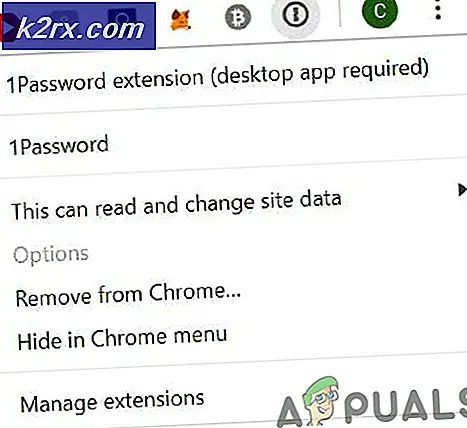Fix: Lautstärke wird automatisch verringert / erhöht Windows 10
Einige Benutzer haben berichtet, dass ihre Lautstärke wird automatisch erhöht oder verringert im Laufe der Zeit ohne manuelle Anpassung. Einige betroffene Benutzer berichten, dass das Problem nur auftritt, wenn sie mehr als ein Fenster/Tab haben, das Ton erzeugt. Andere Benutzer berichten, dass die Lautstärke ohne ersichtlichen Auslöser zufällig auf 100 % springt. In den meisten Fällen ändern sich die Werte des Lautstärkemischers nicht, selbst wenn die Lautstärke des Tons eindeutig geändert wurde. Die überwiegende Mehrheit der Berichte wird bestätigt, dass sie unter Windows 10 auftreten.
Was verursacht das Problem der „automatischen Lautstärkeanpassung“ unter Windows 10?
Wir haben dieses spezielle Problem untersucht, indem wir uns verschiedene Benutzerberichte und die Reparaturstrategien angesehen haben, die erfolgreich zur Behebung dieses Problems verwendet wurden. Basierend auf unseren Untersuchungen gibt es mehrere häufige Schuldige, von denen bekannt ist, dass sie dieses seltsame Verhalten unter Windows 10 auslösen:
Wenn Sie nach Möglichkeiten suchen, die automatische Anpassung Ihrer Windows-Lautstärke zu verhindern, finden Sie in diesem Artikel mehrere Schritte zur Fehlerbehebung. Unten finden Sie eine Sammlung von Methoden, die andere Benutzer in einer ähnlichen Situation erfolgreich verwendet haben, um dieses Verhalten zu verhindern.
Methode 1: Deaktivieren von Soundeffekten und Sofortmodus
Wie sich herausstellt, sind mehrere Realtek-Treiber dafür bekannt, dieses spezielle Problem zu verursachen. Wir haben es nicht geschafft, eine offizielle Erklärung dafür zu finden, warum dieses Problem auftritt, aber es scheint, dass der beliebteste Auslöser darin besteht, etwas mit Ton abzuspielen, anzuhalten und dann erneut abzuspielen. Für die meisten betroffenen Benutzer führt dieses Szenario zu einer Lautstärkeänderung, die im Lautsprecherlautstärkemesser nicht erkannt wird.
Glücklicherweise haben einige betroffene Benutzer berichtet, dass dieses seltsame Verhalten nach dem Zugriff auf die Klang Einstellungen und alle deaktiviert Soundeffekte + Sofortmodus. Hier ist eine kurze Anleitung, wie das geht:
- Drücken Sie Windows-Taste + R zu öffnen a Lauf Dialogbox. Geben Sie dann ein „mmsys.cpl“ und drücke Eingeben um das Sound-Fenster zu öffnen.
- Gehe zum Wiedergabe Wählen Sie auf der Registerkarte das Wiedergabegerät aus, mit dem Sie Probleme haben, klicken Sie mit der rechten Maustaste darauf und wählen Sie Eigenschaften.
- In dem Eigenschaften Bildschirm, gehen Sie zum Erweiterung Tab und überprüfen Sie den Boss, der mit verbunden ist Alle Verbesserungen deaktivieren (Alle Soundeffekte deaktivieren). Dann schlagen Sie zu Anwenden um die Änderungen zu speichern.
Hinweis: Wenn die Lautsprecher-/Headset-Einstellungen den Sofortmodus umfassen, deaktivieren Sie auch diesen. - Starten Sie Ihren Computer neu und prüfen Sie, ob das Problem beim nächsten Start behoben wurde.
Wenn Sie immer noch feststellen, dass die Lautstärke im Laufe der Zeit dazu neigt, nach oben oder unten zu gehen, fahren Sie mit der nächsten Methode unten fort.
Methode 2: Deaktivieren der automatischen Lautstärkeanpassung über die Registerkarte „Kommunikation“
Wie sich herausstellt, ist ein weiterer möglicher Täter, der Ihre Audiolautstärke verringern könnte, eine Windows-Funktion, die die Lautstärke automatisch anpasst, wenn Sie den PC zum Tätigen oder Empfangen von Telefonanrufen verwenden. Obwohl diese Funktion großartig ist, wenn sie richtig funktioniert, haben wir viele Benutzerberichte gesehen, in denen Windows eingehende oder ausgehende Kommunikation falsch interpretiert und die Lautstärke verringert, wenn dies nicht erforderlich ist.
Wenn dieses Szenario auf Ihre aktuelle Situation anwendbar ist, können Sie das Problem beheben, indem Sie auf die Seite gehen Kommunikation Registerkarte des Klang Menü und ändern Sie das Standardverhalten auf ‘Nichts tun‘, wenn eine neue Kommunikation erkannt wird.
So geht's:
- Drücken Sie Windows-Taste + R um ein Ausführen-Dialogfeld zu öffnen. Geben Sie dann „mmsys.cpl”und drücke Eingeben die öffnen Klang Bildschirm.
- Innerhalb der Klang gehen Sie zur Registerkarte Kommunikation und stellen Sie die Nichts tun Umschalten unter ‘Wenn Windows Kommunikationsaktivitäten erkennt“.
- Schlagen Anwenden Um die Änderungen zu speichern, starten Sie Ihren Computer neu, um zu sehen, ob das Problem behoben wurde.
Wenn Sie bei Ihrer Lautstärke immer noch auf das gleiche seltsame Verhalten stoßen, fahren Sie mit der nächsten Methode unten fort.
Methode 3: Downgrade auf einen generischen Windows-Treiber
Wenn keine der folgenden Methoden dazu beigetragen hat, die automatische Anpassung Ihrer Lautstärke zu verhindern, können Sie wahrscheinlich Ihrem derzeit aktiven Soundtreiber die Schuld geben. Wir haben viele Berichte gesehen, in denen bestätigt wurde, dass das Problem durch einen Realtek-Treiber verursacht wurde, der von Windows Update automatisch installiert wurde.
Wenn Sie einen Realtek-Soundtreiber verwenden, können Sie dieses spezielle Problem wahrscheinlich lösen, indem Sie Ihren aktuellen Soundtreiber auf den bereits auf Ihrem System gespeicherten generischen Windows-Treiber herunterstufen. So geht's:
- Drücken Sie Windows-Taste + R um ein Ausführen-Dialogfeld zu öffnen. Geben Sie dann ein „devmgmt.msc“ und drücke Eingeben öffnen Gerätemanager.
- Erweitern Sie im Geräte-Manager die Sound-, Video- und Gamecontroller Dropdown-Menü.
- Klicken Sie mit der rechten Maustaste auf das Audiogerät, das aktiv ist, und wählen Sie Treiber aktualisieren (Treibersoftware aktualisieren).
- Klicken Sie bei der ersten Eingabeaufforderung auf Durchsuchen Sie meinen Computer nach Treibersoftware.
- Klicken Sie dann im nächsten Bildschirm auf Lassen Sie mich aus einer Liste verfügbarer Treiber auf meinem Computer auswählen.
- Aktivieren Sie als Nächstes das Kontrollkästchen für Kompatible Hardware anzeigen. Wählen Sie dann Hochauflösendes Audio-Gerät aus der Liste und klicken Sie auf Nächster.
- Klicken Ja an der Warnaufforderung, diesen Treiber über Ihre aktuelle Treiberinstallation zu installieren.
- Starten Sie Ihren Computer neu, um die Änderungen zu speichern und zu prüfen, ob das Lautstärkeproblem beim nächsten Start behoben ist.
Methode 4: Deaktivieren von Dolby Digital Plus Advanced Audio
Wenn Sie Audiogeräte verwenden, die Dolby Digital Plus unterstützen, besteht eine hohe Wahrscheinlichkeit, dass das dahinter stehende Programm automatische Lautstärkeänderungen verursacht. Dies geschieht aufgrund einer Audiofunktion namens Lautstärkeregler. Das Deaktivieren dieses Effekts wird das Problem jedoch leider nicht beheben. Leider müssen Sie Dolby vollständig deaktivieren, um Konflikte mit Ihrem Wiedergabegerät zu vermeiden.
Mehrere Benutzer in einer ähnlichen Situation haben berichtet, dass das Problem behoben wurde, nachdem sie das Tonmenü besucht und Dolby Digital Plus vollständig deaktiviert hatten. So geht's:
- Drücken Sie Windows-Taste + R um ein Ausführen-Dialogfeld zu öffnen. Geben Sie dann „mmsys.cpl”und drücke Eingeben die öffnen Klang Bildschirm.
- In dem Klang Wählen Sie im Menü die Lautsprecher aus, die automatisch angepasst werden, und wählen Sie Eigenschaften.
- Dann geh zum Dolby Registerkarte und klicken Sie auf die Leistung Taste (in der Nähe) Dolby Digital Plus), um es zu deaktivieren.
- Starten Sie Ihren Computer neu und prüfen Sie, ob die automatische Lautstärkeanpassung beim nächsten Systemstart stoppt.
Wenn Sie immer noch die gleichen Probleme mit der automatischen Lautstärkeanpassung haben, fahren Sie mit der nächsten Methode unten fort.
Methode 5: Umgang mit körperlichen Auslösern
Nachdem wir alle potenziellen Software-Schuldigen durchgebrannt haben, die das Problem verursachen könnten, suchen wir nach einem physischen Auslöser. Sie werden überrascht sein, wie viele Personen festgestellt haben, dass das Problem durch ein feststeckendes Mausrad oder eine feststeckende Lautstärketaste verursacht wurde.
Wenn Sie eine USB-Maus mit einem Rad verwenden, mit dem die Lautstärke verringert werden kann, kann ein mechanisches (oder Treiber-)Problem dazu führen, dass sie beim Herunterstufen oder Aktualisieren der Lautstärke hängen bleibt. In diesem Fall wird das Problem höchstwahrscheinlich behoben, wenn Sie die Maus ausstecken und den Laptop neu starten.
Ein weiterer möglicher physischer Auslöser ist, dass eine physische Lautstärketaste klemmt (die meisten Tastaturmodelle haben Lautstärketastaturen). Wenn Sie einen Monitor mit Lautsprechern verwenden, kann eine feststeckende Taste auf dem Monitor die Lautstärke ändern.
Methode 6: Deinstallieren und Neuinstallieren von Treibern
Einige Benutzer haben dieses Problem Berichten zufolge behoben, indem sie ihre Soundtreiber aktualisiert und durch diejenigen ersetzt haben, die Windows automatisch installiert. Dafür:
- Drücken Sie "Windows" + "R" um die Ausführungsaufforderung zu starten.
- Eintippen „devmgmt.msc“ und drücke "Eingeben".
- Klick auf das "Video-, Sound- und Gamecontroller”-Option und klicken Sie mit der rechten Maustaste auf die „Sound-Treiber“.
- Wähle aus „Deinstallieren“ Schaltfläche, um sie von Ihrem Computer zu entfernen.
- Warten Sie, bis die Fahrer da sind deinstalliert und starten Sie Ihren Computer neu.
- Beim Start werden die Treiber automatisch neu installiert.
- Prüfen und sehen Sie, ob dies den Fehler behebt.
Methode 7: Dämpfung deaktivieren
In einigen Fällen kann die Dämpfungsfunktion von Discord dieses Problem auf Ihrem Computer verursachen. Daher werden wir es in diesem Schritt vollständig deaktivieren. Dafür:
- Starten Sie Discord und klicken Sie auf das Einstellungszahnrad.
- Klicken Sie in den Einstellungen auf „Sprache und Video”-Option und scrollen Sie nach unten.
- Unter dem Dämpfung Überschrift, es sollte ein Schieberegler für die Dämpfungsoption.
- Drehe diesen Schieberegler Nieder und speichern Sie Ihre Einstellungen.
- Überprüfen Sie, ob das Problem dadurch behoben wurde.