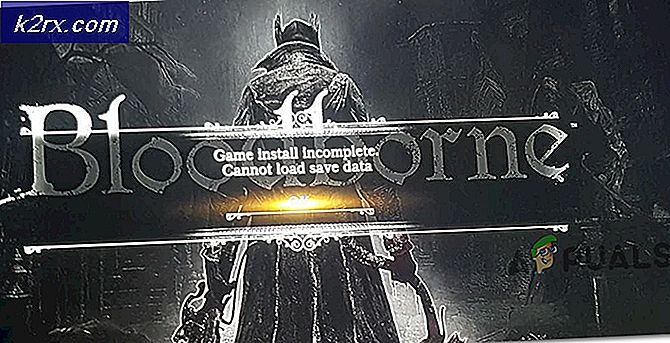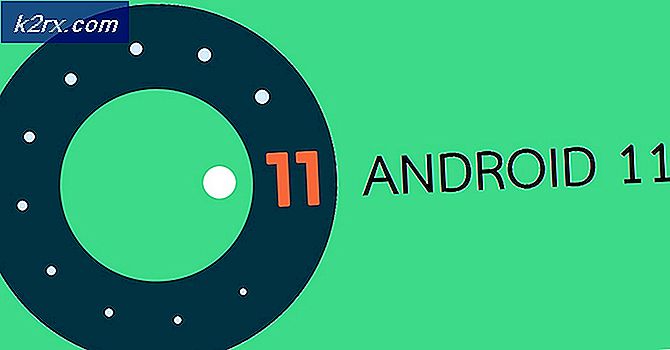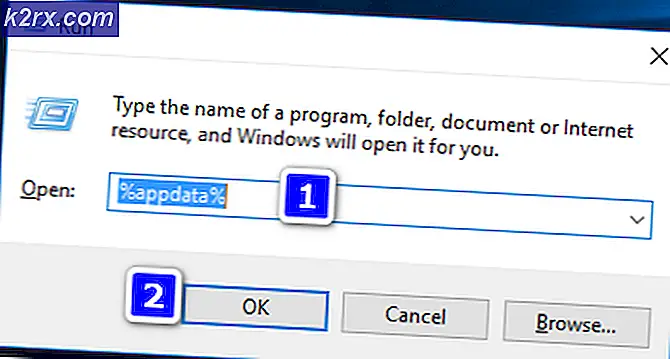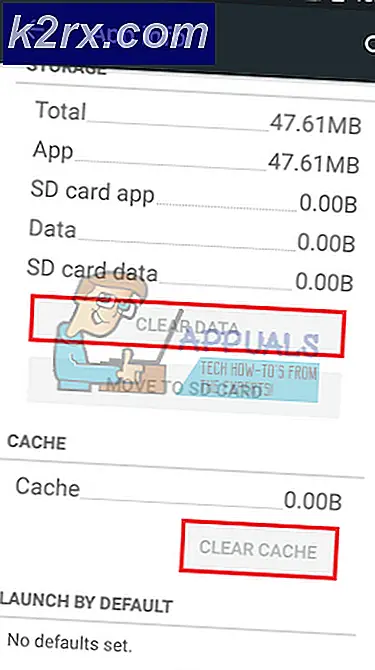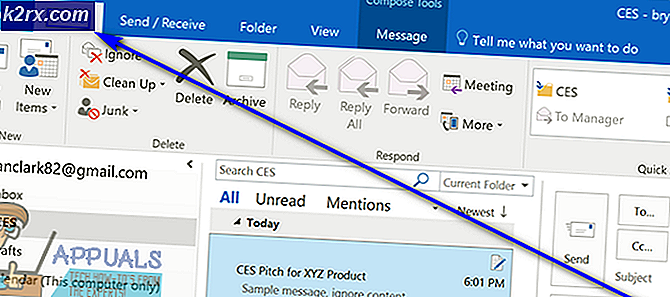Fix: Ihr Profil konnte nicht korrekt geöffnet werden
In Google Chrome tritt möglicherweise der Fehler "Ihr Profil konnte nicht korrekt geöffnet werden" auf, wenn der Webbrowser das Profil nicht korrekt lädt. Chrome bietet die Möglichkeit, unterschiedliche Profile zu verwenden, sodass verschiedene Benutzer ihre Kennwörter und Benutzerinformationen speichern können. Wenn Chrome Ihr Profil nicht korrekt lädt, wird diese Meldung möglicherweise beim Starten des Webbrowsers oder zwischen den Sitzungen angezeigt.
Wir haben eine Reihe verschiedener Problemumgehungen aufgelistet. Versuchen Sie, Ihr Benutzerdatenprofil zu sichern, bevor Sie mit der Fehlerbehebung beginnen.
Lösung 1: Löschen von Webdaten
Wenn Sie im Internet surfen, speichert Chrome einige der Informationen, um sich an Präferenzen zu erinnern oder Ihnen in Zukunft besser zu dienen. Diese Web-Daten enthalten eine Vielzahl von Daten und können in einem anderen Thema besser besprochen werden. Was Sie tun können, ist die Web-Daten löschen und sehen, ob dies die Fehlermeldung verschwinden lässt.
- Drücken Sie Windows + E, um den Datei-Explorer zu starten und zum folgenden Verzeichnis zu navigieren:
C: \ Benutzer \ Benutzername \ AppData \ Local \ Google \ Chrome \ Benutzerdaten \ Default \
Hier wird der Text " Benutzername " durch Ihren eindeutigen Benutzernamen in Ihrem Computer ersetzt. In diesem Fall wird 'Strix' verwendet.
- Suchen Sie im gewünschten Verzeichnis nach Dateien, die mit " Web Data " beginnen. Wähle alle aus und lösche .
- Starten Sie Chrome neu und prüfen Sie, ob der Fehler weiterhin besteht. Wenn dies der Fall ist, starten Sie Ihren Computer neu und überprüfen Sie es erneut.
Lösung 2: Entfernen der AVG SafeGuard Toolbar
Es gab zahlreiche Berichte, dass die Symbolleiste ' AVG SafeGuard Toolbar ' die Fehlermeldung verursachte und das Benutzerprofil konnte deshalb nicht erfolgreich geladen werden. Diese Toolbar ist im Internet als Browser-Hijacker bekannt und obwohl sie möglicherweise keine schädlichen Eigenschaften aufweist, ist es bekannt, dass sie die Einstellungen Ihres Browsers ändert und tief in Ihrem Betriebssystem verankert ist. Sie sollten diese Anwendung entfernen und sehen, ob dies den Trick macht.
Wenn Sie Probleme bei der Deinstallation der Anwendung von diesem Menü haben, können Sie im Verzeichnis \ windows \ system32 \ drivers \ avgtpx64.sys nachsehen. Sie können die Datei manuell von hier entfernen. Auf der offiziellen Website von AVG befindet sich außerdem eine Software zum Entfernen von AVG, mit der Sie die Software von Ihrem Computer entfernen können. Sie können das Tool auch verwenden, wenn beide Entfernungsmethoden für Sie fehlschlagen.
- Drücken Sie Windows + R und geben Sie appwiz ein. cpl in der Dialogbox und drücken Sie Enter.
- Alle auf Ihrem Computer installierten Programme werden hier aufgelistet. Suchen Sie nach der Symbolleiste, klicken Sie mit der rechten Maustaste darauf und wählen Sie Deinstallieren .
- Starten Sie Ihren Computer neu, nachdem Sie die Änderungen vorgenommen haben, und prüfen Sie, ob dadurch das Problem behoben wird.
Lösung 3: Entfernen des aktuellen Benutzers
Wenn beide oben genannten Methoden keine Ergebnisse liefern, können Sie den aktuellen Nutzer entfernen und Chrome neu starten. Dadurch wird der aktuelle Nutzer aus den Ladedateien von Chrome entfernt und Chrome wird mit den Standardkonfigurationen gestartet. Wenn diese Methode nicht funktioniert, löschen wir den Benutzerordner manuell.
- Öffnen Sie Chrome, wählen Sie die Optionen (drei Punkte) und klicken Sie auf Einstellungen .
- Sehen Sie Ihr aktuelles Profil und klicken Sie auf Abmelden .
- Starten Sie den Chrome-Browser neu und prüfen Sie, ob die Fehlermeldung nicht mehr angezeigt wird.
Tipp: Wenn diese Methode für Sie nicht funktioniert, überprüfen Sie, ob Ihre Version des Browsers die Option 'Diesen Benutzer löschen' hat. Wenn dies der Fall ist, löschen Sie den Benutzer und erstellen Sie einen neuen Benutzer.
Lösung 4: Löschen des Benutzerordners und Erstellen eines neuen Ordners
Wenn alle oben genannten Methoden nicht funktionieren, können wir versuchen, den Benutzerordner in Ihren Einstellungen zu löschen. Dieser Ordner wird normalerweise als "Standard" bezeichnet und enthält alle Standardkonfigurationen Ihres Benutzerprofils. Anstatt den Ordner tatsächlich zu löschen, können Sie den Ordner umbenennen oder in ein anderes Verzeichnis verschieben, falls etwas schief geht.
- Drücken Sie Windows + E, um Windows Explorer zu starten, und navigieren Sie zum folgenden Verzeichnis:
C: \ Benutzer \ Benutzername \ AppData \ Local \ Google \ Chrome \ Benutzerdaten \ Standard
Hier wird der Text " Benutzername " durch Ihren eindeutigen Benutzernamen in Ihrem Computer ersetzt. In diesem Fall wird 'Strix' verwendet.
- Erstellen Sie jetzt einen neuen Ordner mit dem Namen Default . Stellen Sie sicher, dass Sie den Ordner als Standard benennen oder dass Probleme auftreten.
- Starten Sie jetzt Ihren Computer neu und starten Sie Chrome. Überprüfen Sie, ob Sie den Browser fehlerfrei laden können.
PRO TIPP: Wenn das Problem bei Ihrem Computer oder Laptop / Notebook auftritt, sollten Sie versuchen, die Reimage Plus Software zu verwenden, die die Repositories durchsuchen und beschädigte und fehlende Dateien ersetzen kann. Dies funktioniert in den meisten Fällen, in denen das Problem aufgrund einer Systembeschädigung auftritt. Sie können Reimage Plus herunterladen, indem Sie hier klicken