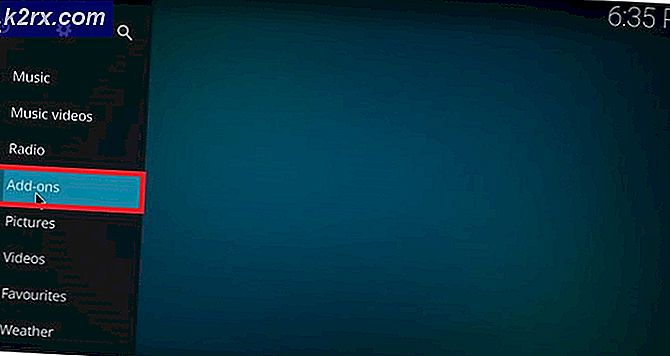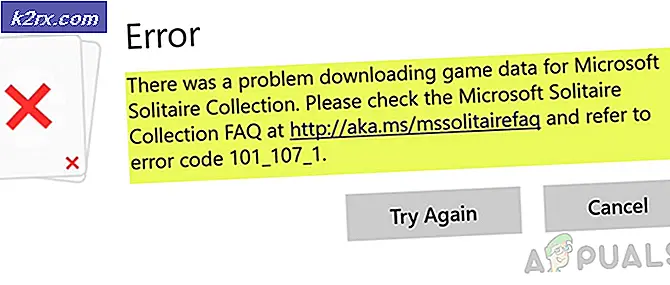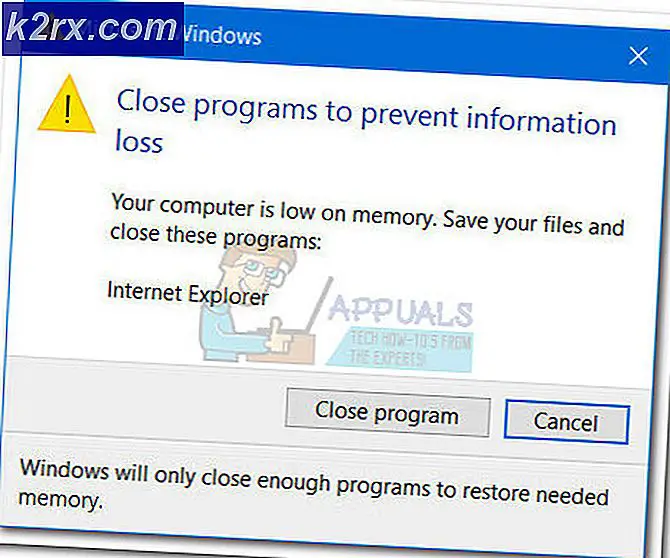So beheben Sie den CS: GO "Schwerwiegender Fehler beim Laden des Vertex Shader"
Einige CS: GO-Spieler haben berichtet, dass das Spiel während des Spielens abstürzt und eine Meldung mit dem Hinweis "Schwerwiegender Fehler beim Laden des Vertex-Shaders" angezeigt wird. Dieses Problem tritt normalerweise unter Windows 10 auf, und viele Benutzer haben berichtet, dass der Fehler direkt nach der Installation von Steam und CS: GO auf einem neuen PC aufgetreten ist.
Nachdem wir das Problem eingehend untersucht hatten, kamen wir zu dem Schluss, dass es einige Szenarien gibt, die zum Auftreten dieses Problems führen könnten. Hier ist eine kurze Liste möglicher Schuldiger, die diesen Vertex-Shader-Fehler verursachen könnten:
Nachdem Sie sich der möglichen Ursachen bewusst sind, finden Sie hier eine Liste von Methoden, die Sie zur Behebung des schwerwiegenden Fehlers beim Laden des Vertex-Shaders für CS: GO führen können:
Methode 1: Überprüfen Sie die Integrität der Spieledateien bei Steam
Einige Spieler haben berichtet, dass Sie durch Überprüfen der Integrität der Dateien auf Steam benachrichtigt werden, wenn Dateien fehlen oder von Korruption betroffen sind. Nach dem Ausführen der Integritätsprüfung und der Reparatur der betroffenen Dateien gelang es den meisten Benutzern, den Fehler beim Laden des Vertex-Shaders sowie den Absturz des Spiels zu verhindern.
Hier sind die Schritte zum Überprüfen der Integrität der Dateien auf Steam:
- Öffnen Sie zunächst Steam und gehen Sie dann zur Bibliotheksseite des Spiels.
- Klicken Sie anschließend mit der rechten Maustaste auf CS: GO und klicken Sie auf Eigenschaften.
- Nach dem Öffnen der Eigenschaften Menü, auf der linken Seite, klicken Sie auf Lokale Dateien.
- Dann klicken Sie auf Überprüfen Sie die Integrität des Spiels Dateien und warten, bis es vollständig fertig ist.
- Nach der Überprüfung wird eine Meldung angezeigt, in der Sie darüber informiert werden, ob Dateien nicht validiert werden konnten. In diesem Fall werden die Dateien erneut abgerufen.
Wenn diese Lösung nicht geholfen hat, da beim Versuch, das Spiel zu starten, immer noch derselbe Fehler auftritt, suchen Sie unten nach dem nächsten.
Methode 2: Ändern Sie die Startoptionen für CS: GO
In einigen Benutzerberichten heißt es, dass Sie durch Ändern der Startoptionen für CS: GO die möglicherweise problematischen HTML-MOTDs deaktivieren und deren Anzeige verhindern können. Dieser Prozess kann den Fehler beim Laden des Vertex-Shaders beheben, wenn das Problem durch die Tatsache verursacht wird, dass in Ihrer Spielinstallation HTML-MOTDs aktiviert sind.
Überprüfen Sie die nächsten Schritte, um zu sehen, wie Sie die Startoptionen ändern, um sicherzustellen, dass die Verwendung von HTML-MOTDs diesen Absturz nicht verursacht:
- Öffne das Dampf App, und klicken Sie auf die Spiel Bibliothek.
- Klicken Sie mit der rechten Maustaste auf das Spiel und greifen Sie auf zu Eigenschaften Speisekarte.
- Nach dem Eigenschaften Menü direkt in der geöffnet Allgemeines Abschnitt, klicken Sie auf Starten Optionen.
- Klicken Sie im Rahmen mit der rechten Maustaste auf ‘Cl_disablehtmlmotd 1 ’, um die zu deaktivieren HTML-MOTDs.
- Schließen Sie dann die Registerkarte Eigenschaften und testen Sie das Spiel, um festzustellen, ob der Fehler beim Laden des Vertex-Shaders weiterhin auftritt.
Wenn diese Lösung nicht hilfreich war, gehen Sie für die nächste nach unten.
Methode 3: Deinstallieren Sie CS: GO und installieren Sie es erneut
Für einige Spieler hat der einfache Vorgang des Deinstallierens und erneuten Installierens des Spiels den schwerwiegenden Shader beim Laden des Vertex-Shaders behoben. Nachdem alle Dateien gelöscht und erneut abgerufen wurden, trat der Fehler nicht mehr auf und sie konnten das Spiel wieder normal spielen.
Wenn Sie nicht wissen, wie Sie CS: GO von Ihrem Windows-Computer deinstallieren können, überprüfen Sie die folgenden Schritte:
- Öffne das Dampf App und gehe zum Bibliotheksmenü des Spiels.
- Klicken Sie anschließend mit der rechten Maustaste auf CS: GO und bewegen Sie den Cursor genau dort, wo er steht Verwalten, und klicken Sie auf Deinstallieren.
- Dann klicken Sie auf Deinstallieren erneut und fahren Sie mit der Aktion fort.
- Starten Sie Ihren Computer neu, um sicherzustellen, dass alle Prozesse von Taskmanager sind zu.
- Installieren Sie das Spiel nach dem Neustart Ihres PCs direkt von neu Dampfs Bibliothek und starten Sie es, um festzustellen, ob der Fehler auftritt.
Suchen Sie unten nach der nächsten Methode, wenn dies nicht hilfreich war.
Methode 4: Löschen Sie den Shader und überprüfen Sie die Integrität erneut
Viele Spieler haben gesagt, dass dieser Fehler beim Laden des Vertex-Shaders behoben werden kann, indem die Datei mit dem Namen "Waffedecal_vs30" gelöscht wird.
Dies ist eine problematische Datei, auf die viele Benutzer diesen speziellen Fehler zurückführen. Nachdem Sie dies getan haben, ist es wichtig, die Integrität der Spieldateien zu überprüfen. Diese Aktion ruft die Datei erneut ab und verhindert, dass der Fehler auftritt.
Hier sind die Schritte zum Löschen des Shaders:
- Zunächst müssen Sie die Datei in der finden CS: GO Mappe. Es liegt in:
C: \ Programme (x86) \ Steam \ steamapps \ common \ Counter-Strike Global Offensive \ Plattform \ Shader \ fxc.
- Danach müssen Sie die genannte Datei löschen "Waffedecal_vs30" indem Sie mit der rechten Maustaste auf die Datei klicken und auswählen Löschen aus dem Kontextmenü.
- Nachdem Sie die Datei gelöscht haben, gehen Sie zum Bibliotheksmenü des Spiels und überprüfen Sie die Integrität der Dateien, wie sie in angezeigt werden Methode 1.
Wenn keine der zuvor genannten Lösungen Ihren Shader-Fehler behoben hat, überprüfen Sie unten die letzte.
Methode 5: Aktualisieren der GPU-Treiber auf die neueste Version
Laut einigen Spielern, bei denen dieser Fehler aufgetreten ist, kann die GPU das Spiel aufgrund der veralteten GPU-Treiber nicht rendern. Infolgedessen wird der Fehler angezeigt.
Dies kann entweder aufgrund einer veralteten GPU-Treiberabhängigkeit oder aufgrund eines fehlenden Physikmoduls auftreten, das das Spiel verwenden muss, um ordnungsgemäß zu funktionieren.
Wenn Sie wissen, dass Sie Ihre GPU seit einiger Zeit nicht mehr aktualisiert haben, führen Sie die folgenden Schritte aus, um zu erfahren, wie Sie dies im Geräte-Manager tun können:
- Drücken Sie Windows-Taste + R. a Lauf Dialogbox. Art ‘Devmgmt.msc’ und drücke OK zu öffnen Gerätemanager.
- In der GerätemanagerScrollen Sie durch die Liste, bis Sie erreichen AnzeigeadapterErweitern Sie dann das dafür spezifische Menü.
- Nachdem Sie das Menü erweitert haben, klicken Sie mit der rechten Maustaste auf GPU-Treiber dass Sie aktualisieren möchten, und klicken Sie auf Treiber aktualisieren.
Hinweis: Wenn Sie einen Laptop verwenden, sehen Sie wahrscheinlich sowohl die integrierte als auch die dedizierte GPU. In einem solchen Szenario müssen Sie nur das dedizierte aktualisieren.
- Klicken Sie anschließend auf Automatisch nach aktualisierter Treibersoftware suchen. Warten Sie auf den Scan. Wenn Ihre GPU-Treiber veraltet sind, müssen Sie die Anweisungen zum Installieren der neuesten Treiber befolgen.
- Starten Sie nach Abschluss der Installation Ihren PC neu und testen Sie CS: GO erneut, um festzustellen, ob der Fehler weiterhin auftritt.
Hinweis: Falls der Geräte-Manager in Ihrem Fall keine neue Treiberversion gefunden hat, können Sie auch die proprietäre Software Ihres GPU-Herstellers verwenden, um sicherzustellen, dass Sie die neueste Treiberversion verwenden, die mit Ihrem GPU-Modell kompatibel ist:
GeForce Erfahrung - Nvidia
Adrenalin - AMD
Intel-Treiber - Intel