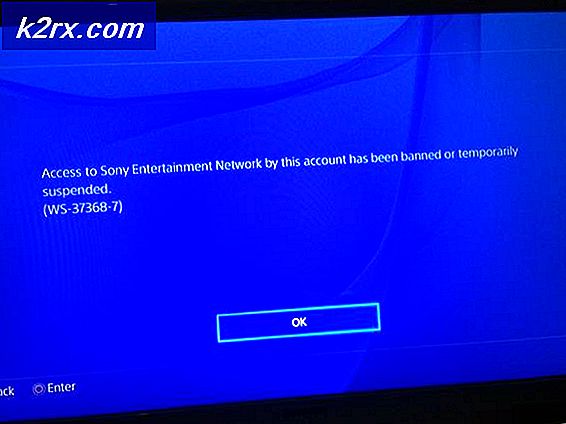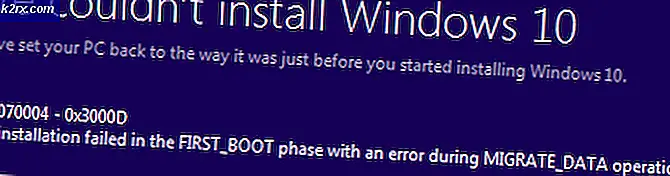Fix: Volume Boot hat nur noch 0 Bytes Speicherplatz übrig
Wenn Sie Ubuntu Linux oder ein Derivat wie Kubuntu oder Ubuntu MATE verwenden, erhalten Sie möglicherweise eine Dialogmeldung, die besagt, dass der Volume-Boot nur noch über 0 Byte Speicherplatz verfügt . Wenn Ubuntu, Lubuntu, Xubuntu oder ein anderes Derivat versucht zu aktualisieren, versucht es neue Kernel-Daten im Boot-Bereich zu installieren. Dieser Fehler warnt Sie, dass Sie keinen Platz mehr haben.
Im Linux-Dateisystemhierarchie-Standard befinden sich die meisten Bootloader-Dateien, einschließlich der Initrd und der Kernel, im obersten Verzeichnis / boot, das sich direkt unter dem Stammverzeichnis befindet. Die meisten Benutzer von Linux auf Heimbasis haben dies nicht auf einer separaten Partition. Sie haben eine große / dev / sda1 oder / dev / sda2 Partition für Linux und das ist ein Verzeichnis dort. Wenn dies Ihre Situation ist, dann werden Sie höchstwahrscheinlich niemals einen Volume-Boot sehen, der nur noch 0 Bytes Fehler enthält. Wenn Sie es auf einer eigenen Partition haben und es jetzt voll ist, dann haben Sie wahrscheinlich alte Kernel dort und können diese Schritte verwenden, um sie zu bereinigen.
Methode 1: Verwenden des Befehls dpkg
Öffnen Sie ein Terminal, indem Sie entweder Strg, Alt und T gedrückt halten oder es vom Dash aus starten. Sie können auch das Whisker-Menü in Xubuntu verwenden, während Lubuntu- oder LXLE-Benutzer möglicherweise ein LXTerminal über das Menü Systemprogramme starten möchten. Führen Sie uname -r an der Eingabeaufforderung aus, um zu sehen, auf welcher Version Sie gerade sind. Es sollte Ihnen einen Namen wie 4.8.0-39-generic oder etwas anderes geben, je nachdem, welcher Kernel für Sie arbeitet.
Überprüfen Sie, welche Kernel Sie installiert haben, die nicht die neuesten sind, indem Sie den folgenden Befehl ausführen:
dpkg -l linux- {Bild, Header} - [0-9] * | awk '/ ^ ii / {Druck $ 2}' | grep -v -e `uname -r | schneiden -f1, 2 -d-`| grep -e '[0-9]'
Du wirst diese und andere große dpkg-Befehle in vielen Ubuntu-Guides sehen und es kann schwierig sein, sie alle zu tippen, also solltest du das mit der Maus markieren und mit der rechten Maustaste klicken und Strg oder C gleichzeitig drücken Zeit es in die Zwischenablage zu kopieren. Zurück in Ihrem Terminalfenster halten Sie Shift, Strg und V gedrückt, um den Befehl dpkg einzufügen, oder klicken Sie auf das Menü Bearbeiten und wählen Sie Einfügen und drücken Sie die Eingabetaste, um die Liste zu erhalten.
Führen Sie eine schnelle Überprüfung durch, um sicherzustellen, dass die Nummer, die der erste Befehl angegeben hat, nicht in der Liste enthalten ist. Wenn dies nicht der Fall ist, müssen Sie die Ausgabe des letzten Befehls in den Befehl apt-get pipen, um diese alten zusätzlichen Kernel zu löschen. Noch einmal: Der Befehl, den Sie normalerweise sehen, ist so lang, dass Sie ihn kopieren und dann in Ihr Terminal einfügen möchten:
PRO TIPP: Wenn das Problem bei Ihrem Computer oder Laptop / Notebook auftritt, sollten Sie versuchen, die Reimage Plus Software zu verwenden, die die Repositories durchsuchen und beschädigte und fehlende Dateien ersetzen kann. Dies funktioniert in den meisten Fällen, in denen das Problem aufgrund einer Systembeschädigung auftritt. Sie können Reimage Plus herunterladen, indem Sie hier klickendpkg -l linux- {Bild, Header} - [0-9] * | awk '/ ^ ii / {Druck $ 2}' | grep -v -e `uname -r | schneiden -f1, 2 -d-`| grep -e '[0-9]' | xargs sudo apt-get-y Löschen
Geben Sie Ihr Passwort ein, wenn Sie danach gefragt werden, und drücken Sie die Eingabetaste erneut. Sie werden eine Menge Text nach oben scrollen sehen und dann können Sie alle Programme schließen und den Rechner neu starten, vielleicht einfach indem Sie reboot an der Eingabeaufforderung eingeben und Enter drücken. Dies bereinigt das / boot-Verzeichnis in nur drei Befehlen.
Methode 2: Reinigen alter Kernel mit Synaptic
Die Verwendung der Befehlszeile ist bei weitem der einfachste Weg, um dieses Problem zu lösen, da ein absolutes Minimum von drei Befehlen benötigt wird, um die Aufgabe zu erledigen, und dies ist eine gute Zeit, um zu üben, wenn Sie schüchtern sind. Sie können dies jedoch auch mit dem grafischen Synaptic Package Manager tun, wenn Sie ihn installiert haben. Wenn Sie den Synaptic-Paket-Manager nicht installiert haben, können Sie ironischerweise eine Befehlszeile öffnen. Sobald Sie dort sind, können Sie sudo apt-get install synaptic gefolgt von Ihrem Passwort eingeben, wenn Sie dazu aufgefordert werden. Sie können weiterhin nicht startfähige Apps installieren, selbst wenn das Verzeichnis / boot voll ist.
Starten Sie die Anwendung, unabhängig davon, ob Sie sie installiert oder bereits installiert haben. Es sollte im System-Bereich im LXDE-Menü sowie im Whisker-Menü liegen. Sie werden aufgefordert, Ihr Passwort graphisch einzugeben. Klicken Sie unterhalb von Sektionen auf die Schaltfläche Status und wählen Sie dann Installiert (lokal oder veraltet) unter Alle aus. Beginnen Sie mit der Eingabe von linux-image- und dann sehen Sie eine Anzahl von Paketen mit unterschiedlichen Nummern. Führen Sie uname -r wie oben von der Befehlszeile aus und prüfen Sie dann, welches dieser Pakete nicht mit dieser Nummer übereinstimmt. Sie sollten das Paket nicht entfernen, das der Versionsnummer des Kernels entspricht, den dieser Befehl zurückgibt.
Wenn Sie antiquierte Pakete finden, können Sie mit der rechten Maustaste darauf klicken und die Option zum vollständigen Entfernen markieren, bevor Sie auf Übernehmen klicken. Sie werden aufgefordert, die zu entfernenden Pakete zu überprüfen. So können Sie überprüfen, ob Sie nicht versehentlich den aktuellen Kernel entfernen.
PRO TIPP: Wenn das Problem bei Ihrem Computer oder Laptop / Notebook auftritt, sollten Sie versuchen, die Reimage Plus Software zu verwenden, die die Repositories durchsuchen und beschädigte und fehlende Dateien ersetzen kann. Dies funktioniert in den meisten Fällen, in denen das Problem aufgrund einer Systembeschädigung auftritt. Sie können Reimage Plus herunterladen, indem Sie hier klicken