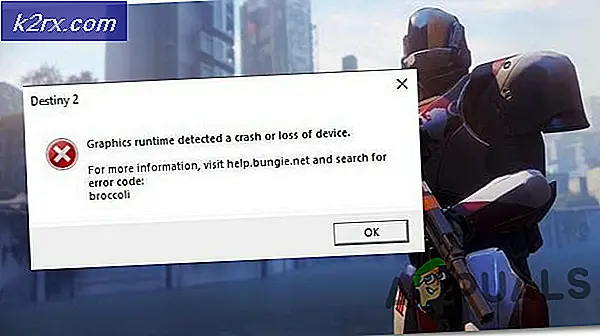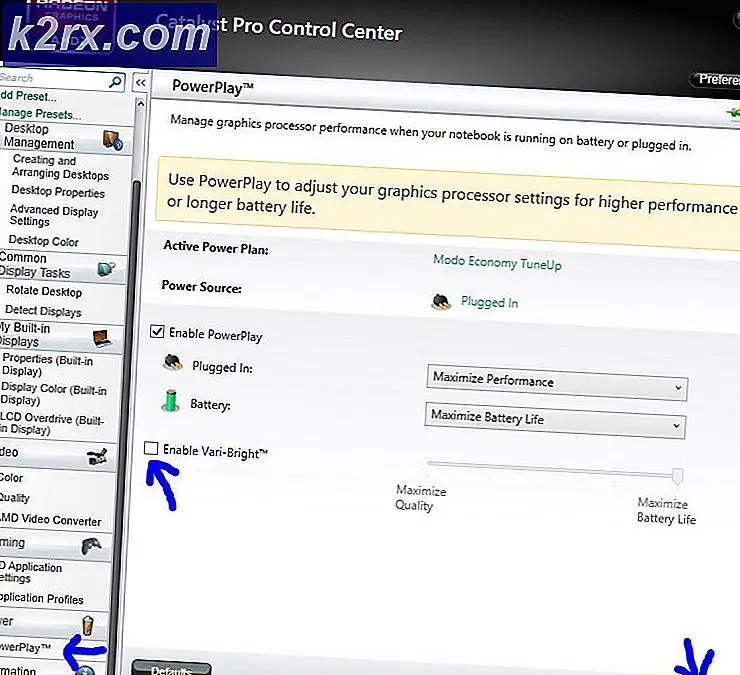So installieren Sie Windows 10 auf einer externen Festplatte
Windows 10 ist eine Reihe von PC-Betriebssystemen, die von Microsoft als Teil der Windows NT-Betriebssystemfamilie hergestellt werden. Es ist der Nachfolger von Windows 8.1 und wurde am 15. Juli 2015 für die Fertigung freigegeben und am 29. Juli 2015 allgemein für den Einzelhandel freigegeben. Windows 10 erhält fortlaufend neue Builds, die den Benutzern ohne zusätzliche Kosten zur Verfügung stehen.
Windows 10 kann über die offizielle Microsoft-Festplatte oder über deren Website installiert werden. Das Betriebssystem bietet Unterstützung für die Installation über USB, DVD oder CD. Die Installation von Windows 10 auf einer externen Festplatte kann jedoch schwierig sein. In diesem Artikel werden daher die einfachsten Methoden zur Installation des Betriebssystems auf einer externen Festplatte erläutert.
Wie installiere ich Windows 10 auf einer externen Festplatte?
Wenn Sie versuchen, das Medienerstellungstool zu verwenden, um ein Boot zu erstellen Externe Festplatte Sie könnten mit einem Fehler enden. Daher stellen wir in diesem Prozess sicher, dass alle Fehler entfernt und die bootfähige Festplatte erfolgreich erstellt wurde, für die die folgenden Schritte ausgeführt werden:
- Plugin Ihre externe Festplatte durch USB
- Jetzt werden wir Formatieren Sie die Festplatte auf NTFS stellen Sie sicher, dass sichern alle Daten auf der Festplatte
- Art "Dieser PC" in dem Suchleiste auf der Taskleiste
- Rechtsklick auf der "Dieser PC"Symbol und wählen Sie"Verwalten”
- In dem Computermanagement Fenster, Doppelklick auf der "Datenträgerverwaltung”Unter der Überschrift Speicher auf der linke Seite
- Es wird einige Momente dauern, bis das erkannt wird Festplatte an den Computer angeschlossen
- Nachdem alle an den Computer angeschlossenen Festplatten angezeigt werden, Rechtsklick auf den Namen Ihres Externe Festplatte und klicken Sie auf “Format”
- Wählen Sie den Dateityp als “NTFS"Und überprüfen Sie die"SchnellformatierungFeld, bevor Sie klicken OK
- EIN Warnung wird angezeigt, dass alle Dateien auf der Festplatte verloren gehen. Wählen Sie OK wenn Sie fortfahren möchten
- Es dauert nur ein paar Sekunden und Ihre Festplatte wird formatiert in NTFS
- Jetzt, wo sich das Laufwerk in der befindet NTFS-Format, herunterladen Windows 10 Media Creation Tool von hier
- Nach dem Herunterladen des Media Creation-Tools Lauf es
- Es wird einige Minuten dauern, bis die Dinge fertig sind. Danach werden Sie gefragt, ob Sie „Aktualisieren Sie Ihren PC" oder "Installationsmedien erstellen“, Wählen das "Installationsmedien erstellen" Möglichkeit.
- Jetzt werden Sie zur Auswahl aufgefordert Sprache, Architektur und der Auflage der Windows.
- Wähle aus "verwenden Sie die empfohlenen Einstellungen”Oder bearbeiten Sie es nach Ihren Wünschen und klicken Sie auf Nächster
- Danach werden Sie aufgefordert, das Medium auszuwählen, das Sie verwenden möchten. Wählen Sie das aus ISO Option und Klicken Nächster
- Jetzt wählen das Pfad in dem Sie die herunterladen möchten ISO und klicken Sie auf speichern
- Dadurch wird die heruntergeladen Windows 10 ISO an den von Ihnen ausgewählten Ort
- Jetzt herunterladen “wintousb" von hier
- Einmal heruntergeladen, Lauf das Programm und Installieren es
- Nachdem das Programm installiert wurde, öffnen es und klicken Sie auf OK bei der Suche nach einer aktualisierten Eingabeaufforderung
- Klick auf das "Suche nach Ordner”Oben rechts und wählen Sie die Pfad wo Sie die Windows 10 ISO heruntergeladen haben
- Wählen Sie die Edition von Windows 10 dass Sie installieren möchten und klicken Sie auf “Nächster“
- Klick auf das Dropdown-Liste und wählen Sie Ihre Externe Festplatte
- Wählen Sie Ihre Festplatte in beiden “Systempartition" und "Boot-Partition”Optionen, stellen Sie sicher Legacy-Modus ausgewählt ist und klicken Sie auf “Nächster”
- Jetzt warten bis das Windows ist Eingerichtet auf der Festplatte
- Sobald es installiert ist, neu starten den Computer und drücken Sie F2, Del oder F12 Taste, um in die Bios
- Navigieren Sie im BIOS zu „Boot Optionen”Und wählen Sie‘Boot modus" wie "Legacy-Unterstützung' und "Boot-Priorität" wie "Vermächtnis zuerst“.
- Jetzt speichern Ihre Änderungen und Neustart.
- Windows 10 sollte jetzt auf dem “Externe Festplatte“
Durch diesen Vorgang wird Windows 10 auf der externen Festplatte installiert, und Windows kann jetzt auf jedem Computer, der die Architektur unterstützt, remote gestartet werden.