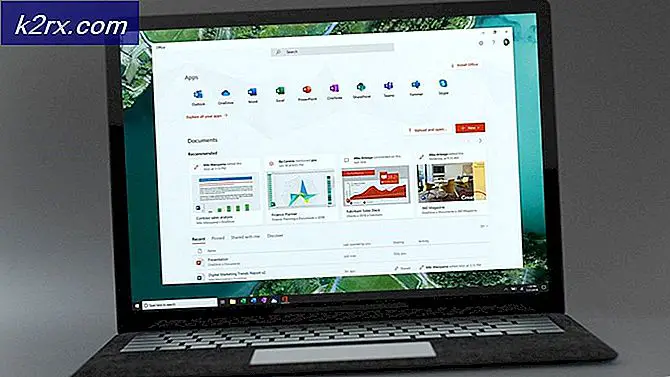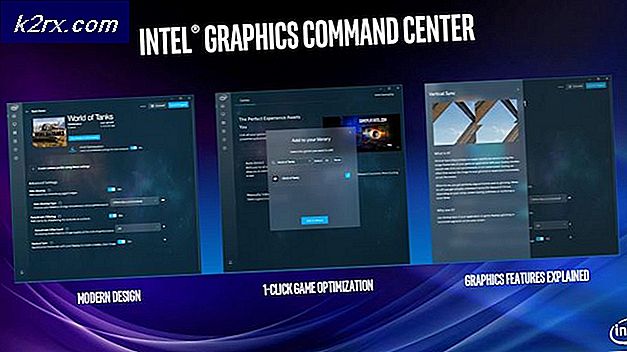Fix: VPN funktioniert nach 1709 Update nicht mehr
Das Fall Creators Update 1709 war eines der am meisten erwarteten Updates nach Windows 10. Es enthält eine Menge neuer Funktionen und verbesserte Benutzerfreundlichkeit. Verschiedene Bugs wurden behoben, die Performance wurde verbessert und die Schwachstellen des gesamten Systems wurden reduziert.
Wie alle Windows-Updates hatte dieses Update auch viele Bugs. Einer davon ist, dass VPN nach dem Update nicht mehr funktioniert. Da jeder ein anderes VPN verwendet, können sich die Systemkonfigurationen unterscheiden. Aber es gab einige Lösungen, die für die meisten Menschen zu funktionieren schienen. Schau mal.
Lösung 1: Ändern der Registrierung
Wir können versuchen, einen Schlüssel zum Registrierungs-PolicyAgent hinzuzufügen. Wenn diese Methode nicht funktioniert, können Sie die Änderungen immer auf umgekehrte Weise rückgängig machen. Beachten Sie, dass der Registrierungseditor ein mächtiges Werkzeug ist und das Erstellen / Bearbeiten von Schlüsseln, die Sie nicht kennen, kann Ihren Computer behindern und unbrauchbar machen.
- Drücken Sie Windows + R, um die Anwendung Ausführen zu starten. Geben Sie regedit in das Dialogfeld ein und drücken Sie die Eingabetaste.
- Navigieren Sie im Registrierungseditor zum folgenden Dateipfad:
Computer \ HKEY_LOCAL_MACHINE \ SYSTEM \ CurrentControlSet \ Services \ Richtlinienagent
- Klicken Sie im gewünschten Pfad mit der rechten Maustaste auf den leeren Bereich auf der rechten Seite des Fensters und wählen Sie Neu> DWORD .
- Benennen Sie das neue Wort als AssumeUDPEncapsulationContextOnSendRule . Nach dem Erstellen doppelklicken Sie darauf, um die Eigenschaften zu öffnen und den Wert auf 2 festzulegen . Drücken Sie Ok, um die Änderungen zu speichern und zu beenden.
- Starten Sie Ihren Computer neu und überprüfen Sie, ob das Problem gelöst wurde.
Lösung 2: Neuinstallation des VPN-Pakets (CMAK)
Nach einem Inplace-Upgrade (von 1703 auf 1709) haben viele Benutzer gemeldet, dass ihr VPN-Client abnormal funktioniert oder überhaupt nicht mehr funktioniert. Nach vielen Beschwerden hat Microsoft das Problem offiziell bestätigt und eine Anweisung veröffentlicht, dass Sie das VPN-Paket möglicherweise neu installieren müssen. Dies wurde insbesondere auf CMAK (Verbindungs-Manager-Verwaltungskit) VPNs ausgerichtet.
- Drücken Sie Windows + S, um die Suchleiste zu starten. Geben Sie Merkmale in die Dialogbox ein und öffnen Sie das erste Ergebnis, das hervorkommt.
- Navigieren Sie im Featurefenster durch alle Einträge, bis Sie RAS Connection Manager Administration Kit (CMAK) finden . Wenn Sie das Paket bereits verwenden, wird es höchstwahrscheinlich überprüft. Deaktivieren Sie das Kontrollkästchen und wählen Sie OK .
- Windows deinstalliert das Dienstprogramm jetzt. Starten Sie Ihren Computer neu und navigieren Sie zurück zum Funktionsfenster.
- Aktivieren Sie das Kontrollkästchen (RAS-Verbindungs-Manager-Verwaltungskit (CMAK)), und klicken Sie auf OK, damit die Installation fortgesetzt werden kann. Sobald die Installation abgeschlossen ist, starten Sie Ihren Computer erneut und prüfen Sie, ob das Problem behoben ist.
Lösung 3: Cisco VPN nach 1709 Update
Es wird empfohlen, den Cisco VPN-Client zu deinstallieren, bevor Sie mit dem Update fortfahren. Auf diese Weise ist die Reparatur des Clients viel einfacher als die Installation vor dem Update. Befolgen Sie die folgenden Schritte zur ordnungsgemäßen Installation und Einrichtung des Clients.
Hinweis: Appuals hat keine Verbindung zu Drittanbietersoftware, die in diesem Artikel dokumentiert ist. Die gesamte Software wird nur für den einfachen Zugriff der Benutzer erwähnt. Führen Sie alle Aufgaben auf eigenes Risiko durch.
- Laden Sie das 64-Bit-VPN von Sonicwall herunter. Stellen Sie sicher, dass Sie die neueste Version dieses Clients verwenden, da ältere Versionen möglicherweise nicht wie erwartet funktionieren.
- Sobald Sie mit der Installation von Sonicwall fertig sind, installieren Sie das Cisco VPN. Verwenden Sie 64-Bit, wenn Sie ein 64-Bit-Betriebssystem haben, und 32-Bit, wenn Sie über 32-Bit verfügen.
Sie können dies leicht überprüfen, indem Sie mit der rechten Maustaste auf Diesen PC klicken und Eigenschaften auswählen. Sobald Sie in Eigenschaften sind, schauen Sie unter der Überschrift System nach und überprüfen Sie Ihren Systemtyp.
64-Bit-Datei herunterladen
32-Bit-Datei herunterladen
Hinweis: Wenn Sie feststellen, dass diese EXE-Dateien unter diesem Betriebssystem nicht ausgeführt werden können, extrahieren Sie einfach die EXE-Datei mit WinRAR (oder einem ähnlichen Programm) und führen Sie die MSI-Datei aus.
- Jetzt werden wir die Registrierung bearbeiten, um einige Änderungen vorzunehmen. Drücken Sie Windows + R, geben Sie regedit ein und drücken Sie die Eingabetaste.
- Navigieren Sie im Registrierungseditor zum folgenden Pfad:
Computer \ HKEY_LOCAL_MACHINE \ SYSTEM \ CurrentControlSet \ CVirtA
- Wählen Sie nun den Anzeigenamen und ändern Sie ihn entsprechend:
- x86 - @ oem8.ifn, % CVirtA_Desc%; Cisco Systems VPN Adapter zu Cisco Systems VPN Adapter
- x64 - @ oem8.ifn, % CVirtA_Desc%, Cisco Systems VPN-Adapter für 64-Bit-Windows an Cisco Systems VPN-Adapter für 64-Bit-Windows
- Sobald die Änderungen vorgenommen wurden, beenden Sie die Registrierung und starten Sie den Computer neu. Überprüfen Sie nach dem Neustart, ob das Problem behoben ist.
Lösung 4: Anfordern Ihres Systemadministrators auf L2TP zulassen
Nach dem letzten Update 1709 funktioniert PPTP wie erwartet, aber L2TP gibt Probleme. Dies kann leicht gelöst werden, indem Sie Ihren System- / Unternehmensadministrator kontaktieren und ihn bitten, das PPTP-Protokoll zusammen mit L2TP zuzulassen. Dies kann leicht mithilfe der integrierten RAS-Funktion auf Windows 2012 R2-Servern erreicht werden. Dieses Problem wird meist von Menschen erlebt, die versuchen, sich mit ihrer Arbeit zu verbinden, ohne physisch anwesend zu sein.
PRO TIPP: Wenn das Problem bei Ihrem Computer oder Laptop / Notebook auftritt, sollten Sie versuchen, die Reimage Plus Software zu verwenden, die die Repositories durchsuchen und beschädigte und fehlende Dateien ersetzen kann. Dies funktioniert in den meisten Fällen, in denen das Problem aufgrund einer Systembeschädigung auftritt. Sie können Reimage Plus herunterladen, indem Sie hier klicken