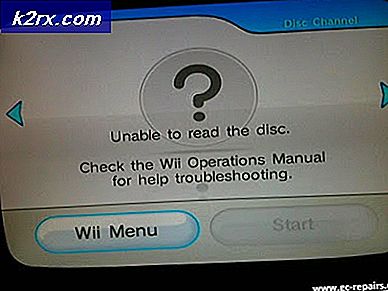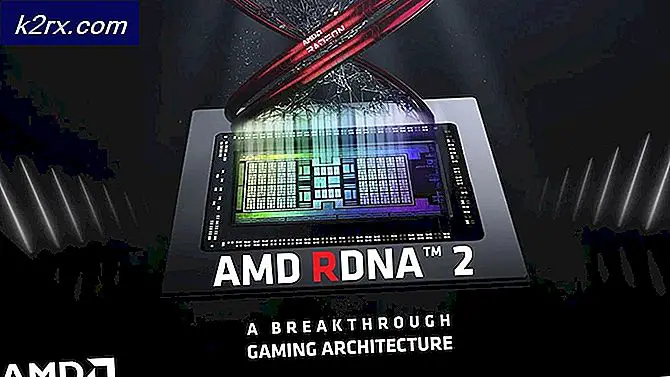Fernsteuerung von Mac-Computern mithilfe der Dameware-Remoteunterstützung
Der Remotedesktopzugriff ist ohne Zweifel eine der bequemsten Technologien, die jemals erfunden wurden. Zu meinen Top-Angeboten für die beste Remotedesktopsoftware gehört der Dameware-Remote-Support von SolarWinds. Es ist ein umfassendes Tool, das sich perfekt für die Bereitstellung von IT-Support-Services eignet, z. B. für die Bereitstellung von Software und Patches, die Fehlerbehebung und die Problemlösung.
Wenn Sie nach etwas Lässigerem suchen, mit dem Sie beispielsweise auf Reisen auf Ihren Heimcomputer zugreifen können, sollten Sie dies in Betracht ziehen Aeroadmin. Oder wiegen Sie Ihre beste Option aus unserer Liste der beste Fernzugriffssoftware.
Aber zurück zu Dameware. SolarWinds hat wirklich versucht, diese Software benutzerfreundlich zu gestalten, auch wenn die Benutzeroberfläche auf der Microsoft Management Console basiert. Es gibt jedoch nur ein kleines Problem. Der Dameware Remote Support kann nur auf einem Windows-basierten System installiert werden. Die gute Nachricht ist, dass Sie damit weiterhin remote auf Mac- und Linux-basierte Geräte zugreifen können. Die schlechte Nachricht ist, dass Windows und Mac keine Freunde sind. Sie benötigen eine spezielle Art von Verbindung namens VNC, um mit Dameware auf Mac-Computer zugreifen zu können. In diesem Beitrag erfahren Sie, wie Sie den VNC-Server auf dem Mac-Computer einrichten und welche Prozesse Sie auf dem Dameware-Client ausführen müssen, um eine Remoteverbindung erfolgreich herzustellen.
So richten Sie einen VNC-Server unter Mac OS X ein
Der Mac-Computer ist standardmäßig so konfiguriert, dass keine Remoteverbindungsanforderungen akzeptiert werden. Und es ist leicht zu verstehen, warum. Hacker können leicht Vorteile nutzen und Verbindungen initiieren, die Sie möglicherweise unwissentlich akzeptieren, und ihnen so die volle Kontrolle über Ihren PC geben.
Dies sind die Schritte, die ausgeführt werden müssen, um sicherzustellen, dass die Dameware-Verbindungsanforderungen nicht vom Remote-Mac-Computer blockiert werden.
1. Navigieren Sie zu Systemeinstellungen des Ziel-MacBook und wählen Sie dann die Teilen Möglichkeit.
2. Sie sollten nun in der Lage sein, eine Reihe von Diensten im linken Bereich des Dialogfelds "Freigabe" anzuzeigen. Suchen Bildschirm teilen und klicken Sie auf das Kontrollkästchen daneben. Wenn nicht bereits aktiviert, wählen Sie auch die Dateifreigabe, Druckerfreigabe, und Webfreigabe Optionen.
3. Klicken Sie auf Computereinstellungen und wählen Sie die zweite Option mit der Bezeichnung VNC-Viewer können den Bildschirm mit einem Passwort steuern. Legen Sie ein Passwort Ihrer Wahl fest. Dieses Kennwort wird zur Authentifizierung von Clientcomputern verwendet, bevor diese Remotezugriff auf Ihr Mac-Gerät erhalten können.
4. Definieren Sie direkt unter den Computereinstellungen, wer die Berechtigung zum Zugriff auf den Bildschirm Ihres Mac hat. Sie können entweder wählen Alle Benutzer zulassen oder wählen Sie einen selektiven Ansatz und fügen Sie bestimmte Benutzer oder Gruppen hinzu. Die Plus-Taste (+) fügt neue Benutzer hinzu, während die Minus-Taste (-) Benutzer löscht.
Beachten Sie, dass der oben beschriebene Vorgang je nach verwendeter Mac-Version unterschiedlich sein kann. Wenn Sie beispielsweise Version 10.4 oder 10.6 verwenden, können Sie dies folgendermaßen tun.
So konfigurieren Sie den VNC-Server unter Mac OS X 10.4 und 10.6
Gehe zu Systemeinstellungen und wieder finden die Teilen Option und öffnen Sie es. Aber jetzt, anstatt Bildschirmfreigabe, suchen Sie nach Apple Remote Desktop, Aktivieren Sie das Kontrollkästchen daneben und klicken Sie dann auf Start. Um ein Kennwort für die VNC-Verbindungen festzulegen, gehen Sie zu Zugriffsrechte und du wirst das sehen Zuschauer können den Bildschirm mit einem Passwort steuern Möglichkeit. Fahren Sie mit der Erstellung Ihres Passworts fort und klicken Sie dann auf OK.
Jetzt, da der VNC-Server betriebsbereit ist, können Sie eine Verbindung zum Mac herstellen, oder? Noch nicht ganz. Sie müssen nur noch einen Schritt ausführen. Überprüfen Sie, ob die in den Mac integrierte Firewall die Bildschirmfreigabe ermöglicht. Dies sollte jedoch kein Problem sein, da in den meisten Fällen die Firewall deaktiviert wird. Die Firewall ist nur aktiv, wenn Sie ein Modem verwenden, um eine Verbindung zum Internet herzustellen. Wenn Sie jedoch einen Router verwenden, verwendet der Computer die Firewall der Hardware.
So überprüfen Sie, ob Ihre Mac-Firewall Remoteverbindungen akzeptiert
Gehe zu Systemeinstellungen, navigiere zu S.Sicherheit und Datenschutz und klicken Sie dann auf Firewall Möglichkeit. Klicken Sie anschließend im Einstellungsbereich auf das Schlosssymbol, damit Sie auf die Firewall-Einstellungen zugreifen können. Sobald Sie in sind, klicken Sie auf Firewall-Optionen und stellen Sie sicher, dass Bildschirmfreigabe, Remoteverwaltung und Remote-Anmeldung in der Liste der zulässigen Dienste aufgeführt sind.
Es gibt ein Feld mit der Bezeichnung Alle eingehenden Verbindungen blockieren. Stellen Sie sicher, dass es deaktiviert ist.
Noch etwas, das ich erwähnen sollte, ist, dass der Standard-VNC-Port, den Mac-Computer zum Abhören eingehender Anforderungen verwenden, Port 5900 ist. Dies ist leider nicht der Port, den Dameware zum Senden der Remoteverbindungen verwendet. Bevor Sie also remote auf den Mac zugreifen können, müssen Sie auch die von Dameware verwendeten Ports öffnen. Der Portweiterleitungsprozess hängt vom Routertyp ab, wir haben jedoch einen erstellt Port-Konfigurationsanleitung Dies sollte Ihnen helfen, die Dameware-Ports auf nahezu jedem Router zu öffnen.
Und wir sind mit dem schwierigen Teil fertig. Jetzt müssen Sie sich nur noch bei Ihrer Dameware Client-Software anmelden, das DMRC-Tool (Dameware Mini Remote Control) öffnen und eine Verbindungsanforderung an den jeweiligen Mac-Computer senden.
So stellen Sie mit DMRC eine Verbindung zu Mac-Computern her
Herstellen einer Verbindung zu Mac-Computern in Ihrem internen Netzwerk
1. Starten Sie das Dameware Mini Remote Control Tool und öffnen Sie das Remoteverbindung Dialogfeld durch Klicken auf das entsprechende Symbol in der DMRC-Taskleiste.
2. Geben Sie die IP-Adresse des Mac in das Verbindungsdialogfeld ein. Oder suchen Sie danach in den Geräten, die auf der rechten Seite der Box aufgeführt sind. Und dann ist dieser Schritt wichtig, wählen Sie die Verwenden Sie den VNC Viewer Option und klicken Sie schließlich auf die Verbinden Taste.
3. Sobald die Verbindung hergestellt ist, können Sie mit der Remote-Fehlerbehebung und -behebung fortfahren.
Mit dem Dameware Mini Remote Control-Tool können Sie mit Endbenutzern innerhalb der Anwendung chatten, Dateien übertragen, Screenshots der Remote-Sitzung und eine Reihe weiterer großartiger Funktionen aufnehmen.
Herstellen einer Verbindung zu Mac-Computern außerhalb Ihres internen Netzwerks
Für diese Aufgabe bleibt der Prozess bis zum letzten Teil im Wesentlichen derselbe wie der erste Prozess. Öffnen Sie das Mini-Fernbedienungstool, geben Sie die IP-Adresse des Mac-Computers ein, auf den Sie zugreifen möchten, überprüfen Sie den VNC-Verbindungstyp, aber klicken Sie jetzt nicht auf Verbinden Schaltfläche, wählen Sie die Option daneben beschriftet Internet-Sitzung.
Dameware öffnet dann ein Dialogfeld, in dem Sie aufgefordert werden, die Sitzung zu erstellen. Standardmäßig erstellt Dameware automatisch einen Sitzungsnamen basierend auf dem Namen des Hostcomputers und dem Zeitpunkt, zu dem die Sitzung erstellt wurde. Trotzdem dürfen Sie Ihren eigenen Namen erstellen, der für Sie unvergesslicher ist.
Sobald Sie die Sitzung erstellt haben, wird ein weiteres Dialogfeld angezeigt, in dem Sie aufgefordert werden, die Details an den Remotecomputer zu senden. Wenn Sie einen E-Mail-Client auf Ihrem Computer installiert haben, wählen Sie einfach den E-Mail-Details Möglichkeit. Andernfalls kopieren Sie die Details in die Zwischenablage und senden Sie sie über einen anderen von Ihnen bevorzugten Modus.
Der Remotecomputer erhält den Verbindungsanforderungslink. Sobald er diesen akzeptiert, haben Sie Zugriff auf seinen Computer.
So stellen Sie mit Intel AMT KVM eine Verbindung zu Out-of-Band-Mac-Computern her
Out-of-Band-Computer bedeuten, dass Computer ausgeschaltet wurden, sich im Ruhezustand befinden, abgestürzt sind oder einen Festplattenfehler hatten, der ein erfolgreiches Booten verhindert. Mit Dameware können Sie weiterhin eine Verbindung zu diesen Geräten herstellen und diese verwalten, indem Sie die Intel Active Management-Technologie (AMT) nutzen, die in die Intel-Chips integriert ist. Bei Macbooks können Sie auch auf das BIOS oder EFI des Computers zugreifen und sogar ein Betriebssystem remote installieren.
Öffnen Sie dazu die Dameware Mini-Fernbedienung, geben Sie die IP-Adresse des Mac-Computers ein und verwenden Sie die Intel AMT KVM-VerbindungGeben Sie ein, um die Verbindungsanforderung zu senden. Leider gibt es nicht genügend Dokumentation zur Verwendung von Intel AMT zur Steuerung von Mac-Computern, so dass ich Ihnen nicht viel dazu sagen kann.
Und das fasst alle Konfigurationsprozesse zusammen, bevor Sie Ihren Mac-Computer mithilfe des Dameware Remote Support fernsteuern können.