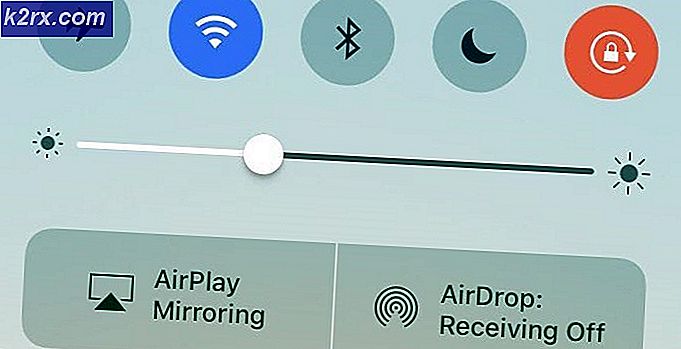UPDATE: KB3176934 schlägt fehl, auf Windows 10 zu installieren
Windows 10, das als ein neues Konzept mit regelmäßigen Updates anstelle von neuen Versionen eingeführt wurde, war nicht wirklich stabil und konsistent mit seinen Updates. Für einige Benutzer zum Beispiel wurde dies offensichtlich, als sie versuchten, das Update KB3176934 zu installieren . Dieses Update wurde am 23. August veröffentlicht und enthält kleinere Verbesserungen und Korrekturen für die allgemeine Funktionalität von Windows 10 Version 1607.
Bei einigen Benutzern gab es Probleme, z. B. das Einfrieren des Updates bei zufälligen Prozentsätzen oder sogar das Durchlaufen, nur um zu sagen, dass es fehlschlug, nachdem Sie Ihr Gerät am Ende neu gestartet haben. Dies kann ärgerlich sein, da Benutzer, die sich für die neueste Version des Betriebssystems von Microsoft entschieden haben, dies mit dem Wissen getan haben, dass sie rechtzeitig Updates haben, die mögliche Fehler und Fehler mit dem Betriebssystem beheben.
Die Lösung für diejenigen, die das Update nicht installieren können, ist so einfach wie das Einloggen als Admin. Führen Sie die Schritte in der folgenden Methode aus, um das Update installieren zu können.
Methode 1: Verwenden Sie das Media Creation Tool von Microsoft
Das Medienerstellungstool wird für zwei Zwecke verwendet: zum einen zum Erstellen einer bootfähigen CD und USB zum Installieren von Windows auf Ihrem Computer, zum anderen zum Aktualisieren Ihres Windows 10-Geräts auf einen neueren Build sowie zum Installieren von Updates. Wenn Sie es verwenden, können Sie das Update installieren, das Ihnen sonst Kopfschmerzen bereitet.
Sie können Microsofts Media Creation Tool von seiner offiziellen Website herunterladen und auf Ihrem Computer installieren.
- Wenn Sie eine UAC-Eingabeaufforderung erhalten, klicken Sie auf Ja .
- Akzeptieren Sie die Lizenzbedingungen und wählen Sie Jetzt Upgrade für diesen PC. Klicken Sie auf Weiter .
- Der neueste Build von Windows 10 wird jetzt heruntergeladen. Seien Sie also geduldig. Danach wird es mit der Vorbereitung beginnen.
- Wählen Sie anschließend die Option Updates herunterladen und installieren und klicken Sie auf Weiter .
- Klicken Sie erneut auf Akzeptieren für die Lizenzbedingungen.
- Wenn Windows das Gerät und die Dateien überprüft hat, klicken Sie auf Installieren, um den Installationsvorgang zu starten.
- Sie haben die Wahl, was Sie behalten möchten. Wenn die einzige Option Nothing ist, ist das Installationsmedium , das Sie verwenden, nicht das gleiche wie das, das Sie installiert haben. Es wäre am besten, wenn Sie die Option Persönliche Dateien und Apps beibehalten auswählen, da dies im Grunde alles intakt hält.
- Windows wird jetzt das Upgrade starten, um Windows zu reparieren. Klicken Sie auf Weiter, wenn alles fertig ist.
- Sie haben nun die Wahl zwischen den Express- oder benutzerdefinierten Einstellungen. Wählen Sie also entsprechend Ihren Anforderungen den gewünschten aus.
- Klicken Sie auf dem folgenden Bildschirm auf Weiter, und Sie können sich bei Windows anmelden. Wenn Sie sich das erste Mal anmelden, sehen Sie eine Animation, die Sie normalerweise erhalten würden, wenn Sie eine Neuinstallation durchgeführt haben - keine Sorge und lassen Sie es funktionieren.
- Zu diesem Zeitpunkt führen Sie das neueste Update aus, und wenn Sie möchten, können Sie das integrierte Dienstprogramm zur Datenträgerbereinigung verwenden und die Windows-Installation (en), Windows Upgrade-Protokolldateien und die temporäre Windows-Installation löschen Dateien . Diese Dateien sind nicht wirklich notwendig und benötigen viel Speicherplatz, damit Sie sie löschen können.
Methode 2: Melden Sie sich als Administrator an und installieren Sie das Update
Ein begrenztes Benutzerkonto kann dazu führen, dass die Installation von Software sowie Updates wie diese nicht mehr möglich ist und dies durch Administratorrechte gelöst werden kann. Nicht alle Benutzer verfügen jedoch über solche Berechtigungen, und einige Benutzer müssen zuerst dieses Administratorkonto aktivieren. Glücklicherweise verfügt Windows 10 über ein integriertes Administratorkonto, das Sie für solche Situationen verwenden können.
Option 1: Über eine erhöhte Eingabeaufforderung
- Drücken Sie die Windows- Taste auf Ihrer Tastatur und geben Sie cmd ein. Klicken Sie mit der rechten Maustaste auf das Ergebnis und wählen Sie Als Administrator ausführen, um eine erweiterte Eingabeaufforderung zu öffnen.
- Geben Sie in der erweiterten Eingabeaufforderung den folgenden Befehl ein, und drücken Sie die Eingabetaste auf Ihrer Tastatur, um sie auszuführen:
Netzbenutzer Administrator / Aktiv: Ja
- Schließen Sie die Eingabeaufforderung, und melden Sie sich ab. Sie haben die Möglichkeit, sich vom Anmeldebildschirm aus als Administrator anzumelden.
Option 2: Über den lokalen Benutzer und Gruppen Manager
Beachten Sie, dass diese Option nur für Benutzer der Pro- und Enterprise- Editionen von Windows 10 verfügbar ist .
- Drücken Sie gleichzeitig die Windows- und R- Tasten auf Ihrer Tastatur, um den Lauf zu öffnen
- Geben Sie lusrmgr ein. msc, und drücken Sie entweder die Eingabetaste auf Ihrer Tastatur oder klicken Sie auf OK, um den lokalen Benutzer- und Gruppenmanager zu öffnen .
- Klicken Sie im linken Navigationsbereich auf den Ordner Benutzer, und doppelklicken Sie dann im mittleren Bereich auf das Administratorkonto .
- Um das Konto zu aktivieren, deaktivieren Sie das Kontrollkästchen Konto ist deaktiviert und klicken Sie auf Anwenden und dann auf OK, um die Einstellungen zu speichern.
- Schließen Sie den lokalen Benutzer- und Gruppenmanager, und melden Sie sich ab. Sie werden jetzt das Administratorkonto auf dem Anmeldebildschirm sehen.
Option 3: Über die lokale Sicherheitsrichtlinie
Beachten Sie, dass diese Option auch nur für Benutzer der Pro- und Enterprise- Editionen von Windows 10 verfügbar ist , wie die vorherige.
- Öffnen Sie das Dialogfeld Ausführen mit Schritt 1 der vorherigen Methode und geben Sie secpol ein. msc, dann öffne es.
- Erweitern Sie im Fenster Lokale Sicherheitsrichtlinie die Option Lokale Richtlinien, und klicken Sie im linken Navigationsbereich auf Sicherheitsoptionen .
- Doppelklicken Sie im rechten Fensterbereich auf Konten: Administratorkontostatus.
- Wählen Sie Aktiviert aus und klicken Sie auf Übernehmen. Sie können die lokale Sicherheitsrichtlinie schließen und sich mit dem Administratorkonto anmelden.
Unabhängig davon, für welche der oben genannten Methoden Sie sich entschieden haben, sollten Sie sich jetzt mit dem Administratorkonto von Windows 10 anmelden. Führen Sie Windows Update erneut aus, indem Sie die Windows- Taste drücken , Nach Updates suchen und das Ergebnis öffnen und dann auf Nach Updates suchen klicken . Windows 10 sollte nun das Update KB3176934 ohne Probleme installieren. Möglicherweise müssen Sie Ihr Gerät am Ende neu starten - tun Sie dies, um die Änderungen zu speichern, und Sie können loslegen.
Es ist eine bekannte Tatsache, dass eine Reihe von Benutzern aufgrund von Problemen wie dieser noch nicht auf die neueste Version von Microsoft aktualisiert wurden. Es gibt jedoch Lösungen für die große Mehrheit der Probleme, mit denen Sie möglicherweise konfrontiert werden, und wenn Sie den oben beschriebenen Methoden folgen, werden Sie keine Probleme haben, es ordnungsgemäß ausgeführt werden.
PRO TIPP: Wenn das Problem bei Ihrem Computer oder Laptop / Notebook auftritt, sollten Sie versuchen, die Reimage Plus Software zu verwenden, die die Repositories durchsuchen und beschädigte und fehlende Dateien ersetzen kann. Dies funktioniert in den meisten Fällen, in denen das Problem aufgrund einer Systembeschädigung auftritt. Sie können Reimage Plus herunterladen, indem Sie hier klicken
![[FIXED] „Etwas ist schief gelaufen. Versuchen Sie später, die Einstellungen in Windows 10 Update erneut zu öffnen](http://k2rx.com/img/101514/fixed-something-went-wrong-try-to-reopen-settings-later-in-windows-10-update-101514.png)