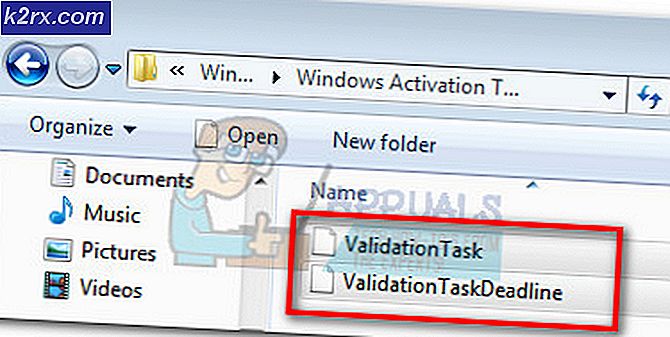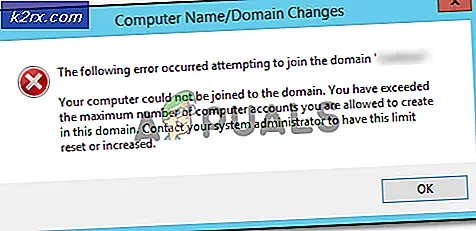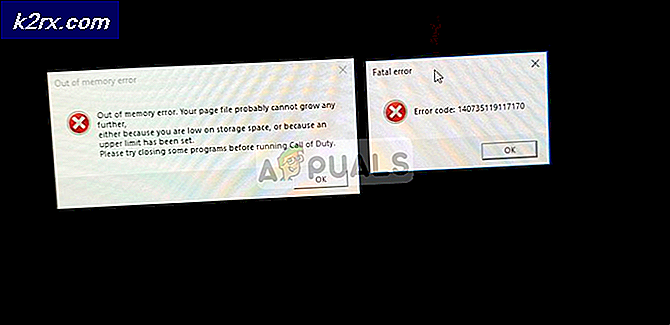Fix: Die Warteoperation war abgelaufen
Der Fehler Die Zeitüberschreitung für die Wartezeit tritt normalerweise bei den Windows-Standardanwendungen auf. Sie treten auf, wenn das Betriebssystem die Anforderung zum Weiterleiten der Multimedia (Fotos usw.) an die Windows-Standardanwendung nicht weiterleiten kann. Wenn die Operation abläuft, sind wir mit diesem Fehler konfrontiert.
Dies ist ein sehr häufiger Fehler, der nach einem Windows Update aufgetreten ist. Es gibt begrenzte Problemumgehungen. Wenn diese nicht funktionieren, müssen wir eine Systemwiederherstellung oder eine Neuinstallation von Windows durchführen. Außerdem können Sie sich mit einem anderen Multimedia-Player umgehen.
Lösung 1: Windows Explorer neu starten und Festplattenprüfungen durchführen
Eine einfache und eine der einfachsten Problemumgehungen besteht darin, den Windows Explorer mithilfe des Task-Managers neu zu starten und dann die Datenträgerprüfung von Local Disk C (auf dem Windows installiert ist) durchzuführen. Durch den Neustart des Explorers wird die gesamte Benutzeroberfläche aktualisiert und ist nützlich, wenn Personen nicht darauf zugreifen können. Die Festplattenüberprüfung stellt sicher, dass keine Diskrepanzen auf Ihrer Festplatte vorhanden sind, auf der sich das gesamte Betriebssystem befindet.
- Drücken Sie Windows + R, um den Taskmigruttyp Ausführen im Dialogfeld aufzurufen, um den Task-Manager Ihres Computers aufzurufen .
- Klicken Sie auf die Registerkarte Prozesse oben im Fenster.
- Suchen Sie nun die Aufgabe von Windows Explorer in der Liste der Prozesse. Klicken Sie darauf und drücken Sie den Restart- Button unten links im Fenster.
- Drücken Sie nun Windows + E, um den Datei-Explorer zu starten. Klicken Sie im linken Navigationsbereich auf Diesen PC . Klicken Sie mit der rechten Maustaste auf Lokaler Datenträger C, und klicken Sie auf Eigenschaften .
- Navigieren Sie zum Tab Extras . Jetzt müssen Sie zwei Operationen durchführen; Disk Fehlerprüfung und Defragmentierung . Führen Sie beide Vorgänge vollständig aus. Es kann einige Zeit dauern, bis beide fertig sind, also sei geduldig.
- Starten Sie Ihren Computer neu, nachdem Sie die Aktionen ausgeführt haben, und prüfen Sie, ob das Problem dadurch gelöst wird.
Lösung 2: Beenden des Prozesses "Filme, Fotos, Film oder TV usw."
Wenn Sie die Anwendung, die das Problem verursacht, immer noch nicht starten können, sollten Sie überprüfen, ob die Anwendung den Hintergrund nicht bereits ausführt. Wenn die Anwendung bereits ausgeführt wird und Sie einen neuen Auftrag senden (ein anderes Foto oder Video öffnen), sollte es idealerweise automatisch zu diesem wechseln. Es scheint, dass diese Aktion nicht implementiert wird, die das Problem verursacht.
- Drücken Sie Windows + R, geben Sie taskmgr in das Dialogfeld ein und drücken Sie die Eingabetaste.
- Suchen Sie die Standardanwendung, die den Fehler verursacht (es können Fotos, Filme und Fernseher usw. sein), klicken Sie mit der rechten Maustaste darauf und wählen Sie Aufgabe beenden .
- Versuchen Sie nun, das Medium erneut zu öffnen und prüfen Sie, ob die Fehlermeldung verschwindet.
Lösung 3: Deaktivieren / Deinstallieren von Antivirus-Anwendungen
Ein anderes interessantes Phänomen, das beobachtet wurde, war, dass es anscheinend viele Antiviren-Anwendungen gab, die nach dem Update das Betriebssystem störten und die Ursache des Problems waren. Obwohl die Aufrufe der Windows-Standardanwendung durch das Betriebssystem nicht beeinträchtigt werden sollten, schien es, dass die Antivirenanwendungen dies taten.
Sie sollten alle Antivirus-Anwendungen deaktivieren. Sie können sie vorübergehend deaktivieren oder, falls sie diese Funktion nicht haben, sollten Sie sie deinstallieren (nur wenn Sie den Produktschlüssel haben und Zugriff auf das Installationspaket haben). Sie können auch unseren Artikel zur vorübergehenden Deaktivierung von Avast Antivirus lesen.
Hinweis: Bitte deaktivieren Sie das Antivirenprogramm auf eigene Gefahr. Dieser Artikel dient nur zu Informationszwecken. Appuals haftet nicht für Schäden an Ihrem Computer, wenn Sie mit Malware / Viren infiziert sind.
Lösung 4: Erneutes Installieren der Fotoanwendung
Bevor wir andere Methoden ausprobieren, können wir versuchen, die Fotos-Anwendung neu zu installieren. Wenn es also ein Problem mit Ihrer Anwendung gibt, wird es sofort behoben. Beachten Sie, dass diese Lösung Administratorrechte erfordert. Stellen Sie daher sicher, dass Sie mit einem Administratorkonto angemeldet sind.
- Drücken Sie Windows + S, geben Sie Powershell in das Dialogfeld ein, klicken Sie mit der rechten Maustaste auf die Anwendung und wählen Sie Als Administrator ausführen aus .
- Führen Sie in PowerShell den folgenden Befehl aus:
Get-AppxPackage * Fotos * | Remove-AppxPackage
- Wenn die Deinstallation einwandfrei funktioniert, wird der folgende Prozess in Ihren PowerShell-Fenstern angezeigt. Warten Sie, bis der Vorgang abgeschlossen ist. Führen Sie nach der Deinstallation den folgenden Befehl aus, um die Anwendung erneut zu installieren. Dieser Prozess wird einige Zeit in Anspruch nehmen, seien Sie also geduldig und lassen Sie den Prozess abgeschlossen. Kündigen Sie zu keinem Zeitpunkt ab.
Get-AppxPackage -Alle Benutzer | Foreach {Add-AppxPackage -DisableDevelopmentMode -Registrieren Sie $ ($ _. InstallLocation) \ AppXManifest.xml}
Hinweis: Mit diesem Befehl werden alle Standard-Apps erneut auf Ihrem Computer installiert. Wenn Sie also eine Standardanwendung von Microsoft absichtlich von Ihrem Computer deinstalliert haben, wird sie mit dieser Methode erneut installiert.
- Nachdem der Installationsprozess abgeschlossen ist, überprüfen Sie, ob die Fotos-Anwendung funktioniert. Wenn dies nicht der Fall ist, starten Sie Ihren Computer neu und überprüfen Sie erneut. Beachten Sie, dass Sie während des Vorgangs möglicherweise rote Fehlerstellen erhalten. Keine Panik und lass den Prozess einfach abschließen.
Lösung 5: Zurücksetzen der Fotoanwendung mithilfe der Einstellungen
Eine weitere Problemumgehung, um dieses Problem zu beheben, besteht darin, die Anwendung "Fotos" mithilfe der Einstellungen zurückzusetzen. Diese Option setzt alle mit Ihren Fotos verknüpften Konfigurationen und Benutzerdaten zurück und versetzt die Anwendung in einen Zustand, in dem Sie sie zum ersten Mal verwendet haben. Diese Methode löst alle Diskrepanzen, mit denen Ihre Anwendung konfrontiert sein könnte.
PRO TIPP: Wenn das Problem bei Ihrem Computer oder Laptop / Notebook auftritt, sollten Sie versuchen, die Reimage Plus Software zu verwenden, die die Repositories durchsuchen und beschädigte und fehlende Dateien ersetzen kann. Dies funktioniert in den meisten Fällen, in denen das Problem aufgrund einer Systembeschädigung auftritt. Sie können Reimage Plus herunterladen, indem Sie hier klicken- Drücken Sie Windows + S, um die Suchleiste zu starten. Geben Sie Einstellungen in die Dialogbox ein und öffnen Sie die Anwendung.
- Wählen Sie in den Einstellungen die Kategorie der Apps aus .
- Eine Liste der auf Ihrem Computer installierten Anwendungen wird entsprechend aufgelistet. Scrolle durch sie, bis du Fotos findest. Klicken Sie auf Erweiterte Optionen unter seinem Namen.
- Klicken Sie auf die Schaltfläche Zurücksetzen auf dem nächsten Bildschirm. Ein neues Popup wird angezeigt, dass alle Einstellungen und Anmeldeinformationen verloren gehen. Drücken Sie trotzdem Zurücksetzen und lassen Sie den Computer die Anwendung zurücksetzen.
- Sobald der Reset abgeschlossen ist, starten Sie Ihren Computer neu und prüfen Sie, ob das Problem behoben ist.
Lösung 6: Verwenden einer anderen Medienanwendung
Die einfachste Lösung, ohne den Computer wiederherstellen zu müssen, besteht darin, das Medium mit anderen Medienanzeigeanwendungen anzuzeigen. Das Problem liegt bei der Windows-Standardanwendung, nicht beim Dateityp oder der Erweiterung. Daher können Sie jede Medienanzeigeanwendung herunterladen und sie zum Anzeigen des Inhalts verwenden.
- Klicken Sie mit der rechten Maustaste auf die Datei, wählen Sie Öffnen mit, und wählen Sie ein anderes Programm als Windows-Programme aus.
- Hoffentlich können Sie den Inhalt problemlos sehen.
Lösung 7: Verwenden der "Öffnen" -Funktionalität
Eine andere Problemumgehung, die auch funktionierte, war das Öffnen derselben Anwendung und das Verwenden von Datei> Öffnen Sie den Inhalt, den Sie anzeigen möchten. Dies ist nicht nur auf Windows-Standardanwendungen beschränkt, sondern auch für andere, die diesen Fehler verursachen. Anstatt Windows unsere Anfrage an die Anwendung umleiten zu lassen, öffnen wir die Anwendung selbst und öffnen die Datei. Da es zahlreiche Medienanwendungen gibt, ist es nicht möglich, zu zeigen, wie man eine Datei in jedem von ihnen öffnet, aber hier ist ein kleines Beispiel.
Lösung 8: Wiederherstellen vom letzten Wiederherstellungspunkt / Durchführen einer sauberen Installation
Wenn alle oben genannten Methoden nicht funktionieren, bleibt uns nichts anderes übrig, als Windows bis zum letzten Wiederherstellungspunkt wiederherzustellen. Wenn Sie keinen letzten Wiederherstellungspunkt haben, können Sie eine saubere Version von Windows installieren. Sie können das Dienstprogramm Belarc verwenden, um alle Ihre Lizenzen zu sichern, Ihre Daten mit externem Speicher sichern und anschließend eine Neuinstallation durchführen.
Hinweis: Stellen Sie sicher, dass Sie Ihre Daten sichern, bevor Sie diese Lösung ausführen. Verwenden Sie eine externe Festplatte oder USB, um alle Ihre wichtigen Dateien nur für den Fall zu speichern.
Hier ist die Methode zum Wiederherstellen von Windows vom letzten Wiederherstellungspunkt.
- Drücken Sie Windows + S, um die Suchleiste des Startmenüs zu starten. Geben Sie in der Dialogbox Wiederherstellen ein und wählen Sie das erste Programm aus, das im Ergebnis enthalten ist.
- Drücken Sie in den Wiederherstellungseinstellungen die Systemwiederherstellung, die am Anfang des Fensters unter der Registerkarte System Protection angezeigt wird.
- Jetzt öffnet sich ein Assistent, der Sie durch alle Schritte führt, um Ihr System wiederherzustellen. Drücken Sie Weiter und fahren Sie mit allen weiteren Anweisungen fort.
- Wählen Sie nun den Wiederherstellungspunkt aus der Liste der verfügbaren Optionen. Wenn Sie mehr als einen Systemwiederherstellungspunkt haben, werden sie hier aufgelistet.
- Jetzt werden Windows Ihre Aktionen zum letzten Mal bestätigen, bevor es den Systemwiederherstellungsprozess startet. Speichern Sie alle Ihre Arbeit und sichern Sie wichtige Dateien nur für den Fall und fahren Sie mit dem Prozess fort.
Sie können mehr über Systemwiederherstellung erfahren, um mehr darüber zu erfahren, was es tut und welche Prozesse beteiligt sind.
- Sobald Sie erfolgreich wiederhergestellt haben, melden Sie sich am System an und prüfen Sie, ob der Fehler behoben wurde.
Wenn Sie keine Wiederherstellungspunkte haben oder die Systemwiederherstellung nicht funktioniert, können Sie eine Neuinstallation von Windows mit bootfähigen Medien durchführen. In unserem Artikel erfahren Sie, wie Sie ein bootfähiges Medium erstellen. Es gibt zwei Möglichkeiten: Mit dem Media Creation Tool von Microsoft und mit Rufus.
Hinweis: Wenn dieses Problem aufgrund eines kürzlich durchgeführten Windows-Updates aufgetreten ist, wird empfohlen, zum Status des Systems zurückzukehren, wenn das Update nicht installiert wurde. Wenn Sie nicht über diesen Status verfügen, führen Sie eine Neuinstallation durch und beenden Sie Windows Update, indem Sie es entweder deaktivieren oder Ihr Netzwerk als "gemessen" festlegen. Sobald Sie absolut sicher sind, dass das Problem in einigen Updates behoben wurde, können Sie sie aktivieren.
PRO TIPP: Wenn das Problem bei Ihrem Computer oder Laptop / Notebook auftritt, sollten Sie versuchen, die Reimage Plus Software zu verwenden, die die Repositories durchsuchen und beschädigte und fehlende Dateien ersetzen kann. Dies funktioniert in den meisten Fällen, in denen das Problem aufgrund einer Systembeschädigung auftritt. Sie können Reimage Plus herunterladen, indem Sie hier klicken