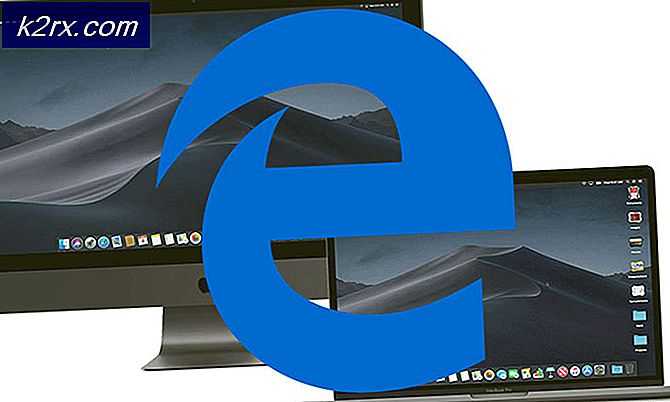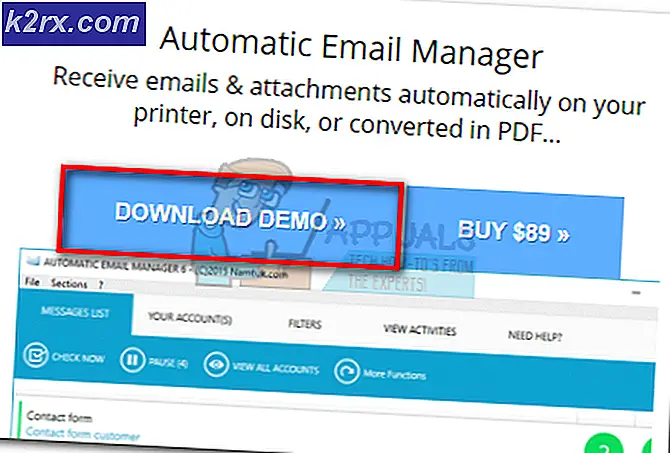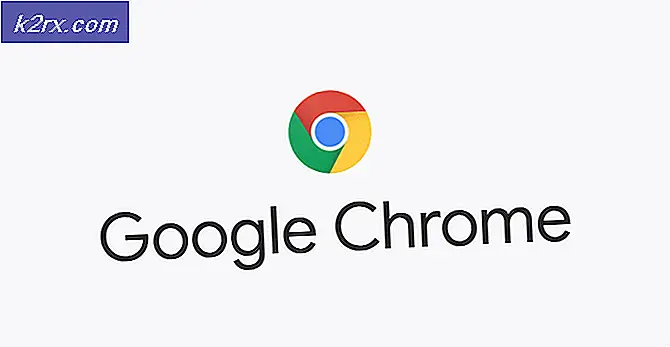Wie kann ich verhindern, dass Steam beim Start auf einem Mac und Windows ausgeführt wird?
Wenn Sie den Steam-Client auf Ihrem System installieren, sei es Windows oder MacOS, ist eine der Standardfunktionen die automatische Initiierung beim Start. Jetzt kann diese Funktion für einige Benutzer eine nette sein, während sie für andere eher störend ist. Dies liegt daran, dass je mehr Dienste während der Startphase Ihres Computers ausgeführt werden, desto mehr Zeit wird beim Booten benötigt. Theoretisch bedeuten mehr Startdienste eine längere Startzeit.
Was passiert, ist, wann immer Sie in Ihren Computer booten, die Steam Client Bootstrapper startet automatisch wie ein Startdienst. Dies erspart dem Benutzer die Mühe, es manuell zu öffnen. Dies wird jedoch von einigen Verbrauchern bevorzugt, während andere versuchen, dies zu vermeiden. In diesem Artikel zeigen wir Ihnen, wie Sie verhindern können, dass Steam beim Start ausgeführt wird.
Stoppen des Dampfbetriebs über die Dampfeinstellungen
Der naheliegendste Ausgangspunkt wäre die Option im Steam-Einstellungsfeld. Wenn Sie den Client auf Ihrem System installieren, wird diese spezielle OptionFühren Sie Steam aus, wenn mein Computer gestartet wird”Ist standardmäßig aktiviert. Somit wird der Client automatisch ausgeführt, wenn das System gestartet wird. Um dies zu verhindern, können Sie diese Option einfach deaktivieren und loslegen. So geht's:
- Öffnen Sie zunächst die Dampf Klient.
- Sobald es durch seine gegangen ist regelmäßige Updates Überprüfen Sie, ob Sie mit dem Steam-Fenster aufgefordert werden.
- Klicken Sie oben links auf Dampf Speisekarte.
- Bewegen Sie den Cursor aus der Dropdown-Liste auf die die Einstellungen Option und klicken Sie darauf.
- Sobald das Fenster Einstellungen angezeigt wird, navigieren Sie auf der linken Seite zu Schnittstelle Sektion.
- Suchen Sie nun in der Liste der Kontrollkästchen die Option „Führen Sie Steam aus, wenn mein Computer gestartet wird’Und deaktivieren Sie diese Option, indem Sie auf das entsprechende Kontrollkästchen klicken.
- Wenn Sie fertig sind, klicken Sie auf OK um das Fenster Einstellungen zu schließen.
Danach wird beim Starten Ihres Computers kein Steam mehr angezeigt, es sei denn, Sie möchten ihn ausführen.
Deaktivieren der Ausführung von Steam beim Start über den Task-Manager
Alternativ können Sie den Start von Steam auch über den Windows Task-Manager stoppen. Auf diese Weise kann die Dampf Der Client-Bootstrapper muss während des Startvorgangs angehalten werden, auch wenn die Option in der vorherigen Lösung aktiviert ist. So stoppen Sie Steam über den Task-Manager:
- Rechtsklick auf Ihrer Taskleiste und wählen Sie dann Taskmanager aus der Liste zur Verfügung gestellt. Alternativ können Sie auch drücken Strg + Alt + Entf zur gleichen Zeit und wählen Sie dann Task-Manager aus der Liste der Optionen.
- Wechseln Sie nach dem Öffnen des Task-Managers zur Registerkarte Start.
- Klicken Sie dort mit der rechten Maustaste auf Dampf Client Bootstrapper eingeben und auswählen Deaktivieren aus dem Dropdown-Menü.
- Oder Sie können einfach die Steam Client Bootstrapper-Option markieren und auf klicken Deaktivieren Taste unten links vorgesehen.
Dadurch wird verhindert, dass Steam während des Startvorgangs gestartet wird.
Stoppen der Ausführung von Steam beim Start unter einem MacOS
Wenn Sie eine verwenden Mac OSkönnen Sie das gleiche von der tun Systemeinstellungen Fenster. Befolgen Sie dazu die folgenden Anweisungen:
- Klick auf das Apfel Logo oben links auf Ihrem Computerbildschirm.
- Danach wählen Sie die Systemeinstellungen Möglichkeit.
- Sobald das Fenster "Systemeinstellungen" angezeigt wird, klicken Sie unten auf Benutzer und Gruppen Möglichkeit.
- Klicken Sie nun auf die sperren Schaltfläche unten links im Fenster und dann Geben Sie Ihr Passwort ein damit Sie Änderungen vornehmen können.
- Sobald Sie fertig sind, wechseln Sie zu Anmeldung Artikel Registerkarte oben.
- Markieren Sie die Dampf Klicken Sie im Menü auf und klicken Sie dann unten links im Menü auf „–Schaltfläche, um es vom Start zu entfernen.
Das heißt, Sie haben Steam erfolgreich beim Start gestoppt.