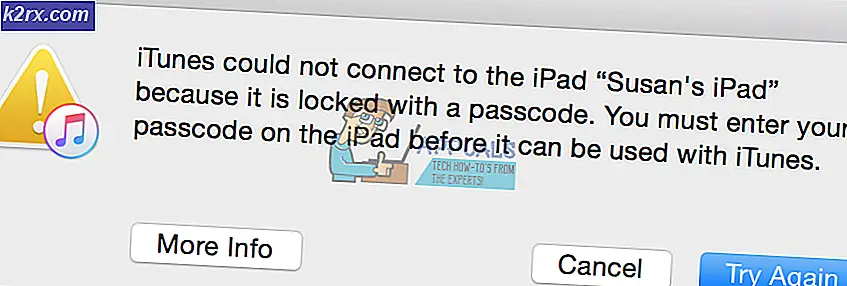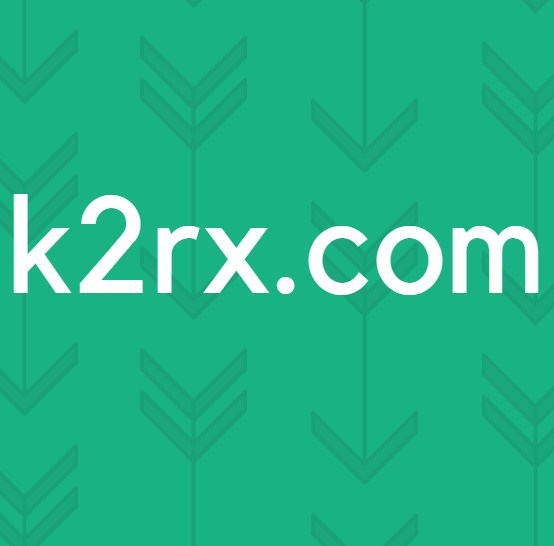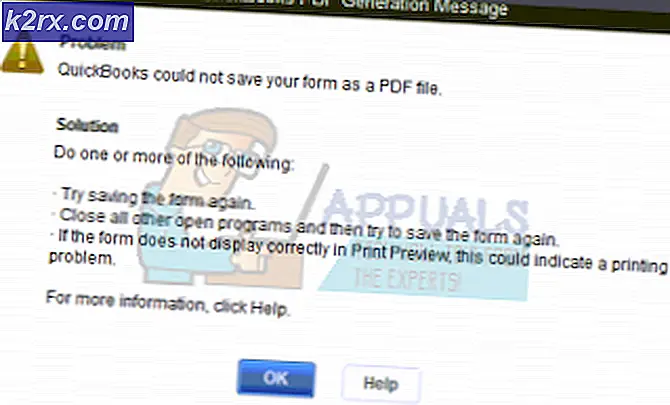Fix: Validierungs-Task-Frist
Ein Fehler bei der Validierungsaufgabenfrist signalisiert, dass diese bestimmte geplante Sicherungstask beschädigt wurde. Einige Benutzer haben Probleme mit der Task ValidationTaskDeadline in Verbindung mit dem Öffnen des Taskplaners gemeldet. In der Regel wird verhindert, dass der Taskplaner vollständig geöffnet wird, wenn eine der folgenden drei Fehlermeldungen angezeigt wird:
- Task ValidationTaskDeadline: Das Task-Image ist beschädigt oder wurde manipuliert.
- Aufgabenüberprüfung: Das Aufgaben-Image ist beschädigt oder wurde manipuliert.
- Das Aufgaben-Image ist beschädigt oder wurde manipuliert.
Der Fehler scheint ausschließlich auf Windows 7-Computern nach einer fehlgeschlagenen Aktivierung oder fehlgeschlagenen Aktualisierung auf Windows 10 auftreten. Nach einigen Untersuchungen zu dem Problem stellt sich heraus, dass das Problem durch den Windows-Aktivierungstechnologien-Ordner verursacht wird . Es scheint, als ob der ValidationTaskDeadline- Task überprüft, ob der Benutzer eine echte Kopie von Windows 7 ausführt. Mit anderen Worten, er führt die ValidationTaskDeadline aus, um zu bestätigen, ob die Windows 7-Kopie echt ist und den Boden für ein zukünftiges Upgrade auf einen neueren vorbereitet Windows-Version
Hinweis: Beachten Sie, dass der Windows-Aktivierungstechnologien- Ordner nicht die Aufgabe " ValidationTaskDeadline" darstellt, sondern eine Sammlung von Aktivierungs- und Validierungskomponenten sowie einige ziemlich aggressive Anti-Piraterie-Funktionen.
Obwohl wir False Positives identifizieren konnten, wird der Validierungs-Task-Deadline- Fehler fast immer von einer Raubkopie von Windows 7 verursacht. Wir haben jedoch einige Vorfälle identifiziert, bei denen Benutzer, die auf legitimen Kopien von Windows 7 ausgeführt wurden, nach diesem Fehler stecken geblieben sind Update-Validierungsprozess ist aus verschiedenen Gründen fehlgeschlagen.
Wenn Sie derzeit mit diesem Problem zu kämpfen haben und eine legitime Windows-Kopie besitzen, haben wir eine Methode, die anderen Benutzern in einer ähnlichen Situation wie Ihnen erfolgreich zu helfen scheint. Führen Sie die folgenden Schritte in perfekter Reihenfolge aus, bis Sie das Problem beheben können.
Hinweis: Wenn dieser Fehler bei einer kopierten Windows-Kopie auftritt, können die folgenden Schritte Ihr Problem nicht beheben. In diesem Fall ist die einzige Möglichkeit, den Fehler zu entfernen und den Task-Manager erneut zu verwenden, legit.
Wie man den ValidationTaskDeadline Fehler repariert
Die gängigste Lösung für dieses spezielle Problem ist das erneute Importieren der beiden Validierungsaufgaben (die das Problem verursachen). Beginnen Sie mit den folgenden Schritten, um ValidationTask und ValidationTaskDeadline zu extrahieren, und importieren Sie sie anschließend erneut in den Taskplaner:
PRO TIPP: Wenn das Problem bei Ihrem Computer oder Laptop / Notebook auftritt, sollten Sie versuchen, die Reimage Plus Software zu verwenden, die die Repositories durchsuchen und beschädigte und fehlende Dateien ersetzen kann. Dies funktioniert in den meisten Fällen, in denen das Problem aufgrund einer Systembeschädigung auftritt. Sie können Reimage Plus herunterladen, indem Sie hier klicken- Wechseln Sie zu C: \ Windows \ System32 \ Aufgaben \ Microsoft \ Windows \ Windows-Aktivierungstechnologien.
Hinweis: Wenn Sie aufgefordert werden, die Zugriffsberechtigungen anzugeben, klicken Sie auf Ja . - Wählen Sie beide Aufgaben in diesem Ordner und kopieren Sie sie woanders. Wir haben sie auf den Desktop gelegt . Klicken Sie anschließend auf Weiter, wenn Sie aufgefordert werden, administrative Berechtigungen bereitzustellen, um die Dateien verschieben zu können.
- Nachdem beide Aufgaben sicher an einem anderen Speicherort gespeichert wurden, kehren Sie zum Ordner " Windows-Aktivierungstechnologien " zurück und leeren Sie deren Inhalt.
- Öffnen Sie als Nächstes ein Ausführungsfenster ( Windows-Taste + R ), geben Sie tasschd.msc ein, und drücken Sie die Eingabetaste, um den Aufgabenplaner zu öffnen . Da die Aufgaben, die Probleme verursacht haben, gelöscht werden, sollte der Taskplaner jetzt gut geöffnet werden.
- Navigieren Sie im Taskplaner im linken Fensterbereich zu Taskplanerbibliothek > Microsoft> Windows> Windows-Aktivierungstechnologien .
- Nachdem Sie den Windows-Aktivierungstechnologien- Ordner geöffnet haben, klicken Sie mit der rechten Maustaste auf eine beliebige Stelle im mittleren Bereich und wählen Sie Aufgabe importieren.
- Verwenden Sie als Nächstes das Fenster " Öffnen", um zu der Stelle zu navigieren, an der Sie zuvor die beiden Aufgaben gespeichert hatten, und importieren Sie sie einzeln in den Aufgabenplaner . Wenn Sie dazu aufgefordert werden, klicken Sie einfach auf OK.
Hinweis: Wenn Sie beide Dateien erfolgreich erneut importieren, sollte Ihr Problem nach dem Neustart des Computers behoben sein. Wenn Sie den Fehler A- Vorgang oder -Ordner mit diesem Namen bereits erhalten, fahren Sie mit den folgenden Schritten fort. - Kehren Sie zu C: \ Windows \ System32 \ Aufgaben \ Microsoft \ Windows \ Windows-Aktivierungstechnologien zurück. Sie werden wahrscheinlich feststellen, dass die beiden schrecklichen Aufgaben im Windows-Aktivierungstechnologien- Ordner magisch wieder aufgetaucht sind.
- Da die beiden Dateien von Windows automatisch neu generiert wurden, kann dies nur durch Umbenennen mit der Erweiterung .old verhindert werden . Klicken Sie mit der rechten Maustaste auf jede Datei, wählen Sie Umbenennen und fügen Sie am Ende jedes Namens die Erweiterung .old hinzu . Hinweis : Die Erweiterung .old dient als Indikator für Ihr Betriebssystem - es wird angewiesen, diese Datei zu ignorieren, da eine neuere Version erstellt wurde.
- Kehren Sie nun zum Taskplaner zurück, und importieren Sie die beiden Tasks wie in Schritt 6 und 7 beschrieben erneut, um das Problem zu beheben.
Wenn Sie immer noch Probleme mit der Task "Validierungs-Task-Frist" haben, sollten Sie einen Systemwiederherstellungspunkt verwenden, um Ihr System auf einen früheren Punkt zurückzusetzen (vorzugsweise bevor der Aktivierungsprozess fehlgeschlagen ist). Wenn Sie nicht wissen, wie das geht, folgen Sie unserem ausführlichen Artikel (hier) zum Erstellen und Verwenden von Systemwiederherstellungspunkten .
In Verbindung stehende Artikel)
Das Aufgaben-Image ist beschädigt oder wurde manipuliert
PRO TIPP: Wenn das Problem bei Ihrem Computer oder Laptop / Notebook auftritt, sollten Sie versuchen, die Reimage Plus Software zu verwenden, die die Repositories durchsuchen und beschädigte und fehlende Dateien ersetzen kann. Dies funktioniert in den meisten Fällen, in denen das Problem aufgrund einer Systembeschädigung auftritt. Sie können Reimage Plus herunterladen, indem Sie hier klicken