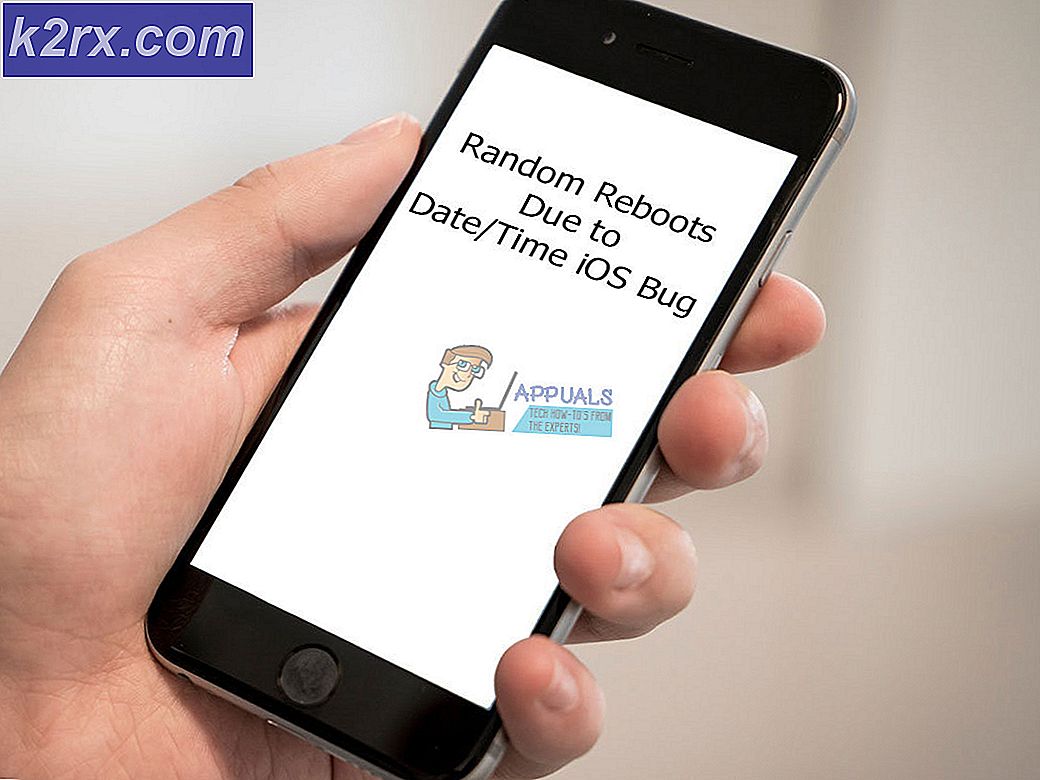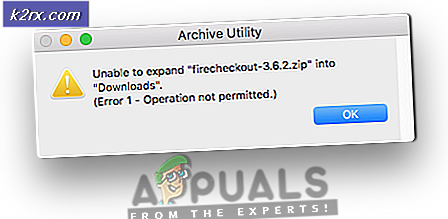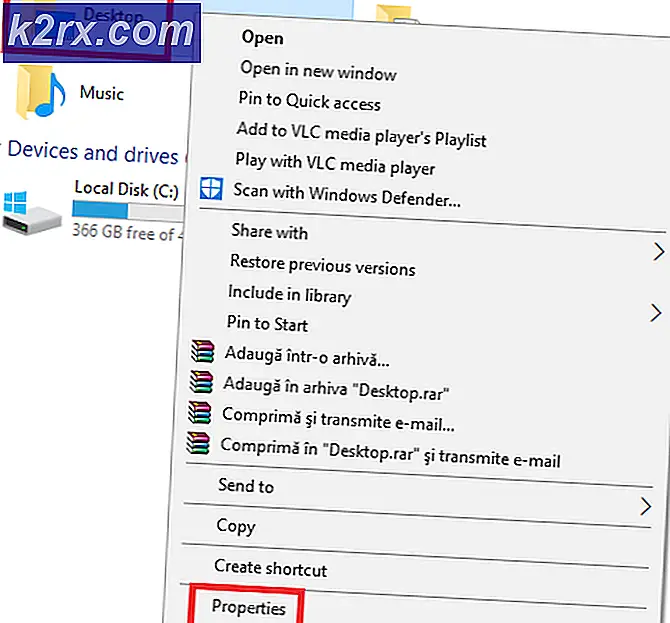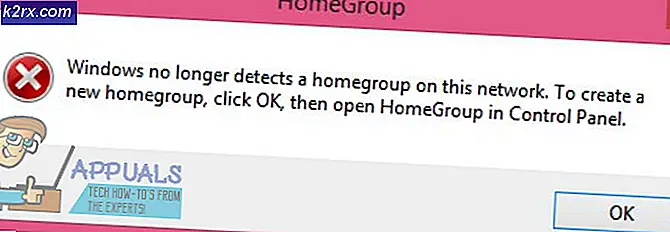Fix: Widevine Inhaltsentschlüsselungsmodul
Das Widevine Content Decryption Module ist ein in Chrome-Browser integriertes Entschlüsselungsmodul, mit dem Chrome DRM-geschützte HTML5-Videos und -Audios wie auf Netflix wiedergeben kann.
Viele Benutzer, die Chrome oder Netflix verwenden, erhalten einen Fehler, wenn das Widevine Content Decryption Module (WidevineCdm) erwähnt wird. Dies ist ein Plugin in Google Chrome, das bei der ersten Installation der Software vorhanden ist. Es ist nichts, was Sie manuell installieren müssen.
Mit diesem Plugin können Sie DRM-geschützte HTML5-Audio und Video in Chrome wie Netflix ansehen / streamen. Wenn Ihr Browser diese veraltet findet oder nicht finden kann, werden Sie mit diesem Problem konfrontiert sein.
Zuerst werden wir versuchen, das Plugin zu aktualisieren und zu überprüfen, ob das Problem gelöst ist. Wenn Sie die Fehlermeldung Aktualisierung fehlgeschlagen erhalten, können Sie versuchen, auf andere Lösungen zurückzugreifen.
Lösung 1: Aktualisieren des Widevine Content Decryption-Moduls
Wir verwenden Chrome selbst, um das Plugin zu aktualisieren. Befolgen Sie die unten aufgeführten Schritte. Stellen Sie außerdem sicher, dass Chrome im Verwaltungsmodus gestartet wird. Klicken Sie mit der rechten Maustaste auf Chrome und wählen Sie Als Administrator ausführen aus.
- Sobald Chrome geöffnet ist, geben Sie die folgende Adresse in die Adressleiste ein und drücken Sie die Eingabetaste.
Chrom: // Komponenten /
- Navigieren Sie zum Ende der Seite, bis Sie einen Eintrag namens Widevine Content Decryption Module finden . Klicken Sie auf die Schaltfläche Nach aktuellem Update suchen.
- Jetzt aktualisieren Sie Ihre Seite. Wenn Sie unterhalb des Plugins den Status Aktuell sehen, bedeutet dies, dass das Plugin erfolgreich aktualisiert wurde.
- Starten Sie Ihren Computer neu und prüfen Sie, ob das Problem behoben ist.
Lösung 2: Überprüfen Sie Antivirus-Software
Viele Benutzer haben festgestellt, dass es ihre Sicherheitssoftware war, die das Problem verursacht hat. Die Sicherheitssoftware auf Ihrem Computer verfügt über vollständige Berechtigungen und kann Ihren Computer daran hindern, das Plugin zu aktualisieren. Sie können versuchen, diese Antivirus-Software / Firewall zu deaktivieren und dann versuchen, erneut zu aktualisieren, wie in Methode 1 erklärt. Deaktivieren Sie sie nur vorübergehend und nachdem das Plugin erfolgreich aktualisiert wurde, können Sie es wieder einschalten.
Lösung 3: Ändern der Berechtigung von WidevineCdm
Sie können auch versuchen, die Berechtigung des auf Ihrem Computer vorhandenen Ordners zu ändern. Wenn Sie nicht über ausreichende Berechtigungen verfügen, können Sie in der Windows-Benutzerkontensteuerung das Plugin nicht aktualisieren. Wir gehen zum Plugin-Ordner, stellen Sie sicher, dass Ihr Konto die volle Kontrolle hat, und versuchen Sie dann erneut, die Methode 1 zu verwenden.
- Drücken Sie Windows + R, um die Anwendung Ausführen zu starten. Geben Sie% userprofile% / appdata / local in das Dialogfeld ein und drücken Sie die Eingabetaste. Sie werden zum erforderlichen Ordner weitergeleitet.
- Navigieren Sie zum folgenden Dateipfad:
Google> Chrome> Nutzerdaten
- Suchen Sie WidevineCdm aus der Liste der Ordner, klicken Sie mit der rechten Maustaste darauf und wählen Sie Eigenschaften .
- Navigieren Sie zur Registerkarte Sicherheit, und stellen Sie sicher, dass Ihr angemeldeter Benutzer vollen Zugriff auf den Ordner hat. Dies wird angezeigt, wenn in den Eigenschaften ein Häkchen vor dem Vollzugriff angezeigt wird.
Wenn Sie nicht die volle Kontrolle haben, folgen Sie den unten genannten Schritten.
- Wählen Sie Ihr Profil und klicken Sie auf Bearbeiten .
- Deaktivieren Sie jetzt das Häkchen unter der Spalte "Verweigern" und vergewissern Sie sich, dass Ihr Konto uneingeschränkten Zugriff hat. Drücken Sie Übernehmen, um die Änderungen zu speichern und zu beenden.
- Starten Sie Ihren Computer neu und versuchen Sie das Plugin erneut zu aktualisieren.
Lösung 4: Löschen Sie den Plugin-Ordner und aktualisieren Sie ihn
Wenn alle oben genannten Lösungen nicht funktionieren, können wir versuchen, den Plugin-Ordner zu löschen und ihn mit Chrome neu zu installieren. Beachten Sie, dass für diese Methode möglicherweise Administratorrechte erforderlich sind. Stellen Sie daher sicher, dass Sie als Administrator angemeldet sind.
- Drücken Sie Windows + R, um die Anwendung Ausführen zu starten. Geben Sie% userprofile% / appdata / local in das Dialogfeld ein und drücken Sie die Eingabetaste. Sie werden zum erforderlichen Ordner weitergeleitet.
- Navigieren Sie zum folgenden Dateipfad:
Google> Chrome> Nutzerdaten
- Suchen Sie WidevineCdm aus der Liste der Ordner, klicken Sie mit der rechten Maustaste darauf und wählen Sie Löschen .
- Drücken Sie Windows + S, geben Sie den Task-Manager in das Dialogfeld ein, klicken Sie mit der rechten Maustaste auf die Anwendung und wählen Sie Als Administrator ausführen aus.
- Beenden Sie alle Chrome-Aufgaben, indem Sie mit der rechten Maustaste auf Chrome-Einträge klicken und Aufgabe beenden auswählen.
- Gehen Sie nun zu Methode 1 und aktualisieren Sie das Plugin mit den genannten Schritten. Das Modul sollte korrekt aktualisiert werden und Ihr Chrome wird möglicherweise neu gestartet.
- Starten Sie Ihren Computer neu und versuchen Sie, ein beliebiges Video abzuspielen. Hoffentlich wird das Problem gelöst.
Lösung 5: Chrome neu installieren
Wenn alle oben genannten Methoden nicht funktionieren, können Sie versuchen, Chrome neu zu installieren. Nachdem wir Chrome deinstalliert haben, werden alle seine Module gelöscht. Dies könnte das Problem lösen, wenn einige Komponenten beschädigt sind oder nicht wie erwartet funktionieren.
- Drücken Sie Windows + R, um die Anwendung Ausführen zu starten. Geben Sie appwiz ein. cpl in der Dialogbox und drücken Sie Enter. Dadurch sollte ein Fenster geöffnet werden, in dem alle auf Ihrem Computer installierten Anwendungen aufgeführt sein sollten.
- Klicken Sie mit der rechten Maustaste auf Google Chrome und wählen Sie Deinstallieren .
- Nach der Deinstallation der Anwendung wechseln Sie zur offiziellen Google-Website und laden Sie Chrome an einen zugänglichen Ort herunter.
- Führen Sie nach dem Herunterladen von Chrome die ausführbare Datei aus, um sie zu installieren. Überprüfen Sie jetzt, ob die Installation des neuen Browsers zur Lösung Ihres Problems beigetragen hat.
PRO TIPP: Wenn das Problem bei Ihrem Computer oder Laptop / Notebook auftritt, sollten Sie versuchen, die Reimage Plus Software zu verwenden, die die Repositories durchsuchen und beschädigte und fehlende Dateien ersetzen kann. Dies funktioniert in den meisten Fällen, in denen das Problem aufgrund einer Systembeschädigung auftritt. Sie können Reimage Plus herunterladen, indem Sie hier klicken