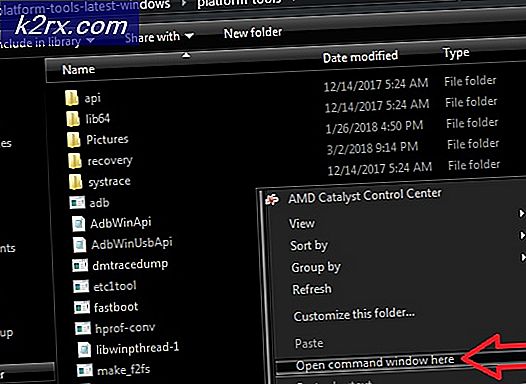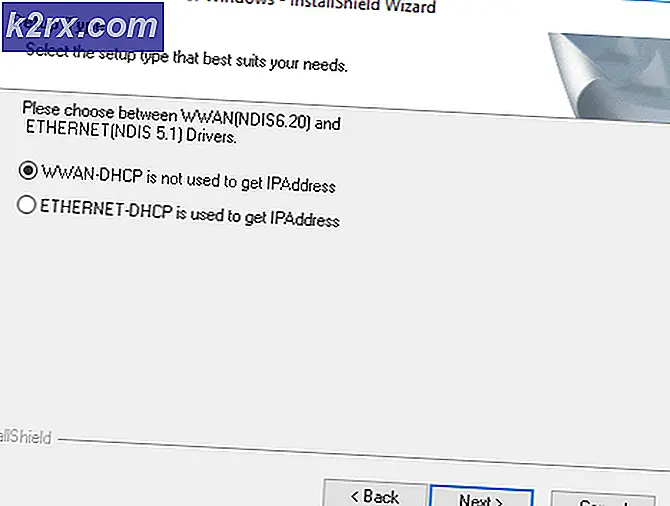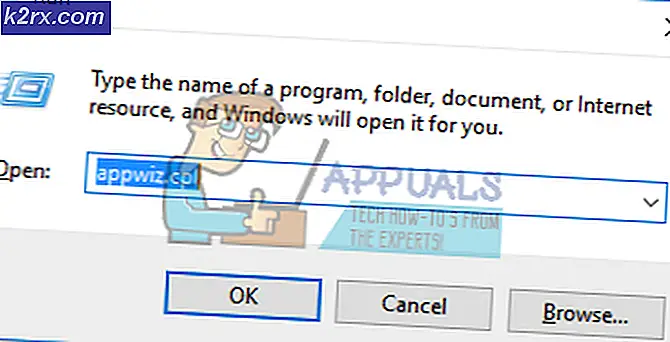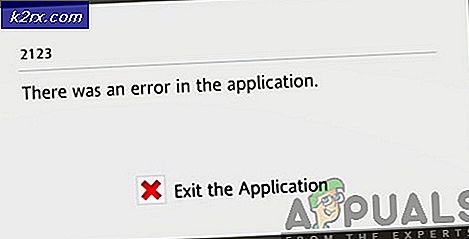Fix: Verbindung zu Neflix nicht möglich
Netflix gibt es seit einigen Jahrzehnten und hat sich als Boom in der Unterhaltungsindustrie erwiesen. Es ermöglicht Benutzern, verschiedene Shows und Filme zu streamen, wenn sie ein Abonnement haben. Vor kurzem hat sich das Unternehmen der Bereitstellung von Unterstützung für mehrere Plattformen wie Smartphones, Tablets, Smart TV usw. gewidmet.
Trotz der ständigen Entwicklung ist ein Fehler aufgetreten, bei dem der Benutzer keine Verbindung zu Netflix herstellen kann. Dieser Fehler wurde auf fast allen Plattformen (von Computern bis zu Konsolen) entdeckt. Es kann auf lange Sicht frustrierend sein, aber das kann innerhalb von Sekunden behoben werden. Sehen Sie sich die unten aufgeführten Problemumgehungen an.
Lösung 1: Neuanmeldung bei Netflix
Da Netflix nur funktioniert, wenn ein Konto verknüpft und angemeldet ist, können wir versuchen, den Mechanismus durch Neuanmeldung bei Netflix zu aktualisieren. Dies wird wiederum alle aktuell gespeicherten Daten im Cache neu initialisieren, durch die Netflix arbeitet, und es zwingen, neue vom Server zu holen.
- Klicken Sie auf das Symbol oben rechts auf dem Bildschirm und wählen Sie Aus Netflix abmelden . Wenn Sie diesen Bildschirm nicht erreichen können, können Sie alle Cookies löschen oder Ihren Browser zurücksetzen. Auf diese Weise müssen Sie sich beim Starten von Netflix zwingend anmelden.
- Öffnen Sie die Netflix-Website erneut und geben Sie Ihre Anmeldeinformationen ein . Hoffentlich können Sie nach dem Einloggen auf alle Shows zugreifen.
Lösung 2: Installieren Sie die Anwendung neu (Android und Windows)
Wenn Sie Netflix von seiner Anwendung unter Android oder Windows verwenden, sollten Sie es neu installieren. Es gab viele Fälle, in denen die Anwendung entweder beschädigt wird oder so viele falsche Konfigurationen hat, dass sie keine Verbindung mit dem Internet herstellt. Wenn wir die Anwendung neu installieren, wird sie gezwungen, neue Daten aus dem App Store zu holen und sie entsprechend zu installieren.
- Drücken Sie Windows + S, geben Sie Einstellungen in das Dialogfeld ein und öffnen Sie die Windows-Einstellungen. Öffnen Sie in den Einstellungen den Unterpunkt Apps .
- Suchen Sie in der Liste der Optionen nach Netflix. Klicken Sie darauf und wählen Sie Deinstallieren . Beachten Sie, dass Sie Ihre Anmeldeinformationen benötigen, wenn Sie die App neu installieren, damit Sie sie zur Hand haben.
- Navigieren Sie zu Windows Store und laden Sie die Anwendung erneut herunter. Melden Sie sich nach dem Herunterladen mit Ihren Anmeldeinformationen an und testen Sie, ob das Problem behoben wurde.
Hinweis: Sie sollten auf Ihrem Android-Smartphone zu Einstellungen> Apps gehen und die Anwendung von dort deinstallieren. Dann sollten Sie zum Play Store gehen und es erneut herunterladen.
Lösung 3: Festlegen des DNS von Google
Es gab Berichte, dass die Einstellungen von Google DNS in Ihren Netzwerkeinstellungen das Problem behoben. Dies deutet darauf hin, dass möglicherweise auch Fehlkonfigurationen in Ihrem Netzwerk vorliegen. Wir werden den DNS von Google verwenden und prüfen, ob das Problem behoben ist. Wenn dies nicht der Fall ist, können Sie die Änderungen mit derselben Methode wiederherstellen, mit der wir sie implementiert haben.
- Drücken Sie Windows + R, geben Sie in der Dialogbox Systemsteuerung ein und drücken Sie die Eingabetaste.
- Klicken Sie in der Systemsteuerung auf den Untertitel Netzwerk und Internet .
- Wählen Sie im nächsten Fenster, zu dem Sie navigieren, das Netzwerk- und Freigabecenter aus.
- Hier finden Sie das Netzwerk, mit dem Sie verbunden sind. Klicken Sie auf das Netzwerk in Form von Verbindungen, wie im Screenshot unten gezeigt.
- Klicken Sie nun auf Eigenschaften, die sich am unteren Rand des kleinen Fensters befinden.
- Doppelklicken Sie auf Internet Protocol Version 4 (TCP / IPv4), damit wir den DNS-Server ändern können.
- Klicken Sie auf die folgenden DNS-Server-Adressen verwenden, damit die folgenden Dialogfelder bearbeitet werden können. Stellen Sie nun die Werte wie folgt ein:
Bevorzugter DNS-Server: 8.8.8.8 Alternativer DNS-Server: 8.8.4.4
- Drücken Sie OK, um die Änderungen zu speichern und zu beenden. Starten Sie jetzt Ihren Computer neu und sehen Sie, ob das Ihr Problem gelöst hat.
Hinweis: Sie können das Gleiche mit den Einstellungen auf Ihrer Konsole (Xbox, PS4, Smart TV) tun. Die Reihenfolge der Einstellungen wird natürlich anders sein, aber Sie können es leicht herausfinden.
Lösung 4: Neustarten Ihres Netzwerks
Ein weiterer Grund, warum Netflix möglicherweise agiert, liegt an Ihren Netzwerkeinstellungen. Wie Sie alle wissen, kommunizieren Anwendungen mit Ports mit dem Internet. Es ist möglich, dass Ihr Netzwerk entweder nicht korrekt initialisiert wurde oder Probleme beim Zuweisen der IP-Adresse auftreten. Jetzt können wir zwei Dinge tun:
- Entweder können Sie Ihr gesamtes Netzwerk aus- und wieder einschalten. Schließen Sie Ihren Computer (oder jedes Gerät, von dem Sie auf Netflix zugreifen) und auch Ihren Router. Stellen Sie sicher, dass alle Drähte richtig platziert sind. Warten Sie nach 10 Minuten, schließen Sie alles wieder an und überprüfen Sie es erneut.
- Oder Sie können Ihr aktuelles Netzwerk vergessen und versuchen , nach Eingabe aller erforderlichen Informationen erneut eine Verbindung herzustellen . Dieser Punkt gilt hauptsächlich für Geräte, die keine PCs wie Smart TV oder Xbox usw. sind.
Lösung 5: Überprüfen auf Anwendungen von Drittanbietern
Manchmal sind Anwendungen von Drittanbietern vorhanden, die mit den Netflix-Anwendungen in Konflikt stehen. Auch einige Module wie Hola erweisen sich als problematisch. Sie sollten auch Ihr Antivirenprogramm überprüfen und prüfen, ob es zusätzliche Prüfungen durchführt.
- Drücken Sie Windows + R und geben Sie appwiz ein. cpl in der Dialogbox und drücken Sie Enter.
- Hier werden alle Anwendungen aufgelistet. Durchsuchen Sie alle nacheinander und sehen Sie nach, ob es Apps gibt, die das Problem verursachen könnten. Zielen Sie auf Grafiken, die Anwendungen zuerst anfordern, und beheben Sie sie entsprechend.
- Starten Sie Ihren Computer neu, nachdem Sie die problematische Anwendung deinstalliert haben, und überprüfen Sie, ob Sie erfolgreich auf Netflix zugreifen können.
Andere Dinge, die Sie zusätzlich zu diesen Lösungen versuchen können, sind:
- Deaktivieren Sie alle Proxy- Server und stellen Sie sicher, dass Sie eine funktionierende Verbindung haben.
- Netflix auf einem anderen Gerät im selben Netzwerk öffnen . Dies hilft bei der Fehlerbehebung, wenn das Problem bei Ihrem Computer oder dem Netzwerk liegt.
- Aktivieren Sie den Flugzeugmodus, wenn Sie keine heruntergeladenen Videos auf Ihrem Gerät ansehen können.
- Deaktivieren Sie alle Add-Ons in Ihrem Browser.
- Sie können Netflix-Daten auf Ihrem Gerät (Xbox, Android, Smart TV usw.) löschen, indem Sie zu den Anwendungseinstellungen navigieren.
PRO TIPP: Wenn das Problem bei Ihrem Computer oder Laptop / Notebook auftritt, sollten Sie versuchen, die Reimage Plus Software zu verwenden, die die Repositories durchsuchen und beschädigte und fehlende Dateien ersetzen kann. Dies funktioniert in den meisten Fällen, in denen das Problem aufgrund einer Systembeschädigung auftritt. Sie können Reimage Plus herunterladen, indem Sie hier klicken