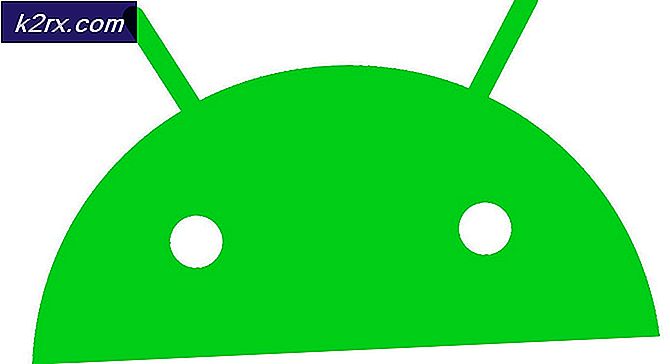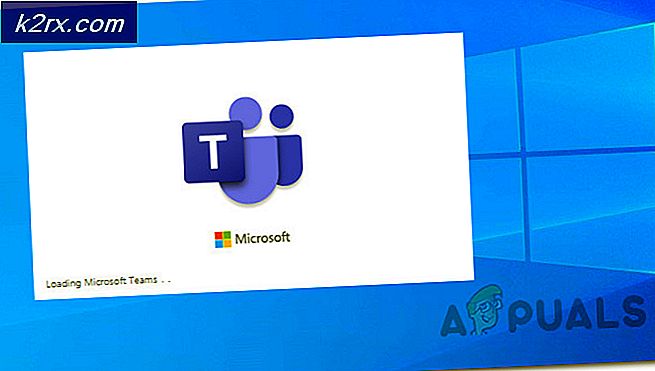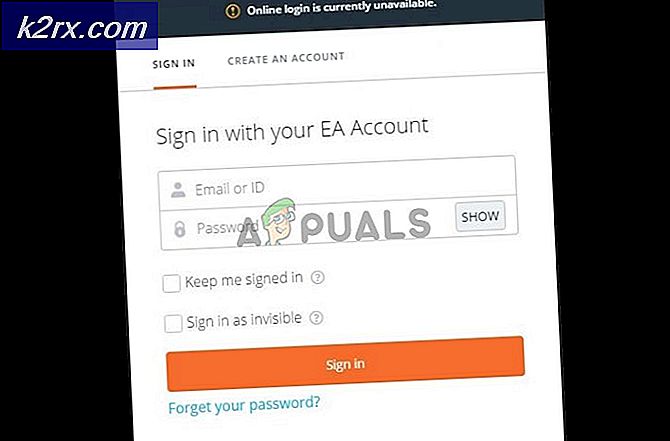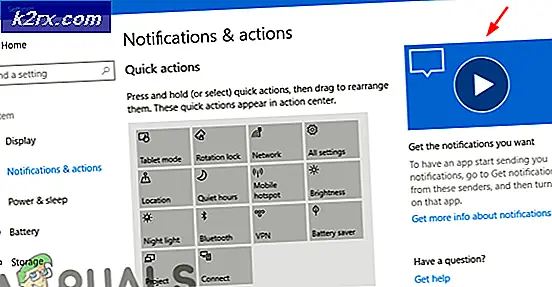Wie behebt man "Es ist Zeit, Ihr Gerät zu aktualisieren" unter Windows 10?
Microsoft stellt Ihnen von Zeit zu Zeit Windows Update zur Verfügung, um Ihr System frei von Fehlern zu halten und zusätzliche Sicherheit vor Malware und Infektionen zu bieten. Es wird daher dringend empfohlen, Ihre Fenster rechtzeitig zu aktualisieren. In letzter Zeit haben Leute diesen Fehler gemeldet, "Es ist Zeit, Ihr Gerät zu aktualisieren", der ständig angezeigt wird, während der Benutzer am PC arbeitet. Manchmal tritt es während der Installation oder Ausführung einer Anwendung auf. Manchmal tritt es jedoch auf, wenn der Benutzer nur normal am PC arbeitet oder sogar versucht, Windows zu aktualisieren. Der Benutzer wird mit einem Fehler wie folgt benachrichtigt:
Haben Sie sich jemals gefragt, warum es wichtig ist, die Windows-Updates zu installieren? Die meisten von ihnen enthalten Sicherheitsupdates. Sicherheitsprobleme sind die schlimmsten möglichen Fehler – da sie von Malware oder Hackern ausgenutzt werden können. Diese Arten von Situationen werden regelmäßig in verschiedenen Teilen von Windows identifiziert – ActiveX, Internet Explorer und .Net Framework sind Beispiele. Andere Updates beheben andere Fehler und Probleme in Windows. Auch wenn sie nicht für Sicherheitslücken verantwortlich sind, können sie die Stabilität Ihres Betriebssystems beeinträchtigen. Nicht zuletzt enthalten Windows-Updates manchmal neue interaktive Funktionen, die dazu beitragen, das Betriebssystem produktiver zu machen. Lassen Sie uns nun dazu übergehen, diesen Fehler zu beheben.
Voraussetzungen:
Bevor Sie sich den Lösungen zuwenden, empfehlen wir Ihnen, die kurzen Schritte und Gegenprüfungen zu befolgen, um entweder das Problem zu lösen oder die Ursachen des betrachteten Fehlers zu minimieren. Nachfolgend sind alle möglichen Schritte im Detail aufgeführt:
- Windows aktualisieren: BSOD-Fehler aufgrund veralteter Betriebssysteme können behoben werden, indem Windows mit den neuesten Sicherheitspatches und Funktionsupdates aktualisiert wird. Diese Updates beheben viele Fehler und Kompatibilitätsprobleme mit bestimmter Hardware und Software. Aktualisieren Sie Ihr Windows wie folgt:
Öffnen Sie „Einstellungen“ > „Update & Sicherheit“ > „Windows Update“ > „Nach Updates suchen“. - Aus dem Windows S-Modus ausschalten: Windows 10 im S-Modus ist eine Version von Windows 10, die auf Sicherheit und Leistung optimiert ist und gleichzeitig ein vertrautes Windows-Erlebnis bietet. Diese Version mit verbesserter Sicherheit von Windows lässt keine Installation des Programms zu, was zu dem betrachteten Fehler führt. Wechseln Sie aus dem Windows S-Modus, indem Sie die folgenden Schritte ausführen:
Öffnen Sie "Windows-Einstellungen"> Update & Sicherheit> Aktivierung> Gehe zum Store> Wählen Sie "Get". - Antivirus deaktivieren: Um Ihr Gerät während der Windows-Upgrade- oder Update-Installation zu schützen, wird empfohlen, Windows Defender zu verwenden. Antivirensoftware, die nicht von Microsoft stammt, verursacht manchmal Fehler beim Windows-Upgrade. Sie können sie deinstallieren, indem Sie die folgenden Schritte ausführen:
Öffnen Sie „Systemsteuerung“ > Programme > Programme und Funktionen > Wählen Sie „Installiertes Antivirenprogramm“ > Deinstallieren > Ja. - Beschädigte Dateien reparieren: Um den Installationsfehler des Updates aufgrund beschädigter Systemdateien zu vermeiden, versuchen Sie, sie mit den folgenden Schritten zu reparieren oder wiederherzustellen:
Öffnen Sie „Eingabeaufforderung“ > geben Sie „DISM.exe /Online /Cleanup-image /Restorehealth“ ein > drücken Sie „Enter“ auf Ihrer Tastatur.
Geben Sie erneut "sfc / scannow" ein und drücken Sie die Eingabetaste auf Ihrer Tastatur. - Festplattenfehler reparieren: Es ist besser, einen Festplattenreparaturmechanismus auszuführen, um diese mögliche Fehlerursache zu beseitigen. Um die Festplattenfehler zu reparieren, gehen Sie folgendermaßen vor: Öffnen Sie die „Eingabeaufforderung“ > geben Sie „chkdsk/f C:“ ein > Drücken Sie „Enter“. Nach Abschluss der Reparatur werden Sie aufgefordert, Ihr Gerät neu zu starten.
- Trennen Sie zusätzliche Hardware: Entfernen Sie alle externen Speichergeräte wie Laufwerke, Docks oder jegliche Hardware, die Sie möglicherweise an Ihr Gerät angeschlossen haben und die Sie derzeit nicht verwenden.
Lösung 1: Windows aktualisieren (Media Creation Tool)
In vielen Fällen konnten Benutzer ihre Windows-Betriebssysteme aufgrund von Fehlern und Ausfällen nicht aktualisieren. Daher musste das Windows 10 Media Creation Tool verwendet werden. Auf diese Weise wird Windows ohne Fehler aktualisiert, was letztendlich das diskutierte Problem behebt. Dies ist eine Lösung mit hoher Priorität, da sie vielen Benutzern online geholfen hat, wie aus dem Feedback unseres technischen Forschungsteams hervorgeht.
Windows 10 Media Creation Tool ist ein sehr nützliches Tool für Benutzer, um Windows 10 zu aktualisieren oder Windows 10 neu zu installieren, ein beliebtes von Microsoft entwickeltes Dienstprogramm. Mit diesem außergewöhnlichen Windows 10-Erstellungstool können Sie Windows 10 problemlos auf die neueste Version aktualisieren und ein Windows 10-Installations-USB-Laufwerk/DVD erstellen, um eine Neuinstallation durchzuführen oder einen problematischen PC zu reparieren (was wir in diesem tun werden) Lösung). Führen Sie die folgenden Schritte aus, um Ihr Windows über das Windows 10 Media Creation Tool zu aktualisieren:
- Herunterladen Windows 10 Media Creation Tool von Microsofts offizieller Software-Download-Webseite.
- Nachdem die Software heruntergeladen wurde, führen Sie die Einrichtung des Medienerstellungstoolsmit Administratorrechten. Ein Bestätigungsfenster wird angezeigt, wählen Sie Ja Dadurch wird das Windows 10 Media Creation Tool-Setup-Fenster initialisiert.
- Wählen Sie auf der Seite „Anwendungshinweise und Lizenzbedingungen“ die Option Akzeptieren.
- Warten Sie geduldig, bis das Media Creation Tool einige Dinge vorbereitet hat. Sobald Sie fertig sind, gelangen Sie zur Seite "Auf der Seite Was möchten Sie tun", wählen Sie Aktualisieren Sie diesen PC jetzt, und klicken Sie dann auf Nächster.
- Zu diesem Zeitpunkt führt das Media Creation Tool einen Scan Ihres PCs und seines Betriebssystems durch und lädt einige Dateien für die neuesten Updates herunter, die für Ihren PC geeignet sind. Dieser Vorgang kann einige Zeit dauern. Diese Zeit hängt von Ihren PC-Hardwarekomponenten und der Bandbreite Ihrer Netzwerkverbindung ab. Lesen Sie nach Abschluss des Downloads die Lizenzbedingungen und klicken Sie auf Akzeptieren weiter zu gehen.
- Warten Sie, bis das Media Creation Tool nach weiteren Updates sucht. Windows 10 Media Creation Tool führt erneut einen Scan auf Ihrem PC durch und stellt sicher, dass er für den Installationsvorgang bereit ist. Wenn Sie diese Seite wie abgebildet auf Ihrem Bildschirm sehen, sehen Sie eine Zusammenfassung Ihrer Auswahl und was während des Upgrades beibehalten wird. Wählen Ändern Sie, was Sie behalten möchten.
- Auf dieser Seite stehen Ihnen drei Optionen zur Auswahl: Persönliche Dateien und Apps behalten, Nur persönliche Dateien behalten oder Nichts während des Upgrades behalten. Treffen Sie eine Auswahl Ihrer Wahl und klicken Sie auf Nächster weitermachen.
Hinweis: Es wird empfohlen, zu überprüfen, ob persönliche Dateien und Anwendungen aufbewahrt werden, um keine Daten zu verlieren. - Schließen Sie alle laufenden Anwendungen, und wenn Sie bereit sind, wählen Sie Installieren. Dadurch wird der Installationsvorgang eingeleitet. Dieser Vorgang wird einige Zeit in Anspruch nehmen, warten Sie geduldig und schalten Sie Ihren PC nicht aus, um sonstige Fehler zu vermeiden.
Hinweis: Während des Vorgangs wird Ihr PC mehrmals neu gestartet. Machen Sie sich daher keine Sorgen. - Sobald der Vorgang abgeschlossen ist und Windows normal geladen ist, versuchen Sie, die Software zu installieren/Ihr Windows zu aktualisieren (was auch immer Sie getan haben, als Sie diesen Fehler erhalten haben). Sie erhalten den Fehler nicht mehr.
Lösung 2: Windows erlauben, Anwendungen von Drittanbieterquellen zu installieren
Softwares erfordern das neueste Windows-Update für ihre Funktionskompatibilität und Leistung. Wie bereits erwähnt, kann der Benutzer manchmal aufgrund des besprochenen Fehlers keine Software installieren. Dies kann auftreten, wenn Windows keine Softwareinstallation von Drittanbieterquellen zulässt. Dadurch werden alle Installationen blockiert, die Sie möglicherweise versuchen, aber in den letzten Updates ermöglicht Windows dem Benutzer, diese Einstellung zu ändern.
Apps & Features ist eine Option, die in der Windows 10-Einstellungsanwendung verfügbar ist. Nach dem Öffnen bietet es eine Liste aller auf dem System installierten Anwendungen und ermöglicht dem Benutzer, sie zu verschieben, zu ändern oder zu deinstallieren. Darüber hinaus bietet es eine weitere Option, mit der Sie auswählen können, ob Quellen von Drittanbietern bei der Installation von Software auf Ihrem PC akzeptabel sind oder nicht. Wenn Sie diese Option richtig konfigurieren, können Sie dieses Problem beheben. Es wird auch als die letzte funktionierende Lösung für den Fehler "Es ist Zeit, Ihr Gerät zu aktualisieren" bewertet. Führen Sie die folgenden Schritte aus, damit Windows Anwendungen von Drittanbieterquellen installieren kann:
- Klicken Start und dann klick die Einstellungen um es zu öffnen. Dadurch wird ein Fenster geöffnet, das alle wichtigen Einstellungen für Windows 10 enthält, d. h. Konten, Update & Sicherheit, Programme usw.
- Wählen Apps. Dadurch gelangen Sie zu einem Fenster, in dem Sie Anwendungseinstellungen wie Standard-Apps, Start-Apps usw. ändern können.
- Wählen Sie im linken Bereich Apps & Funktionen. Dadurch gelangen Sie zum Einstellungsfenster auf der rechten Seite des Fensters, d. h. Wählen Sie, wo Sie Apps erhalten, App-Ausführungsaliase usw. Unter Wählen Sie aus, wo Sie Apps herunterladen möchten Abschnitt, wählen Irgendwo aus dem Dropdown-Menü, das insgesamt vier Optionen enthält. Dadurch kann Windows Installationen von Drittanbieterquellen akzeptieren.
- Versuchen Sie nun, die Software zu installieren/Ihr Windows zu aktualisieren (was auch immer Sie getan haben, als Sie diesen Fehler erhalten haben). Sie erhalten den Fehler nicht mehr.