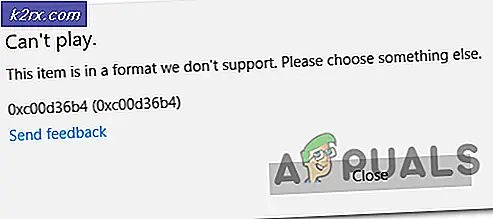Fix: Windows 10 Startmenü funktioniert nicht
Microsoft ist mit dem Erfolg von Windows 10 ziemlich hoffnungsvoll, da sie viel an der Entwicklung einer solch eleganten OS-Version gearbeitet haben. In der Tat ist das gesamte Aussehen des Betriebssystems großartig, aber es gibt immer noch einige Fehler, die wie schmutzige Fische in sauberem Wasser sind. Einer dieser Fehler bezieht sich auf die Funktionsweise von Windows 10 Startmenü . Ich selbst habe mich mit diesem Problem konfrontiert, da ich das Startmenü nicht auslösen konnte. Dieses Ding hat mich sehr frustriert und ich weiß, es wäre auch frustrierend für dich.
Ein Großteil der Benutzer von Windows 7, 8 migrierte direkt nach der Veröffentlichung auf Windows 10. Einige von ihnen, darunter auch ich, standen vor diesem Problem. Es gab keine Lösung und ein Neustart des Systems half auch nicht.
Gründe, warum das Startmenü nicht funktioniert:
Dieses Problem tritt am häufigsten in Build 10074 nach dem Aktualisieren von Build 10061 auf. Dies könnte ein Fehler sein, der dazu führt, dass das Startmenü nicht ausgelöst wird. Es kann eine Reihe von Gründen geben, aber die häufigste ist die Systemwiederherstellung .
Lösungen zum Beheben des Startmenüs funktionieren nicht Problem:
Es gibt zahlreiche Methoden, um dieses Problem zu lösen. Sie können diese Methoden nacheinander versuchen, wenn die erste nicht funktioniert.
Methode # 1: Zurückkehren und erneut aktualisieren
Die erste und effektivste Lösung für dieses Problem besteht darin , zum vorherigen Build 10049 von Windows 10, auch Windows 10 Technical Preview genannt, zurückzukehren. Nachdem Sie zu Build 10049 zurückgekehrt sind, aktualisieren Sie Windows erneut. Stellen Sie sicher, dass Windows aktiviert ist, bevor Sie Ihren PC neu starten. Sonst wird es wieder da sein, wo es vorher war.
Methode 2: Reparieren Sie Windows Image
Wenn die oben genannte Methode Sie nicht glücklich macht, versuchen Sie diese Methode, um Ihr Startmenü wieder in seinen Arbeitsstatus zu bringen. Dazu müssen Sie Ihr Windows-Image reparieren.
- Öffnen Sie die Eingabeaufforderung (Admin), indem Sie auf Ihrer Tastatur Win + X Tastenkombinationen drücken.
- Geben Sie die folgende Codezeile in die Eingabeaufforderung ein, um das Windows-Abbild zu scannen und zu reparieren.
Dism / Online / Aufräumen-Image / RestoreHealth
Starten Sie Ihren PC nach dem Scan neu und in den meisten Fällen wird es für Sie arbeiten.
Methode 3: Durch eine erhöhte PowerShell
Die letzte Methode, die sich normalerweise als letzter Ausweg erweist, ist die Verwendung der Windows PowerShell .
Öffnen Sie die Eingabeaufforderung, indem Sie die Tastenkombination Win + X drücken.
PRO TIPP: Wenn das Problem bei Ihrem Computer oder Laptop / Notebook auftritt, sollten Sie versuchen, die Reimage Plus Software zu verwenden, die die Repositories durchsuchen und beschädigte und fehlende Dateien ersetzen kann. Dies funktioniert in den meisten Fällen, in denen das Problem aufgrund einer Systembeschädigung auftritt. Sie können Reimage Plus herunterladen, indem Sie hier klickenGeben Sie powershell in CMD ein und drücken Sie die Eingabetaste. Es wird die Powershell in der Eingabeaufforderung laden. Sie können auch Windows 10 eigene Powershell-Anwendung laden, indem Sie über Cortana nach Powershell suchen. Führen Sie die Powershell mit Administratorrechten aus.
Geben Sie den folgenden Code in die Powershell ein und drücken Sie anschließend die Eingabetaste .
Get-AppXPackage | Foreach {Add-AppxPackage -DisableDevelopmentMode -Registrieren Sie $ ($ _. InstallLocation) \ AppXManifest.xml}
Warten Sie nach dem Drücken der Eingabetaste, bis der Befehl ausgeführt wurde. Ignoriere alle Fehler, die während dieses Vorgangs auftreten. Am Ende würden Sie sicherlich ein funktionierendes Startmenü bekommen.
Sie sollten auch im Startmenü & Cortana-Handbuch nach entsprechenden Korrekturen suchen, die helfen können, wenn die oben genannten Methoden nicht funktionieren.
Methode 4: Erstellen und verwenden Sie ein neues Benutzerkonto
Wenn alles andere fehlschlägt, haben Sie immer noch die Möglichkeit, nuklear zu gehen und ein völlig neues Benutzerkonto zu erstellen. Da das Erstellen eines neuen Benutzerkontos in Windows 10 das Startmenü und die meisten anderen Systemkomponenten im Wesentlichen neu registriert, konnte diese Methode für viele Benutzer, die davon betroffen waren, erfolgreich gelöst werden. Während das Erstellen und Wechseln zu einem neuen Benutzerkonto eine ziemlich drastische Maßnahme darstellt, ist es ein kleiner Schritt im Vergleich zu einer sauberen Installation von Windows 10, die Sie sonst tun würden, um dieses Problem zu lösen. Wenn Sie feststellen, dass das Startmenü in dem von Ihnen erstellten neuen Benutzerkonto einwandfrei funktioniert, können Sie einfach alle Ihre Daten dorthin übertragen und sie anstelle Ihres ursprünglichen Kontos verwenden.
Um ein neues Benutzerkonto in Windows 10 zu erstellen, müssen Sie:
Öffne das Startmenü .
Klicke auf Einstellungen .
Klicken Sie auf Konten .
Klicken Sie im linken Bereich auf Familie und andere Benutzer .
Klicken Sie im rechten Bereich unter Andere Benutzer auf Andere Benutzer zu diesem PC hinzufügen .
Gehen Sie den neuen Assistenten zur Kontoerstellung durch - es spielt keine Rolle, ob das neue Benutzerkonto, das Sie erstellen, ein Microsoft-Konto oder ein lokales Konto ist, da eines der beiden die Aufgabe erledigen kann.
Sobald das neue Benutzerkonto erstellt wurde, melden Sie sich an und überprüfen Sie, ob das Startmenü angezeigt wird
PRO TIPP: Wenn das Problem bei Ihrem Computer oder Laptop / Notebook auftritt, sollten Sie versuchen, die Reimage Plus Software zu verwenden, die die Repositories durchsuchen und beschädigte und fehlende Dateien ersetzen kann. Dies funktioniert in den meisten Fällen, in denen das Problem aufgrund einer Systembeschädigung auftritt. Sie können Reimage Plus herunterladen, indem Sie hier klicken