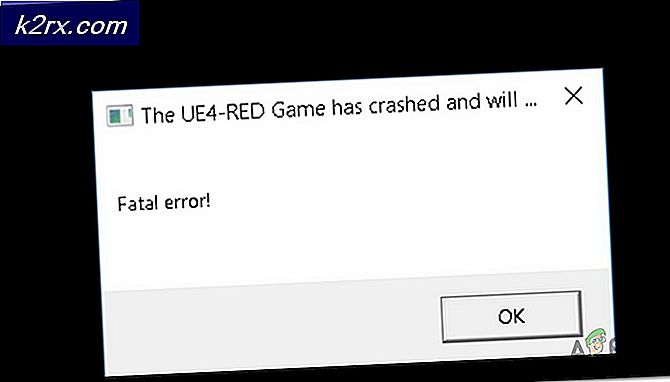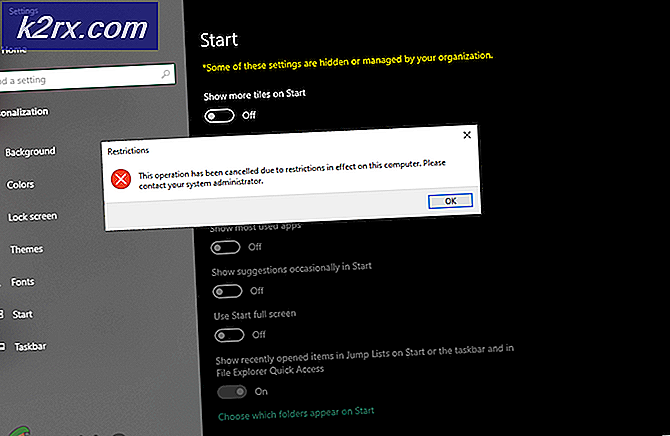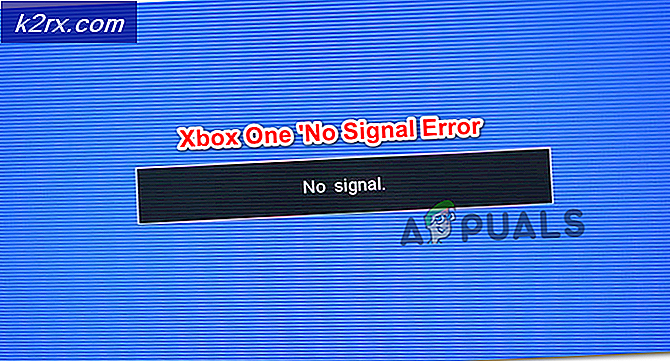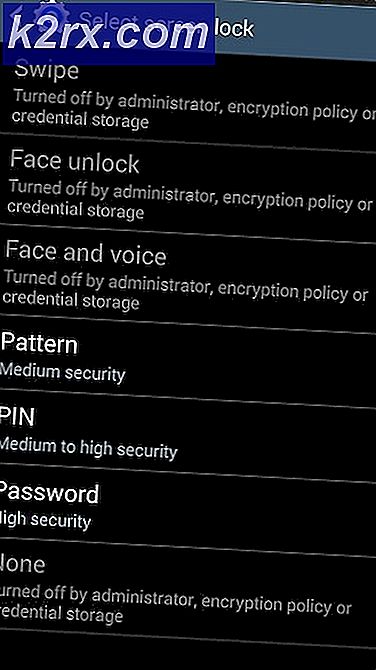Wie behebt man den Fehler „Discord funktioniert nicht mehr im Spiel“ unter Windows?
Benutzer haben berichtet, dass verschiedene Discord-Funktionen nach dem Beitritt zu einem Spiel einfach nicht mehr funktionieren. Zu diesen Funktionen gehören Audio, Mikrofon, Discord Overlay und andere wichtige Funktionen. Nach dem Verlassen des Spiels können Benutzer den Anruf neu starten oder einem Kanal wieder beitreten und die Probleme verschwinden normalerweise. Nach erneutem Öffnen des Spiels treten jedoch weiterhin Probleme auf.
Es gab viele verschiedene Methoden, die sich die Benutzer ausgedacht haben, um das Problem zu lösen, und viele von ihnen waren tatsächlich erfolgreich und sie schafften es, Discord auch nach dem Öffnen des Spiels am Laufen zu halten. Folgen Sie den Lösungen, die wir vorbereitet haben!
Was führt dazu, dass Discord im Spiel nicht mehr funktioniert?
Es gibt verschiedene Ursachen für dieses Problem. Das Ableiten der richtigen Ursache kann Ihnen tatsächlich helfen, Ihr Problem schneller zu lösen, und es kann Sie auf die hilfreichste Lösung hinweisen. Sehen Sie sich die vollständige Liste an, die wir unten erstellt haben:
Lösung 1: Lassen Sie Apps Ihr Mikrofon verwenden
Wenn Sie beim Öffnen eines Spiels im Discord-Programm mit Audio- und Mikrofonproblemen zu kämpfen haben, sollten Sie Ihre Fehlerbehebung auf jeden Fall mit dieser Methode beginnen. Diese Lösung ist die einfachste und kann Ihnen stundenlangen Aufwand ersparen. Stellen Sie also sicher, dass Sie diese Methode nicht überspringen, wenn Sie das Problem beheben, dass Discord nicht funktioniert.
Windows 10-Benutzer:
- Drücke den Zahnradsymbol im unteren linken Bereich des Startmenüs, um das die Einstellungen. Sie können auch danach suchen.
- Scrollen Sie nach unten, bis Sie das . sehen Privatsphäre Abschnitt und stellen Sie sicher, dass Sie darauf klicken. Auf der linken Seite des Fensters sollten Sie die App-Berechtigungen Scrollen Sie nach unten, bis Sie bei Mikrofon und klicken Sie auf diese Option.
- Überprüfen Sie zunächst, ob die Mikrofonzugriff für dieses Gerät Option ist eingeschaltet. Ist dies nicht der Fall, klicken Sie auf Veränderung und stellen Sie den Schieberegler ein.
- Schalten Sie danach den Schieberegler unter dem „Erlaube Apps, auf dein Mikrofon zuzugreifen”Option zu Auf und scrollen Sie in der Liste der installierten Apps auf Ihrem Computer nach unten, um Discord zu finden. Schalten Sie den Schieberegler neben dem Discord-Eintrag in der Liste ein.
- Öffnen Sie Discord erneut und prüfen Sie, ob das Problem weiterhin besteht.
Ältere Windows-Versionen:
- Klicken Sie mit der rechten Maustaste auf Lautstärkesymbol befindet sich in Ihrer Taskleiste und wählen Sie die Geräusche Wenn sich dieses Symbol nicht in Ihrer Taskleiste befindet, können Sie nach . suchen Klang Einstellungen durch Öffnen Schalttafel, Umschalten der Ansicht auf Kategorie und auswählen Hardware und Sound >> Klang.
- Überprüfen Sie, ob Ihr Mikrofon unter dem aktiviert ist Aufzeichnung Wechseln Sie zu dieser Registerkarte, indem Sie oben im Fenster auf klicken und das Mikrofon du benutzt. Es sollte sich oben befinden und ausgewählt sein.
- Klicken Sie einmal darauf und klicken Sie auf die Eigenschaften Schaltfläche unten rechts im Fenster. Überprüfen Sie im sich öffnenden Eigenschaftenfenster unter Gerätenutzung und setze die Option auf Dieses Gerät verwenden (aktivieren) falls noch nicht geschehen und übernehmen Sie die Änderungen.
- Navigieren Sie zum Fortgeschritten Registerkarte im gleichen Eigenschaftsfenster und überprüfen Sie unter Exklusiver Modus.
- Deaktivieren Sie die Kontrollkästchen neben dem „Anwendungen erlauben, die ausschließliche Kontrolle über dieses Gerät zu übernehmen" und "Geben Sie Anwendungen im exklusiven Modus Priorität“. Wenden Sie diese Änderungen ebenfalls an und wiederholen Sie den Vorgang für Ihr Lautsprecher Gerät in der Wiedergabe Registerkarte, bevor Sie diese Fenster schließen. Öffnen Sie Discord erneut und prüfen Sie, ob der Fehler weiterhin besteht.
Hinweis: Auch wenn Sie ein Windows 10-Benutzer sind, sollten Sie trotzdem die zweiten Schritte ausprobieren, da sie das Problem für einige Windows 10-Benutzer lösen konnten, wenn die oben genannten Schritte fehlgeschlagen sind.
Lösung 2: Discord Overlay deaktivieren
Discord Overlay ist leider eine Quelle vieler verschiedener spielbezogener Probleme, und es ist eine gute Sache, es vollständig zu deaktivieren, wenn Sie bei der Verwendung von Discord auf dieses Problem stoßen. Viele Benutzer haben bestätigt, dass das Problem durch einfaches Deaktivieren von Discord Overlay gelöst werden konnte!
- Öffnen Zwietracht indem Sie auf die Verknüpfung auf dem Desktop doppelklicken oder im danach suchen Startmenü und klicken Sie auf das Ergebnis, das angezeigt wird.
- Wenn sich das Discord-Startmenü öffnet, navigiere zum unteren linken Teil des Fensters und suche nach dem Zahnradsymbol neben Ihrem Benutzernamen. Es sollte sagen Benutzereinstellungen wenn du darüber schwebst.
- Navigieren Sie zum Überlagerung Registerkarte unter dem App Einstellungen Abschnitt in den Benutzereinstellungen und schieben Sie den Schieberegler nach links neben dem In-Game-Overlay aktivieren Möglichkeit. Übernehmen Sie die Änderungen Sie gemacht haben und überprüfen Sie, ob Discord jetzt nach dem Öffnen eines Spiels funktioniert!
Lösung 3: Führen Sie Discord als Administrator aus
Das Ausführen von Discord mit Administratorberechtigungen kann das Problem beheben, wenn Probleme mit Ton oder Mikrofon auftreten, da es einen besseren Zugriff auf Audiogeräte bietet und der ausführbaren Discord-Datei Priorität eingeräumt wird, wenn Zugriff auf Lautsprecher und Mikrofon angefordert wird. Stellen Sie sicher, dass Sie die folgenden Schritte ausführen, um der ausführbaren Discord-Administratorberechtigung zu erteilen.
- Suchen Sie die Zwietracht Verknüpfung oder .exe-Datei auf Ihrem Computer und öffnen Sie ihre Eigenschaften, indem Sie mit der rechten Maustaste auf ihren Eintrag entweder auf dem Desktop oder im Startmenü oder im Fenster mit den Suchergebnissen klicken und wählen Sie Eigenschaften aus dem Popup-Kontextmenü.
- Navigieren Sie zum Kompatibilität Registerkarte im Eigenschaftenfenster und aktivieren Sie das Kontrollkästchen neben dem Führen Sie dieses Programm als Administrator aus Option, bevor Sie die Änderungen speichern, indem Sie auf OK oder Übernehmen klicken.
- Stellen Sie sicher, dass Sie alle Eingabeaufforderungen bestätigen, die Sie auffordern sollten, die Auswahl mit Administratorrechten zu bestätigen, und Discord sollte beim nächsten Start mit Administratorrechten gestartet werden.
Lösung 4: Aktualisieren Sie die Soundgerätetreiber
Das Aktualisieren des Treibers ist eine großartige Methode, um viele verschiedene Probleme in Bezug auf Audioprobleme zu lösen, und dieses Problem ist keine Ausnahme. Wenn keine der oben genannten Methoden helfen konnte, sollten Sie den aktuellen Treiber deinstallieren und durch einen neueren ersetzen. Folgen Sie den unteren Schritten!
- Klicken Sie unten links auf dem Bildschirm auf das Startmenü, geben Sie „Gerätemanager“ und wählen Sie es aus der Liste der verfügbaren Ergebnisse aus, indem Sie einfach auf das erste klicken.
- Sie können auch die Windows-Taste + R-Tastenkombination um das Dialogfeld Ausführen aufzurufen. Eintippen "devmgmt.msc“ im Dialogfeld und klicken Sie auf OK, um es auszuführen.
- Da Sie den Treiber für Ihre Audiogeräte aktualisieren möchten, erweitern Sie die Sound-, Video- und Gamecontroller Klicken Sie mit der rechten Maustaste auf jeden Eintrag in der Liste und wählen Sie Treiber aktualisieren aus dem Kontextmenü.
- Wählen Sie das Automatisch nach aktualisierter Treibersoftware suchen Option aus dem neuen Fenster und warten Sie, ob das Dienstprogramm neuere Treiber findet. Wiederholen Sie den gleichen Vorgang für alle Geräte.
- Überprüfe, ob Discord im Spiel richtig funktioniert!