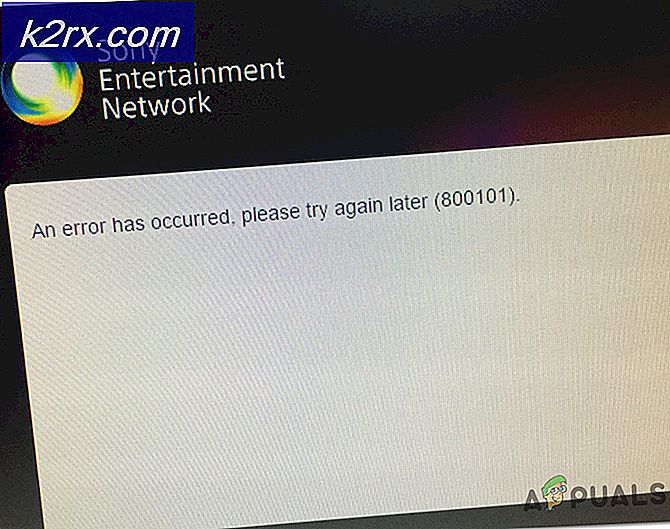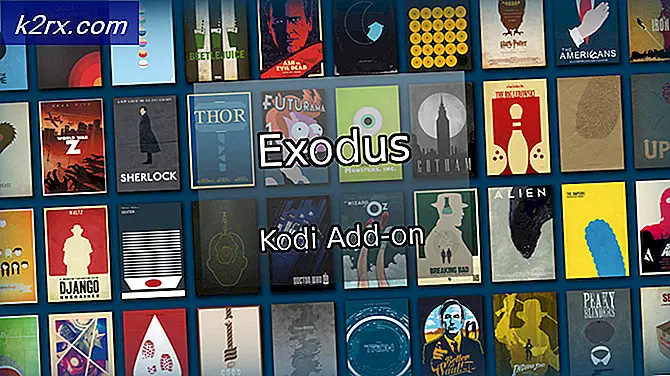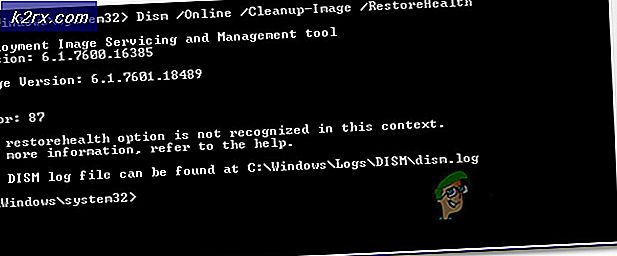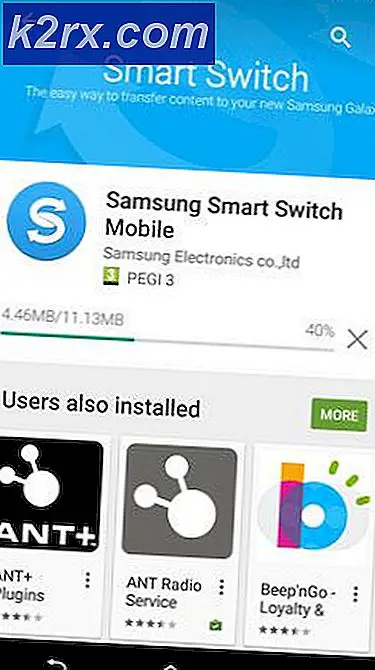Update: Windows 8 stuck bei Fehler Konfigurieren von Windows-Updates
Windows 8 war sicherlich nicht die beste und stabilste aller Iterationen des Windows-Betriebssystems, die bis dato erstellt wurden. Zu den schaurigsten Problemen, die Windows 8 möglicherweise auf Ihren Computer bringt, gehören Probleme im Zusammenhang mit Windows-Updates. Alle Versionen des Windows-Betriebssystems erhalten ständig Updates Over the Air - Updates, die Computer zum Besseren verändern sollen. Auf einer beunruhigend großen Anzahl von Windows 8-Computern auf der ganzen Welt führt das Herunterladen und Installieren von Updates jedoch meistens dazu, dass der Prozess fehlschlägt und der Benutzer eine Fehlermeldung erhält, die besagt, dass Windows-Updates nicht konfiguriert werden können. Änderungen rückgängig machen Schalten Sie Ihren Computer nach dem Neustart nicht aus.
In solchen Fällen passiert, dass nach dem Fehlschlagen der Installation der heruntergeladenen Windows-Updates das Betriebssystem den Computer neu startet und versucht, die Änderungen rückgängig zu machen, um den Computer zu schützen. Fast jede Person, die an diesem Problem leidet, hat jedoch festgestellt, dass ihr Computer bei der Konfiguration von Windows-Updates im Fehlerfall ziemlich hängen bleibt. Änderungen rückgängig machen Schalte den Computerbildschirm nicht aus und sie werden vom selben Bildschirm begrüßt, wenn sie den Computer zum Herunterfahren zwingen und ihn dann wieder hochfahren.
Glücklicherweise ist dies kein Problem, das überhaupt keine Lösung hat. Das Problem der Konfiguration von Windows-Updates kann in der Tat behoben werden, sodass Windows-Updates, die fehlgeschlagen sind, erfolgreich heruntergeladen und installiert werden. Bevor Sie jedoch eine Lösung für dieses Problem auf Ihrem Computer anwenden können, müssen Sie Ihren Computer tatsächlich aus dem Fehler, der Windows-Updates konfiguriert, entfernen. Änderungen rückgängig machen Schalten Sie den Computerbildschirm nicht aus. Um dies zu tun, können Sie entweder warten oder einen Werksreset auf Ihrem Computer durchführen.
Warte es ab
Selbst wenn Sie glauben, dass Ihr Computer beim Konfigurieren des Windows-Update-Bildschirms hängen geblieben ist, ist dies tatsächlich nicht der Fall. Schließlich wird es Windows ermöglichen, die Änderungen rückgängig zu machen, die durch die fehlgeschlagenen Updates verursacht wurden, sodass Sie wie gewohnt auf Ihren Computer zugreifen können. Jetzt kann dies zwischen einem und, wenn dein Computer furchtbar langsam ist, zehn Stunden dauern, also solltest du besser deinen Hut anziehen, wenn du vorhast, ihn abzuwarten.
Führen Sie einen Factory Reset durch
Wenn Ihr Computer versucht hat, die durch die Updates vorgenommenen Änderungen für eine extrem lange Zeit rückgängig zu machen, oder wenn Sie nicht warten möchten, bis Sie wieder auf Ihren Computer zugreifen, können Sie einen Werksreset auf Ihrem Computer durchführen.
Es sollte beachtet werden, dass Sie nur dann einen Werksreset auf Ihrem Computer durchführen können, wenn dieser tatsächlich mit Windows 8 ausgeliefert wurde (wenn dies nicht der Fall ist, wird der Computer durch das Zurücksetzen auf die ursprüngliche Version von Windows zurückgesetzt mit) und wenn Sie die Wiederherstellungspartition der Festplatte Ihres Computers nicht gelöscht haben. Die Wiederherstellungspartition ist ein Teil der Festplatte Ihres Computers, der alle Daten enthält, die Sie für die Wiederherstellung der Werkseinstellungen und des Zustands benötigen. Der Prozess zum Zurücksetzen eines Computers auf die Werkseinstellungen mithilfe der Wiederherstellungspartition variiert von Computerhersteller zu Computerhersteller. Wenn Sie beispielsweise einen Asus- Computer mit der Wiederherstellungspartition auf die Werkseinstellungen zurücksetzen möchten, müssen Sie Folgendes tun :
Schalten Sie den Computer aus.
Schalten Sie den Computer ein.
Drücken Sie F9 in den frühen Phasen des Hochfahrens des Computers.
Drücken Sie die Eingabetaste, um das Windows-Setup auszuwählen (EMS aktiviert)
Befolgen Sie die Anweisungen auf dem Bildschirm und klicken Sie in den beiden folgenden Fenstern auf Weiter .
Wählen Sie die Option Windows auf die erste Partition wiederherstellen und klicken Sie auf Weiter . Wenn Sie diese Option auswählen, wird nur Laufwerk C formatiert und die Daten auf allen anderen Laufwerken bleiben unverändert.
Befolgen Sie die Anweisungen auf dem Bildschirm, um den Vorgang zum Zurücksetzen auf die Werkseinstellungen durchzuführen.
Nachdem Sie Ihren Computer wieder in Betrieb genommen haben, können Sie eine der folgenden drei Methoden verwenden, um das Fehlerproblem beim Konfigurieren von Windows-Updates zu beheben. Alle drei der unten aufgeführten Methoden haben für unzählige Windows 8-Benutzer funktioniert, die aus erster Hand mit dem Fehler beim Konfigurieren von Windows-Updates vertraut waren. Das bedeutet, dass mindestens eine dieser drei Methoden das Problem für Sie beheben muss.
Methode 1: Verwenden Sie ein Dienstprogramm, das speziell zum Beheben von Windows Update-Problemen erstellt wurde
Gehen Sie hierhin und klicken Sie auf Jetzt ausführen, um die Windows Update-Diagnose herunterzuladen
Installieren Sie das Dienstprogramm auf Ihrem Computer.
Führen Sie das Dienstprogramm aus, indem Sie es öffnen.
PRO TIPP: Wenn das Problem bei Ihrem Computer oder Laptop / Notebook auftritt, sollten Sie versuchen, die Reimage Plus Software zu verwenden, die die Repositories durchsuchen und beschädigte und fehlende Dateien ersetzen kann. Dies funktioniert in den meisten Fällen, in denen das Problem aufgrund einer Systembeschädigung auftritt. Sie können Reimage Plus herunterladen, indem Sie hier klickenFolgen Sie den Anweisungen auf dem Bildschirm, um das Windows Update Diagnostic- Dienstprogramm zu erhalten, um Ihren Computer auf Probleme zu überprüfen.
Wenn das Dienstprogramm Probleme erkennt, werden sie behoben.
Wenn das Windows Update Diagnostic- Dienstprogramm tatsächlich Probleme findet und behebt, bedeutet dies, dass diese Lösung genau zu Ihnen passt. Sobald das Dienstprogramm die Probleme Ihres Computers behoben hat, können Sie Windows-Updates herunterladen und nach Herzenslust installieren, und alle sollten nahtlos durchgehen.
Methode 2: Brechen Sie die Updates in kleine Stapel und installieren Sie sie dann
Gehen Sie zu Systemsteuerung > Windows Update > Fehlerbehebung . Lassen Sie die Windows Update-Problembehandlung Ihren Computer auf Probleme überprüfen und alle gefundenen Probleme beheben.
Klicken Sie mit der rechten Maustaste auf die Schaltfläche Manu starten, um das WinX-Menü zu öffnen. Klicken Sie im WinX-Menü auf Eingabeaufforderung (Admin) . Geben Sie sfc / scannow in die Eingabeaufforderung mit erhöhten Rechten ein und drücken Sie die Eingabetaste, um den Befehl auszuführen. Lassen Sie die System File Checker Ihren Computer auf Probleme überprüfen und alle Probleme beheben, auf die er stößt.
Wechseln Sie zu Systemsteuerung > Windows-Updates > Nach Updates suchen . Warten Sie, bis auf dem Computer alle verfügbaren Updates angezeigt werden.
Wählen Sie aus allen verfügbaren Updates nur 5-6 Updates desselben Typs aus, z. B. die Windows 8-Updates, und laden Sie sie herunter und installieren Sie sie.
Sobald die von Ihnen ausgewählten Updates installiert wurden, starten Sie Ihren Computer neu.
Suchen Sie erneut nach verfügbaren Updates, und laden und installieren Sie dieses Mal einen weiteren Batch von 5-6 ähnlichen Updates, z. B. Windows 8-Sicherheitsupdates oder Media-Codec-Updates. Starten Sie den Computer erneut.
Wiederholen Sie diesen Vorgang immer wieder, bis Sie alle verfügbaren Updates für Ihren Computer heruntergeladen und installiert haben. Stellen Sie sicher, dass Sie den Computer zwischen den Batches neu starten und die DotNet-Updates zuletzt herunterladen und installieren.
Methode 3: Deaktivieren Sie Secure Boot, und installieren Sie alle Updates
In den meisten Fällen wird das Problem der Konfiguration von Windows-Updates verursacht, wenn der UEFI-Chip eines Computers dazu führt, dass Aktualisierungen des UEFI-Zertifikatwiderrufs fehlschlagen und wenn diese Aktualisierungen Teil eines größeren Updates sind die Charge schlägt fehl. Dies ist insbesondere bei Computern der Fall, die mit Windows 8 ausgeliefert werden, da sie immer über UEFI-Chips verfügen. Glücklicherweise, wenn der UEFI-Chip Ihres Computers das Problem verursacht, Windows-Updates für Sie zu konfigurieren, ist die Beseitigung des Problems ein ziemlich einfacher und einfacher Prozess.
Schalten Sie Ihren Computer aus.
Schalten Sie Ihren Computer ein und drücken Sie in den frühen Phasen des Startvorgangs auf die Taste, die Sie für das BIOS Ihres Computers benötigen. Je nach Hersteller und Modell Ihres Computers kann diese Taste F1, F2, Löschen oder etwas anderes sein. Wenn Sie nicht wissen, welche Taste gedrückt werden soll, suchen Sie nach einer Meldung ( Drücken Sie (Name des Schlüssels), um das Setup überall im Boot-Prozess Ihres Computers einzugeben.
Sobald Sie im BIOS Ihres Computers sind, suchen Sie nach einer Option mit dem Titel Secure Boot oder UEFI Boot auf der Registerkarte Sicherheit oder Boot des BIOS. Sie werden die Option in einer dieser beiden Registerkarten finden, aber wenn Sie dies nicht tun, suchen Sie nach der Option in anderen Registerkarten des BIOS.
Sobald Sie die Option Secure Boot oder UEFI Boot gefunden haben, deaktivieren Sie sie, indem Sie sie markieren, die Eingabetaste drücken, die Abwärtspfeiltaste drücken und erneut die Eingabetaste drücken.
Speichern Sie Ihre Änderungen, existieren Sie das BIOS und starten Sie Ihren Computer neu.
Gehen Sie zu Systemsteuerung > Windows Update > Fehlerbehebung . Lassen Sie die Windows Update-Problembehandlung Ihren Computer auf Probleme überprüfen und alle gefundenen Probleme beheben.
Gehen Sie zu Systemsteuerung > Windows Update > Nach Updates suchen . Downloaden und installieren Sie alle für Ihren Computer verfügbaren Updates. Zum Glück für Sie ist diese Methode nicht so zeitaufwändig wie Methode 2, da Sie bei dieser Methode die für Ihren Computer verfügbaren Updates nicht in kleine Batches von 5-6 aufteilen müssen. Sie können einfach fortfahren und alle auf einmal herunterladen und installieren.
Sicherer Start - oder UEFI-Start, in einigen Fällen - hat tatsächlich einen Zweck und spielt eine Rolle beim Schutz Ihres Computers. Stellen Sie also sicher, dass Sie es aktivieren, sobald Sie mit dem Herunterladen und Installieren von Updates fertig sind.
PRO TIPP: Wenn das Problem bei Ihrem Computer oder Laptop / Notebook auftritt, sollten Sie versuchen, die Reimage Plus Software zu verwenden, die die Repositories durchsuchen und beschädigte und fehlende Dateien ersetzen kann. Dies funktioniert in den meisten Fällen, in denen das Problem aufgrund einer Systembeschädigung auftritt. Sie können Reimage Plus herunterladen, indem Sie hier klicken