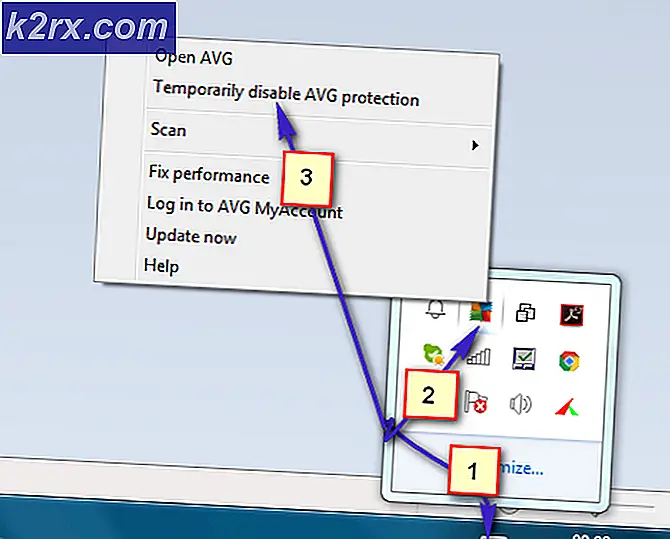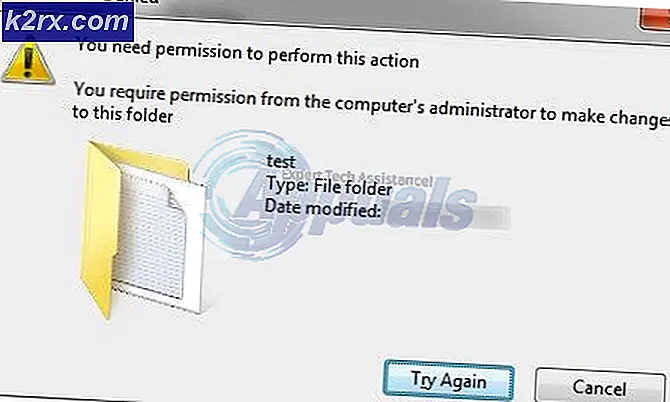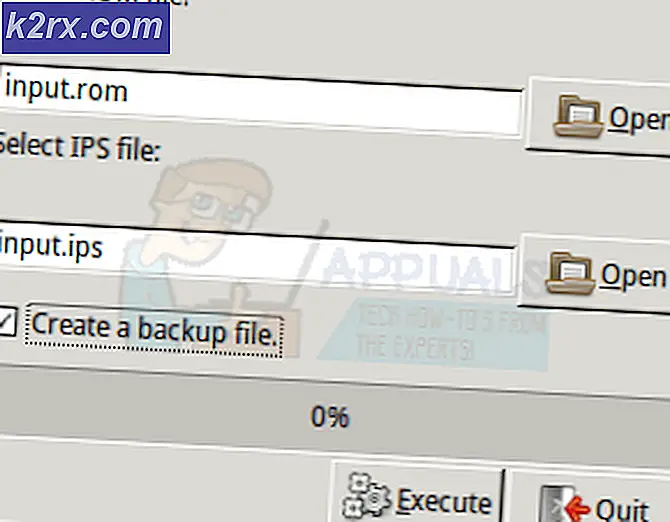Fix: Windows 10 Store Error 0x87af000b 'Etwas ging schief'
Zu den zahlreichen Problemen, von denen bekannt ist, dass sie den Windows Store unter Windows 10 betreffen, gehört ein ziemlich undokumentiertes und obskures Problem, das Benutzern, die davon betroffen sind, eine Fehlermeldung mit dem Fehlercode 0x87af000b anzeigt, wenn sie versuchen, eine App aus dem Windows Store zu installieren. Bis jetzt wurden keine spezifischen Ursachen für dieses Problem identifiziert, die nicht mit Windows Store zusammenhängen. Einfache Maßnahmen wie das Sicherstellen der Datums- und Uhrzeiteinstellungen auf dem betroffenen Computer sind korrekt und laufende SFC-Scans oder ein DISM-Befehl haben sich als völlig unwirksam erwiesen, was dieses Thema umso bedeutender macht.
Zum Glück für Benutzer, die von diesem Problem betroffen sind, ist dieses Problem jedoch vollständig reparierbar. Im Folgenden sind einige der effektivsten Lösungen aufgeführt, die Sie verwenden können, um dieses Problem zu beheben und die Fähigkeit Ihres Computers zum erfolgreichen Herunterladen und Installieren von Anwendungen aus dem Windows Store wiederherzustellen:
Lösung 1: Setzen Sie den Windows Store-Cache zurück
Viele Probleme im Zusammenhang mit Windows Store, die es betroffenen Benutzern erschweren, Apps erfolgreich aus dem Store herunterzuladen und zu installieren, können durch einfaches Zurücksetzen des Windows Store-Caches behoben werden. Dies könnte in Ihrem Fall einfach gelten. Um den Windows Store-Cache Ihres Computers zurückzusetzen, müssen Sie Folgendes tun:
- Drücken Sie die Windows-Logo- Taste + R, um einen Lauf zu öffnen
- Geben Sie wsreset ein. exe in den Run- Dialog und drücke Enter .
- Warten Sie, bis der Befehl ausgeführt und der Windows Store-Cache zurückgesetzt wurde.
- Starten Sie Ihren Computer neu und überprüfen Sie beim Hochfahren, ob das Problem behoben wurde.
Lösung 2: Registrieren Sie den Windows Store erneut
- Öffne das Startmenü .
- Suche nach Powershell .
- Klicken Sie mit der rechten Maustaste auf das Suchergebnis mit dem Titel Windows PowerShell und klicken Sie auf Als Administrator ausführen .
- Geben Sie Folgendes in die erhöhte Instanz von Windows PowerShell ein und drücken Sie die Eingabetaste :
powershell -ExecutionPolicy Uneingeschränktes Add-AppxPackage -DisableDevelopmentMode -Registrieren Sie $ Env: SystemRoot \ WinStore \ AppxManifest.XML
PRO TIPP: Wenn das Problem bei Ihrem Computer oder Laptop / Notebook auftritt, sollten Sie versuchen, die Reimage Plus Software zu verwenden, die die Repositories durchsuchen und beschädigte und fehlende Dateien ersetzen kann. Dies funktioniert in den meisten Fällen, in denen das Problem aufgrund einer Systembeschädigung auftritt. Sie können Reimage Plus herunterladen, indem Sie hier klicken- Wenn der Befehl ausgeführt wurde, schließen Sie Windows PowerShell, und starten Sie den Computer neu.
Wenn der Computer hochfährt, starten Sie den Windows Store und versuchen Sie, eine Anwendung zu installieren, um festzustellen, ob das Problem weiterhin besteht.
Lösung 3: Wechseln Sie zu einem neuen Benutzerkonto
Eine Sache, die wir sicher über dieses Problem wissen, ist, dass wenn es einen Benutzer betrifft, es auf ihr Benutzerkonto beschränkt bleibt und ihnen nicht zu einem neuen Benutzerkonto folgen kann. Da dies der Fall ist, können Sie dieses Problem lösen, indem Sie auf ein neues Benutzerkonto auf Ihrem Computer migrieren. In erster Linie müssen Sie ein neues Benutzerkonto erstellen:
- Klicken Sie auf Start > Einstellungen .
- Klicken Sie auf Konten .
- Klicken Sie auf Ihr Konto .
- Klicken Sie im linken Bereich auf Familie und andere Benutzer .
- Klicken Sie unter Andere Benutzer im rechten Bereich auf Andere Benutzer zu diesem PC hinzufügen .
- Klicken Sie auf Anmelden ohne ein Microsoft-Konto und wählen Sie auf der nächsten Seite Lokales Konto .
- Legen Sie den Benutzernamen und das Passwort des neuen Kontos fest und vergewissern Sie sich, dass das neue Konto über Administratorrechte verfügt und Administrator ist. Wenn Sie fertig sind, klicken Sie auf Weiter und dann auf Fertig stellen .
- Melden Sie sich ab, melden Sie sich bei Ihrem neuen Konto an, starten Sie den Windows Store und versuchen Sie, eine App zu installieren, um sicherzustellen, dass der Windows Store auf Ihrem neuen Benutzerkonto funktioniert.
Sobald Sie sichergestellt haben, dass dieses Problem in Ihrem neuen Konto nicht mehr auftritt und der Windows Store ordnungsgemäß funktioniert, verschieben Sie alle Ihre Daten und Dateien von Ihrem alten auf das neue Benutzerkonto und löschen Sie dann das alte Benutzerkonto.
Lösung 4: Setzen Sie Ihren Computer zurück
Wenn keine der oben aufgelisteten und beschriebenen Lösungen für Sie funktioniert hat, befürchten Sie nicht, dass Sie immer noch die letzte Möglichkeit haben, Ihren Computer auf die Werkseinstellungen zurückzusetzen. Windows 10 verfügt über eine Funktion, mit der Benutzer ihre Software und das Betriebssystem vollständig auf den ursprünglichen Stand zurücksetzen können, als sie zum ersten Mal gestartet wurden. Um einen Windows 10-Computer zurückzusetzen, folgen Sie einfach dieser Anleitung . Es sollte beachtet werden, dass beim Zurücksetzen eines Windows 10-Computers alle Anwendungen und Programme deinstalliert werden, die nicht auf dem Computer vorinstalliert sind, alle Einstellungen und Einstellungen auf ihre Standardwerte zurückgesetzt werden und alle Benutzerdaten und Dateien gelöscht werden, wenn der Benutzer dies wünscht auf dem Computer gespeichert.
PRO TIPP: Wenn das Problem bei Ihrem Computer oder Laptop / Notebook auftritt, sollten Sie versuchen, die Reimage Plus Software zu verwenden, die die Repositories durchsuchen und beschädigte und fehlende Dateien ersetzen kann. Dies funktioniert in den meisten Fällen, in denen das Problem aufgrund einer Systembeschädigung auftritt. Sie können Reimage Plus herunterladen, indem Sie hier klicken