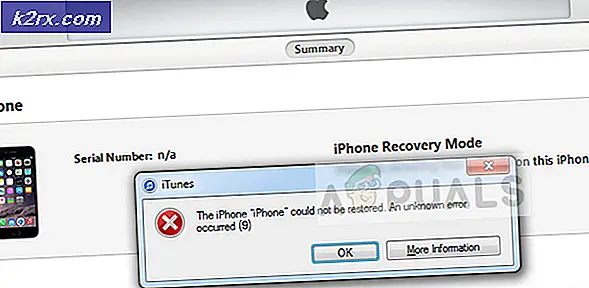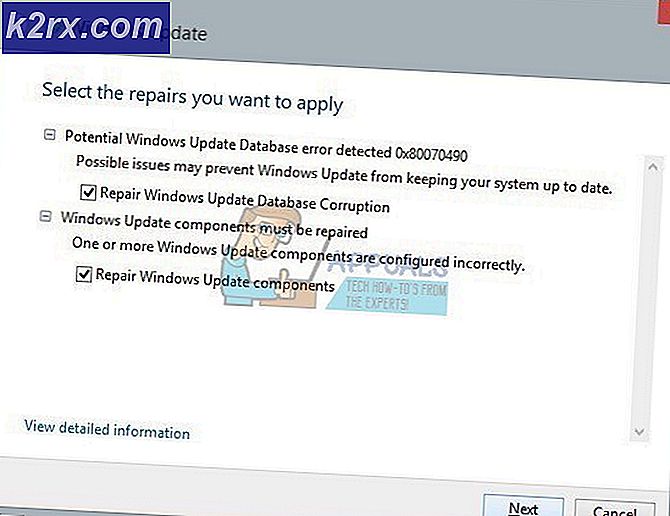So beheben Sie das Problem, dass die Partitionszuordnung in macOS nicht geändert werden konnte
Einige MacOS-Benutzer berichten, dass sie am Ende immer diePartitionszuordnung konnte nicht geändert werdenFehler beim Versuch, eine Neuformatierung auf einer von Beschädigung betroffenen Partition auszulösen. Dies wird normalerweise in Situationen gemeldet, in denen das macOS-System die Partitionszuordnung beschädigt.
Nach eingehender Analyse dieses Problems stellt sich heraus, dass es verschiedene Szenarien gibt, die diesen Fehlercode auf einem MacOS-Computer auslösen können. Hier ist eine Liste potenzieller Schuldiger, die für dieses Problem verantwortlich sein könnten:
Jetzt, da Sie jedes Szenario kennen, das das auslösen könnte Partitionszuordnung konnte nicht geändert werdenFehler, hier ist eine Liste von Methoden, mit denen Sie ihn beheben können:
Methode 1: Erstellen einer neuen Partitionszuordnung
Wie sich herausstellt, haben es viele betroffene Benutzer, die sich auch unter macOS mit diesem Problem befasst haben, geschafft, das Problem zu beheben, indem sie mithilfe des Festplatten-Dienstprogramms eine neue Partitionszuordnung erstellt haben, indem sie das Dienstprogramm gezwungen haben, alle Geräte anzuzeigen und die problematische Partition zu löschen.
Dies wird in Situationen bestätigt, in denen die Partitionszuordnung konnte nicht geändert werdenDer Fehler wird durch eine Systemaktion verursacht, die die Partitionszuordnung beschädigt.
Da es zwei verschiedene Möglichkeiten gibt, dies zu tun, haben wir zwei verschiedene Unterhandbücher zusammengestellt, die Sie durch den Prozess der Erstellung einer neuen Partitionszuordnung führen.
Es steht Ihnen frei, dem zu folgen, der Ihrer bevorzugten Methode zur Behebung von MacOS-Problemen näher kommt:
A. Erstellen einer neuen Partitionszuordnung über das Festplatten-Dienstprogramm
Im Folgenden finden Sie eine kurze Schritt-für-Schritt-Anleitung, mit der Sie das System dazu zwingen, eine neue Partitionszuordnung über das Festplatten-Dienstprogramm zu erstellen:
- Öffnen Sie im Haupt-Dashboard Ihres macOS die Finder App und Zugriff auf die Dienstprogramme Mappe.
- Doppelklicken Sie auf, wenn Sie sich im Dienstprogrammordner befinden Festplattendienstprogramm und warten Sie, bis es sich öffnet.
- Sobald Sie in der Festplattendienstprogramm app, klicken Sie auf den Aktionsbutton der App und vergewissern Sie sich, dass die Alle Geräte anzeigen Umschalten ist aktiviert.
- Sobald die vollständige Liste der Geräte angezeigt wird, können Sie das problematische Gerät auswählen, das das verursacht Partitionszuordnung konnte nicht geändert werdenError.
- Wählen Sie in diesem Fall das betreffende Gerät aus, klicken Sie mit der rechten Maustaste darauf und klicken Sie auf Löschen,nach dem Einstellen der Format zu MS-Dos (FAT) und der Planen zu Master Boot Record.
- Warten Sie, bis die neue Partitionszuordnung erstellt wurde. Sie sollten einen ähnlichen Bildschirm wie im Bild unten sehen. Sobald Sie dies sehen, sollte das Problem behoben sein.
B. Erstellen einer neuen Partitionszuordnung über die Terminal-App
Wenn Sie mit der Verwendung von Terminal-Befehlen vertraut sind, empfehlen wir, die folgenden Anweisungen zu befolgen und über eine Reihe von Befehlen eine neue Partitionszuordnung zu erstellen:
- Das Wichtigste zuerst, öffnen Sie die Finder App über die Aktionsleiste am unteren Rand Ihres MacOS.
- Sobald Sie in der Finder App, klicken Sie auf Gehen (mit dem Menüband oben), dann klicken Sie aufDienstprogramme aus dem gerade erschienenen Kontextmenü.
- Sobald Sie in der Dienstprogramme Bildschirm und Sie sehen die Liste der Einträge, doppelklicken Sie auf die Terminal App.
Hinweis: Wenn Sie ein systemweites Kennwort haben, müssen Sie es an dieser Stelle einfügen, um dem Administrator Zugriff auf das zu gewähren Terminal App.
- Wenn Sie sich in der Terminal-App befinden, geben Sie den folgenden Befehl ein, um den Pfad des Laufwerks, das das verursacht, effektiv zu identifizieren Partitionszuordnung konnte nicht geändert werdenError:
diskutil Liste
- Nachdem Sie die vollständige Liste der Geräte erhalten haben, geben Sie den folgenden Befehl ein, nachdem Sie ihn entsprechend geändert haben, um das problematische Gerät effektiv zu löschen und die Partitionszuordnung zurückzusetzen:
diskutil eraseDisk ExFAT *Gerätename* / dev / disk2
Hinweis: Beachten Sie dies Gerätename ist nur ein Platzhalter. Ersetzen Sie es durch den Namen des problematischen Geräts, das Sie zuvor in Schritt 4 abgerufen haben.
- Wiederholen Sie die Aktion, die zuvor das ausgelöst hat Partitionszuordnung konnte nicht geändert werden Fehler und prüfen Sie, ob das Problem jetzt behoben ist.
Wenn das Problem weiterhin besteht, fahren Sie mit dem nächsten potenziellen Fix fort.
Methode 2: Entsperren der Micro-SD-Karte (falls zutreffend)
Wenn Sie beim Versuch, eine SD-Karte (über einen SD-Adapter) zu löschen oder neu zu formatieren, auf dieses Problem stoßen, sollten Sie die Möglichkeit in Betracht ziehen, dass Ihre SD-Karte möglicherweise gesperrt ist.
Wenn dieses Szenario zutrifft, sollten Sie das Problem beheben, indem Sie die SD-Karte manuell entsperren, bevor Sie den Vorgang wiederholen. Dies ist umso wahrscheinlicher, wenn dieses Problem bei einer älteren SD-Karte auftritt.
Hinweis: Gesperrte SD-Karten sind heutzutage ziemlich ungewöhnlich, aber sie waren vor einigen Jahren sehr verbreitet.
Beachten Sie, dass einige Hersteller möglicherweise den Sperrpfeil, der auf den Switch zeigt, mit ihrem Etikett abdecken. Daher müssen Sie möglicherweise Ihre SD-Karte gründlich untersuchen, um den Switch zu erkennen.
Wenn Sie die Karte entsperren können, wiederholen Sie den Vorgang und prüfen Sie, ob das Problem jetzt behoben ist.
Falls dieses Szenario nicht zutraf oder die SD-Karte bereits entsperrt war, fahren Sie mit der folgenden Methode fort, um einen anderen Ansatz zur Behebung des Problems zu finden Partitionszuordnung konnte nicht geändert werden Error.
Methode 3: Starten Sie eine Reparaturdiskette aus dem Wiederherstellungsmodus
Wenn Sie mit einem zugrunde liegenden Systembeschädigungsproblem zu tun haben, sollten Sie auch versuchen, Ihren MacOS-Computer im Wiederherstellungsmodus zu starten und eine Reparaturdiskette auf dem betroffenen Laufwerk über das System zu starten Festplattendienstprogramm App.
Es wird bestätigt, dass dies in Situationen funktioniert, in denen die Partitionszuordnung konnte nicht geändert werden Der Fehler wird durch ein Berechtigungsproblem oder durch einen zugrunde liegenden Fall von Systemdateibeschädigung verursacht, der auf herkömmliche Weise nicht behoben werden kann.
Wenn dieses Szenario zutrifft, befolgen Sie die nachstehenden Anweisungen, um eine Reparaturdiskettenprozedur direkt über das Wiederherstellungsmenü Ihrer macOS-Installation zu starten:
- Starten Sie Ihr macOS konventionell neu und halten Sie Befehl + R. während es hochfährt, bis Sie das sehen Apfel logo - Wenn Sie das Logo sehen, lassen Sie beide Tasten gleichzeitig los.
- Sobald Sie sich endlich im macOS befinden Dienstprogramme Menü wählen Festplattendienstprogramm aus der Liste der verfügbaren Optionen.
Hinweis: Wenn Sie nach Ihrem Kontopasswort gefragt werden, geben Sie es ein und drücken Sie Eingeben Administratorzugriff gewähren.
- Einmal Festplattendienstprogramm ist endlich geöffnet, wählen Sie das betroffene Laufwerk aus, das den Fehler auslöst (im linken Bereich) und klicken Sie auf Erste Hilfe Symbol (oben auf dem Bildschirm).
- Klicken Sie an der Bestätigungsaufforderung auf Lauf Um den Vorgang zu starten, warten Sie, bis das Dienstprogramm die Überprüfung des gesamten Volumes auf Fehler abgeschlossen hat. Wenn ein Problem festgestellt wird, versucht das Dienstprogramm, die Fehler auf dem Volume automatisch zu beheben.
- Starten Sie nach Abschluss des Erste-Hilfe-Scans Ihr macOS neu und prüfen Sie, ob das Problem jetzt behoben ist.
Falls dieses Problem immer noch nicht behoben ist, fahren Sie mit der folgenden Methode fort.
Methode 4: Verwenden einer Maschinensicherung (falls zutreffend)
Wenn keine der oben genannten Methoden für Sie funktioniert hat, stoßen Sie immer noch auf die Partitionszuordnung konnte nicht geändert werden Fehler beim Versuch, eine Neuformatierung oder Reparatur auszulösen, liegt wahrscheinlich ein schwerwiegender Fall von Systemdateibeschädigung vor.
In diesem Fall können Sie eine Neuinstallation Ihrer macOS-Installation vermeiden, indem Sie eine zuvor erstellte Computersicherung bereitstellen, um sie auf einen früheren Zeitpunkt zurückzusetzen, an dem alles ordnungsgemäß funktioniert hat.
Hinweis: Diese Methode ist nur anwendbar, solange das Problem nicht auf einem Hardwareproblem beruht. Die folgenden Anweisungen gelten nur, wenn Sie bereits ein zuvor erstelltes Time Machine-Backup Schnappschuss (entweder auf einem physischen Laufwerk oder in der Cloud gespeichert)
Wenn die oben genannten Anforderungen erfüllt sind, befolgen Sie die nachstehenden Anweisungen, um Ihre macOS-Dateien wieder in einen fehlerfreien Zustand zu versetzen, in dem dieses Problem nicht aufgetreten ist:
- Stellen Sie zunächst sicher, dass die Sicherungs- oder Flash-Festplatte mit Ihrem Mac verbunden ist.
Hinweis: Wenn das Backup über Time Capsule gespeichert wird, stellen Sie sicher, dass Ihr Heimrouter korrekt eingerichtet ist und Ihr MacOS-Computer derzeit mit ihm verbunden ist. - Klicken Sie anschließend auf Ihrem Mac auf Apfel Menü aus dem Menüband oben, dann klicken Sie auf Systemeinstellungen aus dem gerade erschienenen Kontextmenü.
- Sobald Sie in der Systemeinstellungen Menü, fahren Sie fort und klicken Sie auf die Scheinwerfer Option aus der Liste der verfügbaren Optionen.
- Klicken Sie anschließend auf MigrationsassistentKlicken Sie dann aufVon einem Mac, einer Time Machine-Sicherung oder einer StartdisketteUmschalten aus der Liste der Optionen.
- Befolgen Sie als Nächstes die verbleibenden Anweisungen, um den Vorgang zum Wiederherstellen Ihres fehlerfreien Mac-Status zu starten.
- Wiederholen Sie nach Abschluss des Vorgangs die Aktion, die zuvor das Problem verursacht hat, und prüfen Sie, ob das Problem jetzt behoben ist.