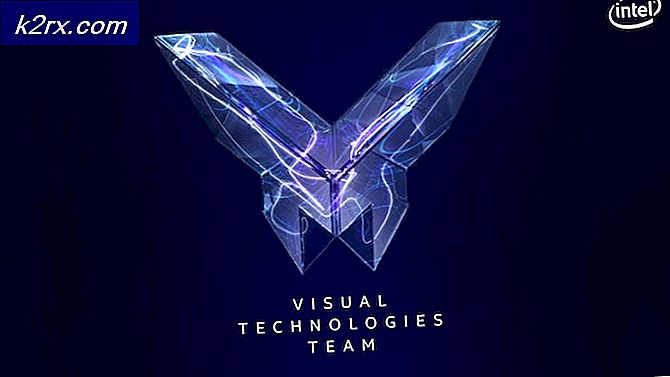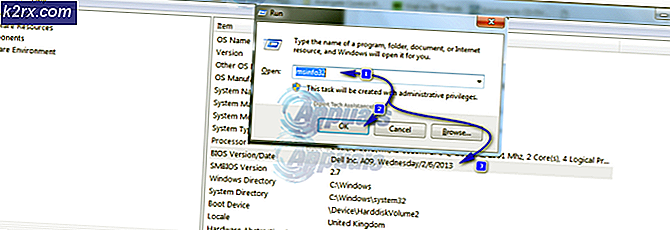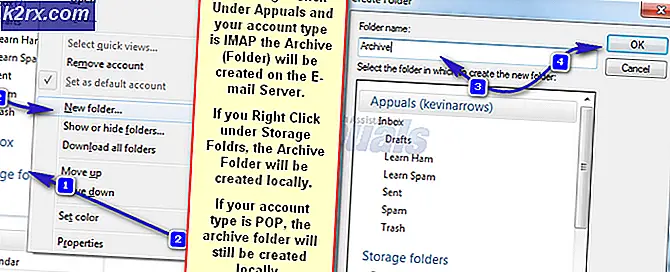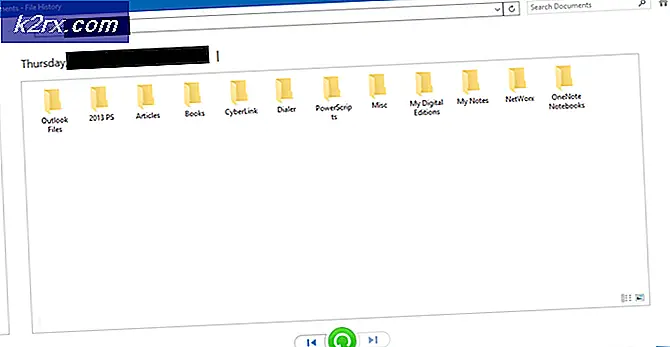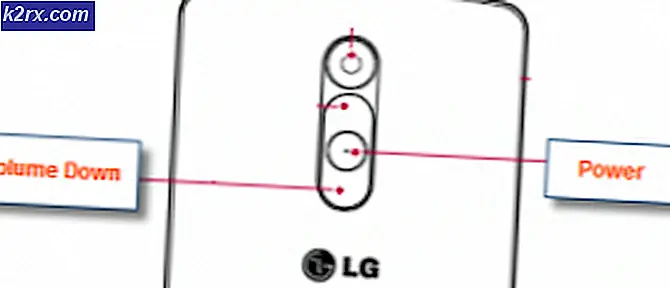Fix: Windows 10 Store funktioniert nicht
Windows Store hatte einige große Probleme, als es zusammen mit Windows 8 gestartet wurde. Obwohl es ein netter Schritt von Microsoft als ihr vorheriges Windows OS war, dh Windows 7, hatte diese Möglichkeit nicht, aber es war eine große Enttäuschung für die Mehrheit der Benutzer weil sie es nicht funktionierten.
Einige Leute sind mit diesem Problem konfrontiert, dass der Windows-Store weiterhin eine Verbindung zum Internet herstellt und ein rotierendes Punktladezeichen anzeigt. Nach dem Warten auf die Verbindung mit dem Internet bleibt es beim Ladezeichen hängen und zeigt nicht die Windows-Benutzeroberfläche an.
Diese Sache irritiert die Nutzer, da sie ihre Lieblings-Apps nicht über den Laden herunterladen können.
Lösungen zum Beheben von Windows Store Problem:
Windows Store-Problem kann auf mehrere Arten gelöst werden, aber die am besten geeignete ist über die Eingabeaufforderung . Folgen Sie den folgenden Methoden, um das Windows Store-Problem zu beheben.
Methode 1: Erneutes Registrieren der Windows Store-Anwendung
Diese Lösung ist die beste, um Store zu reparieren. Alles, was Sie tun müssen, ist die Windows Store- Anwendung in Windows neu zu registrieren . Um dies zu tun, müssen Sie die folgenden Anweisungen befolgen.
1. Öffnen Sie die Eingabeaufforderung (Admin), indem Sie die Tastenkombination Win + X drücken und die Eingabeaufforderung aus der Liste auswählen. Sie können auch eine Eingabeaufforderung in das Suchfeld eingeben.
PRO TIPP: Wenn das Problem bei Ihrem Computer oder Laptop / Notebook auftritt, sollten Sie versuchen, die Reimage Plus Software zu verwenden, die die Repositories durchsuchen und beschädigte und fehlende Dateien ersetzen kann. Dies funktioniert in den meisten Fällen, in denen das Problem aufgrund einer Systembeschädigung auftritt. Sie können Reimage Plus herunterladen, indem Sie hier klicken2. Geben Sie nach dem Ausführen der Eingabeaufforderung (admin) die folgende Codezeile in CMD ein, oder fügen Sie sie ein, um die Windows Store-Anwendung erneut zu registrieren . Drücken Sie nach der Eingabe die Eingabetaste .
powershell -ExecutionPolicy Uneingeschränktes Add-AppxPackage -DisableDevelopmentMode -Registrieren Sie $ Env: SystemRoot \ WinStore \ AppxManifest.xml3. Nachdem Sie die Eingabetaste gedrückt haben, geben Sie den folgenden Code in die Eingabeaufforderung ein oder fügen Sie ihn ein und drücken Sie die Eingabetaste erneut. Es würde die Store-Anwendung starten und Sie würden es richtig funktionieren finden.
Starten Sie ms-windows-store:Methode 2: Löschen des Speichers des Speichers mithilfe der Eingabeaufforderung
Die erste Methode wird in den meisten Fällen funktionieren. Wenn dies nicht funktioniert, können Sie diese Methode versuchen, um die Cache- Dateien von Windows Store zu löschen .
1. Öffnen Sie die Eingabeaufforderung erneut mit Win + X Tastenkombination.
2. Geben Sie wsreset ein. exe in den CMD und drücken Sie die Eingabetaste .
3. Das ist es. Ihre Windows Store-Anwendung wird mit der Bankanzeige gestartet und nach einigen Sekunden wird sie in einem vollständig funktionierenden Zustand neu gestartet.
Hoffentlich lösen beide Methoden Ihr Problem im Zusammenhang mit Windows Store.
PRO TIPP: Wenn das Problem bei Ihrem Computer oder Laptop / Notebook auftritt, sollten Sie versuchen, die Reimage Plus Software zu verwenden, die die Repositories durchsuchen und beschädigte und fehlende Dateien ersetzen kann. Dies funktioniert in den meisten Fällen, in denen das Problem aufgrund einer Systembeschädigung auftritt. Sie können Reimage Plus herunterladen, indem Sie hier klicken