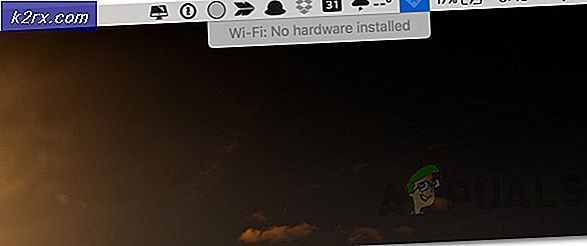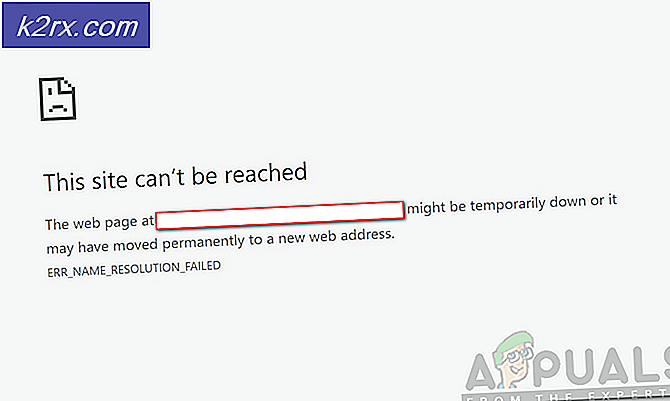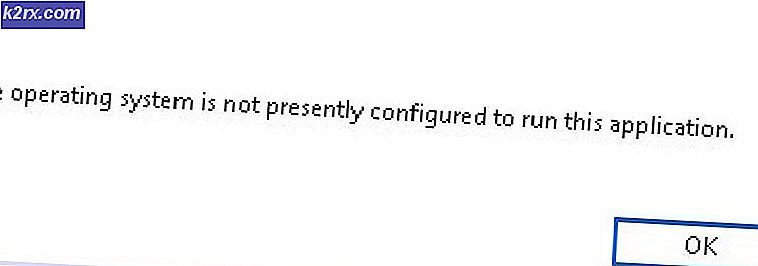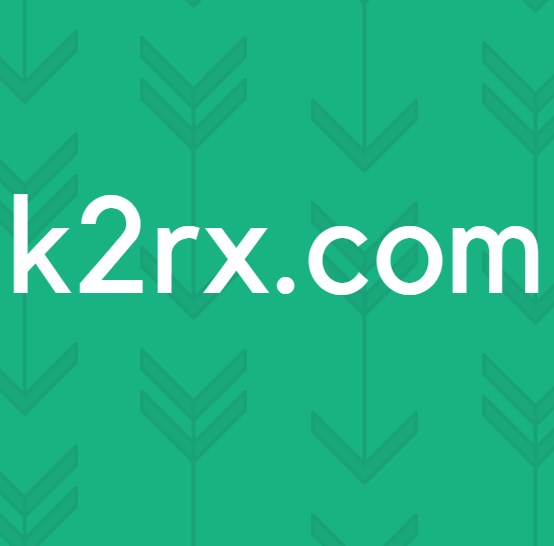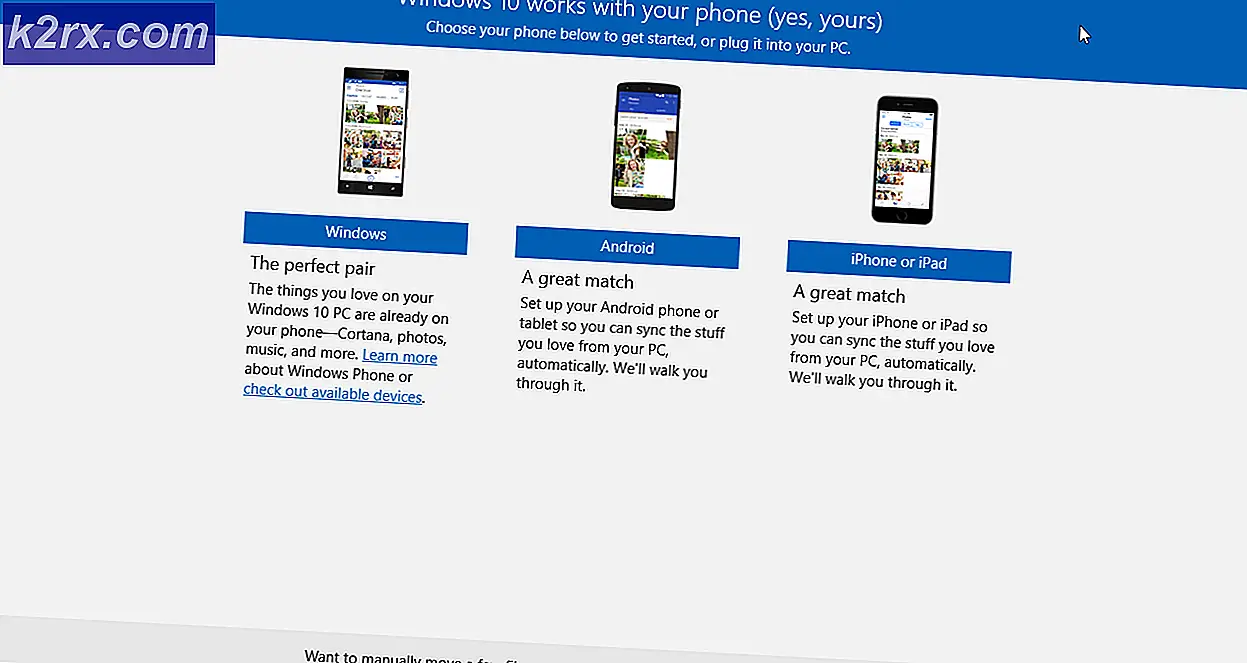So stellen Sie kürzlich gelöschte Daten mit dem neuen Windows-Wiederherstellungstool wieder her: Funktioniert auf internen und abnehmbaren Festplatten
Das Löschen von Dateien von Ihrem Windows-PC ist keine große Angst. Sie wissen, dass Sie Ihren vertrauenswürdigen Papierkorb als Fegefeuer dazwischen haben, um in Dateien zu gelangen und diese wiederherzustellen, die Sie nicht löschen wollten. Sobald Sie jedoch Ihren Papierkorb leeren oder bestimmte Dateien daraus löschen, verlieren Sie sie theoretisch für immer. Sie sind dauerhaft verloren und können nicht wiederhergestellt werden. Für diejenigen, die ihren Papierkorb nicht mit Dateien verschmutzen möchten, von denen sie wissen, dass sie dauerhaft gelöscht werden sollen, gibt es unter Windows 10 eine Tastenkombination von [UMSCHALT] + [Entf], die den Papierkorb umgeht und Dateien dauerhaft direkt aus löscht ihre Quelle. Durch das Löschen von Dateien von einem externen Laufwerk wie einer Festplatte oder einem USB-Stick werden diese ebenfalls dauerhaft gelöscht, da sie keinen eigenen Papierkorb haben. Ob Sie eine Datei aus einem internen Speicher gelöscht und dann erneut aus Ihrem Papierkorb gelöscht haben, ob Sie sie direkt mit der Tastenkombination zum dauerhaften Löschen aus der Quelle der Datei gelöscht haben oder ob Sie Dateien von einem externen Laufwerk gelöscht haben, nicht alle geht verloren, weil es nur dafür eine Lösung gibt, die Ihnen hilft, Ihre Dateien zurückzubekommen, und wir werden einige der Möglichkeiten aufschlüsseln, wie Sie sie hier abrufen können.
Methode 1: Wiederherstellung der vorherigen Version des Ordners
Die erste Methode zum Wiederherstellen dauerhaft gelöschter Dateien ist die Wiederherstellung der vorherigen Version unter Windows 10. Dies setzt jedoch voraus, dass Sie den Dateiverlauf auf Ihrem Windows-PC gesichert haben. Wenn Sie diese Funktion nicht so konfiguriert haben, dass der Verlauf bestimmter Dateien oder Ordner auf Ihrem Computer regelmäßig gesichert oder verwaltet wird, können Sie sie mit dieser Methode nicht wiederherstellen. Wenn Sie dies tun, führen Sie die folgenden Schritte aus:
- Suchen Sie in der Suchleiste unten links auf Ihrem Bildschirm nach "Dateiverlauf".
- Es öffnet sich ein Fenster, in dem die Dateiversionen der bestimmten Dateien und Ordner angezeigt werden, die Sie in Ihrem Dateiversions-Setup konfiguriert haben. Durchsuchen Sie diese Dateien, um den Ordner zu finden, in dem sich Ihre versehentlich dauerhaft gelöschte Datei befand.
- Da diese Dateiverlaufsfunktion regelmäßig im Hintergrund aktualisiert wird, wird Ihre letzte Sicherung angezeigt. Dies ist möglicherweise nicht unbedingt die aktuellste Version Ihrer Datei, wenn Sie sie kurz vor dem Löschen geändert haben, aber es ist die zuletzt aktualisierte Version ab dem Zeitpunkt, an dem der Dateiverlauf zuletzt aktualisiert wurde.
- Klicken Sie auf die Datei, die Sie wiederherstellen möchten, und klicken Sie auf die grüne Schaltfläche unten mit einem Pfeil gegen den Uhrzeigersinn. Dadurch wird die Datei an ihrem ursprünglichen Speicherort wiederhergestellt.
- Gehen Sie in den Ordner, aus dem die Datei dauerhaft gelöscht wurde, und stellen Sie sicher, dass sie wiederhergestellt wurde und nicht beschädigt ist.
- Beenden Sie das Anwendungsfenster „Dateiverlauf“.
Methode 2: Dateiwiederherstellungstool
Wenn auf Ihrem Windows-PC kein Dateiversionsverlauf konfiguriert ist, können Sie mit einem Dateiwiederherstellungstool oder -client Ihre versehentlich dauerhaft gelöschte Datei wiederherstellen. Diese Methode erfordert keine vorherige Einrichtung oder Konfiguration und kann einfach mit dem gleichen Effekt ausgeführt werden wie die zuvor beschriebene Methode zur Wiederherstellung des Dateiversionsverlaufs. Die spezielle Software, die wir dafür verwendet haben, ist der EaseUS Data Recovery Wizard aufgrund seines breiten Wiederherstellungsbereichs. Es kann alles wiederherstellen, was Sie dauerhaft von einem internen Laufwerk, einer externen Festplatte oder einem Speichergerät und aus dem Papierkorb gelöscht haben. Sie müssen dieses spezielle Wiederherstellungstool nicht verwenden und können jedes andere verwenden, das Sie für richtig halten.
Um dieses spezielle Wiederherstellungstool (für den Zweck dieses Handbuchs) verwenden zu können, müssen Sie es jedoch zuerst herunterladen und installieren. Der EaseUS-Datenwiederherstellungs-Assistent kann unter Windows unter folgendem Link heruntergeladen werden: Download. Führen Sie nach dem Herunterladen der Datei das Installationsprogramm aus und befolgen Sie die Anweisungen auf dem Bildschirm, bis die Anwendung gestartet und einsatzbereit ist. Führen Sie nach dem Start Ihres Tools die folgenden Schritte aus:
- Auf der Hauptoberfläche der Anwendung sehen Sie die Hauptlaufwerkspositionen. Wenn Sie eine Datei von einer externen Festplatte oder einem Speichergerät gelöscht haben, stellen Sie sicher, dass sie mit Ihrem Computer verbunden ist und auf dieser Schnittstelle angezeigt wird. Klicken Sie von hier aus auf die Laufwerke und suchen Sie den Ort, an dem Ihre Datei dauerhaft gelöscht wurde, sei es von einem internen Speicherort oder einem externen Gerät.
- Wenn Sie jeden Speicherort eingeben, durchsucht Ihr Tool automatisch den Ordner und findet gelöschte Dateien, die zu einem bestimmten Zeitpunkt dauerhaft von diesem Speicherort entfernt wurden. Dabei muss es sich nicht zwingend um Dateien handeln, die kürzlich gelöscht wurden. Sie können jederzeit gelöscht werden und werden bei dieser Suche angezeigt.
- Klicken Sie in der Spalte ganz links neben jeder Datei oder jedem Ordner, den Sie wiederherstellen möchten, auf das Kontrollkästchen, um sie auszuwählen.
- Klicken Sie unten im Fenster auf die Schaltfläche Wiederherstellen.
- Gehen Sie über den Windows-Datei-Explorer in das Verzeichnis, aus dem diese Datei auf Ihrem PC gelöscht wurde. Überprüfen Sie, ob die Datei oder der Ordner, die Sie wiederherstellen möchten, an ihrer ursprünglichen Position wiederhergestellt wurde. Im Gegensatz zu "Dateiverlauf" wird die neueste Version der Datei oder des Ordners, die Sie wiederherstellen möchten, wiederhergestellt. Die Version ist nicht von einem Sicherungszeitplan abhängig. Die Version, die gelöscht wurde, ist genau die Version, die wiederhergestellt wird.
Methode 3: Windows-Sicherung
Wenn Sie zu einem beliebigen Zeitpunkt ein Windows- oder externes Laufwerk gesichert haben, können Sie Ihre kürzlich dauerhaft gelöschten Dateien und Ordner wiederherstellen, indem Sie Ihr Windows- oder externes Laufwerk zu einem Zeitpunkt wiederherstellen, zu dem diese Dateien und Ordner nicht gelöscht wurden. Führen Sie dazu folgende Schritte aus:
- Suchen Sie in der Suchleiste unten links auf Ihrem Windows 10-PC-Bildschirm nach der Systemsteuerung. Starten Sie diese Anwendung.
- Gehen Sie zu "System & Wartung" und dann zu "Sichern und Wiederherstellen (Windows 7)".
- Scrollen Sie nach unten, um "Meine Dateien wiederherstellen" zu finden. Klicken Sie auf diese Schaltfläche.
- Klicken Sie entweder auf "Nach Dateien suchen" oder auf "Nach Ordnern suchen" und suchen Sie die Sicherung, die Sie von dem bestimmten Speicherort erstellt haben, an dem Sie Ihr verlorenes Objekt gelöscht haben.
- Wählen Sie diese Sicherung entweder "am ursprünglichen Speicherort" oder "am folgenden Speicherort", wo Sie ein Verzeichnis angeben können, in dem sie auf Ihrem Computer wiederhergestellt werden soll. Sie können wählen, ob Sie kopieren und ersetzen oder überhaupt nicht kopieren möchten, wenn Konflikte in den Dateien auftreten, die Sie vom Wiederherstellungspunkt und dem Speicherort, an dem Sie sie speichern, kopieren möchten.
Ist die Wiederherstellung dauerhaft gelöschter Dateien zeitgebunden?
Die gute Nachricht beim Wiederherstellen einer Datei oder eines Ordners, die dauerhaft gelöscht wurden, ist, dass Ihre Wiederherstellungsperiode nicht zeitkritisch ist. Sie können nicht nur dauerhafte Löschvorgänge der letzten 24 Stunden oder der letzten Woche, des letzten Monats oder sogar des letzten Jahres wiederherstellen. Wenn Sie eine Datei oder einen Ordner dauerhaft von Ihrer Festplatte löschen, wird die Datei aus Ihrer Zuordnungsdatenbank entfernt, sodass Sie sie nicht mehr sehen, darauf zugreifen oder ändern können, diese Datei jedoch noch irgendwo auf Ihrer Festplatte vorhanden ist. Mit der Zeit verschlechtert sich der Zustand dieser gelöschten Dateien. Je länger Sie warten, desto geringer sind Ihre Chancen, eine Datei erfolgreich wiederherzustellen. Es gibt jedoch keine direkte Korrelation mit der Zeit, wie zuvor erläutert. Sie können eine Wiederherstellung nach der letzten Stunde oder den letzten 6 Monaten versuchen. Abhängig vom Zustand dieser Datei zu diesem Zeitpunkt können Sie Ihre Wiederherstellung durchführen.
So verhindern Sie das versehentliche Löschen dauerhafter Dateien
Es wird dringend empfohlen, die folgenden zwei Mechanismen auf Ihrem Windows-PC zu konfigurieren: "Dateiversionsverlauf" und "Sichern und Wiederherstellen". Wenn Sie beide konfigurieren und Wiederherstellungs- oder Sicherungspunkte regelmäßig aktualisieren oder neu erstellen, wird Ihr Computer sicher, indem Sie stets einen angemessenen und aktuellen Sicherungs- oder Wiederherstellungspunkt erhalten, zu dem Sie zurückkehren können. Mit "Dateiverlauf" können Sie diese Wiederherstellungspunkte für bestimmte Dateien und Ordner erstellen. Es wird empfohlen, diese für die Hauptdateien und Ordner zu erstellen, die Sie verwenden, und häufig Änderungen vorzunehmen, damit deren Änderungen im Dateiverlauf zur Wiederherstellung nachverfolgt und verwaltet werden. Mit der Funktion "Sichern und Wiederherstellen" können Sie größere Sicherungspunkte für Ihren gesamten Computer oder bestimmte Laufwerke wie die C- oder D-Laufwerke auf Ihrem PC erstellen. Es wird empfohlen, beide regelmäßig zu konfigurieren und zu aktualisieren, damit Sie die Methoden 1 und 3 verwenden können. Wenn Sie dies nicht tun, sind diese beiden Methoden für Sie völlig ausgeschlossen und unbrauchbar.
Abschließende Gedanken
Die drei oben beschriebenen Methoden bieten drei verschiedene Möglichkeiten, um verlorene oder dauerhaft gelöschte Dateien und Ordner wiederherzustellen. Abhängig davon, ob Sie Ihren "Dateiversionsverlauf", Ihre "Sicherung und Wiederherstellung" oder keine eingerichtet haben, können Sie die Methoden 1, 3 bzw. 2 verwenden. Für die Methoden 1 und 3 müssen Sie diese Wiederherstellungspunkte einrichten, um in Zukunft zu ihnen zurückkehren zu können. Es wird empfohlen, dies zur Sicherheit Ihrer Daten zu tun. Mit Methode 2 können Sie eine Drittanbieteranwendung verwenden, um gelöschte Inhalte wiederherzustellen. Wir empfehlen dringend, dass Sie sich auf die Methoden 1 und 3 verlassen, da dies die eingebauten und zuverlässigsten Windows-Funktionen gegenüber Methode 2 sind.