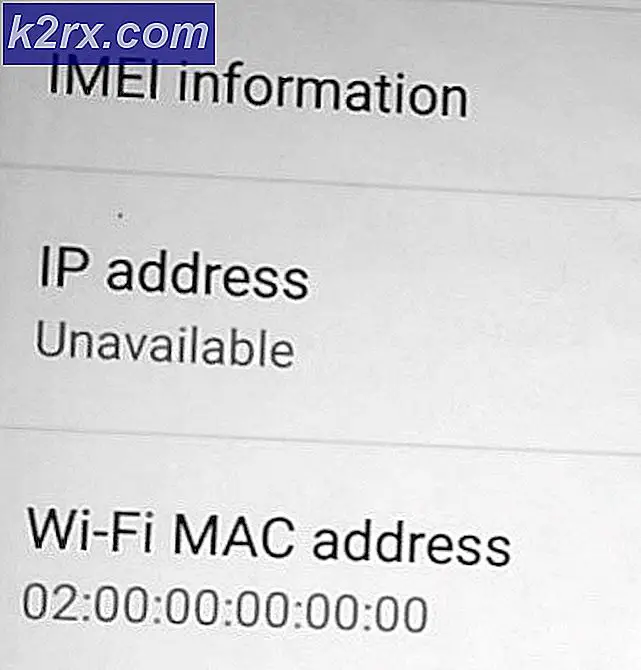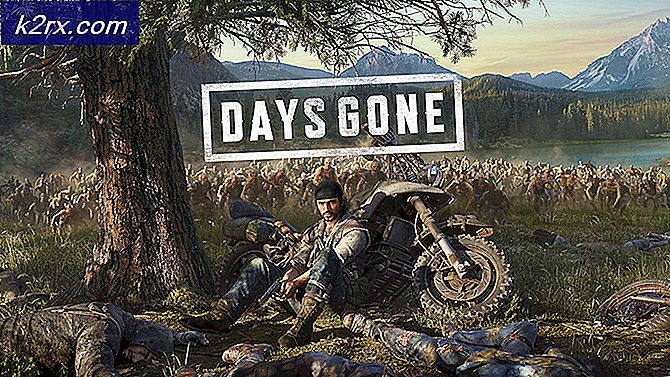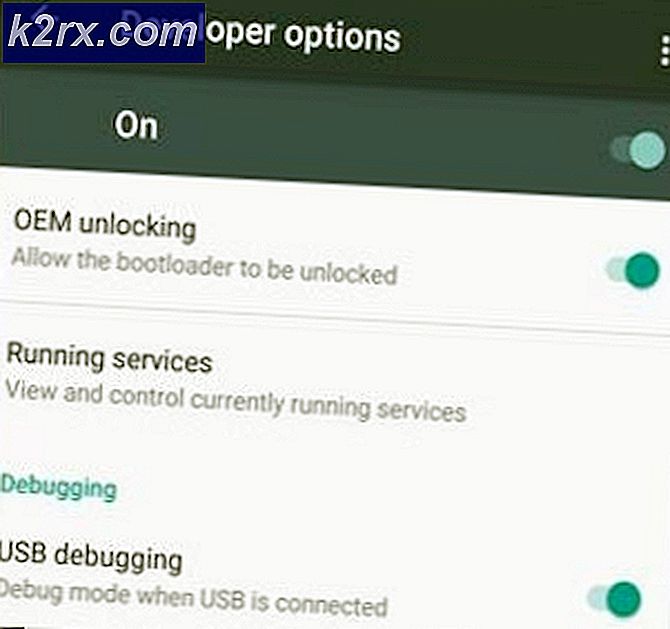Fix: Windows 10 Mail App synchronisiert sich nicht automatisch
Einige Benutzer melden, dass der Standard-Windows 10-Mail-Client nicht automatisch synchronisiert wird. Seltsamerweise scheint das Problem nicht für bestimmte E-Mail-Anbieter spezifisch zu sein, und es ist bekannt, dass es bei Google Mail, Yahoo, AOL und sogar bei Firmen-E-Mails auftritt.
Selbst wenn die Benutzer den Client so einstellen, dass neue Nachrichten beim Eintreffen abgerufen werden und Nachrichten von allen Zeiten heruntergeladen werden, scheint Windows Mail keine neuen E-Mails automatisch abzurufen - selbst wenn die manuelle Synchronisierung problemlos funktioniert. Einige Benutzer melden jedoch auch, dass die manuelle Synchronisierung ebenfalls abgebrochen wurde. Andere Benutzer melden dieses Problem bei bestimmten E-Mail-Anbietern.
Wenn Sie mit dem gleichen Problem kämpfen, werden die folgenden Methoden Ihnen wahrscheinlich helfen, die automatische Synchronisierung von Windows Mail zu beheben. Im Folgenden finden Sie eine Sammlung von Methoden, mit denen andere Benutzer das Problem gelöst haben. Bitte folgen Sie jeder möglichen Fehlerbehebung der Reihe nach, bis Sie auf eine Methode stoßen, die das Problem in Ihrer speziellen Situation löst.
Methode 1: Aktualisieren der Windows Mail App
Dieses spezielle Problem ist normalerweise mit einer veralteten Windows Mail App verknüpft. Die meisten Benutzer, die auf dieses Problem stoßen, konnten die automatische E-Mail-Synchronisierung beheben, indem sie die Windows Mail-App im Microsoft Store aktualisieren.
Hier finden Sie eine kurze Anleitung zum Aktualisieren von Windows Mail vom Microsoft Store:
- Öffnen Sie Microsoft Store über das Taskleistensymbol oder indem Sie auf das Startmenü zugreifen und nach einem Geschäft suchen.
- Klicken Sie auf das Menüsymbol (obere rechte Ecke) und wählen Sie dann Downloads und Updates .
- Klicken Sie im Abschnitt Downloads und Updates auf n Mail und Kalender und warten Sie, bis das Update abgeschlossen ist.
Hinweis: Zusätzlich können Sie auf Updates erhalten klicken und warten, bis Ihre gesamte App-Suite aktualisiert wurde. - Wenn der Download abgeschlossen ist, drücken Sie die Schaltfläche "Abrufen", wenn die Installation nicht automatisch gestartet wird.
- Sobald die Windows Mail App aktualisiert wurde, schließen Sie den Store und starten Sie den Computer neu. Überprüfen Sie beim nächsten Start, ob das Problem behoben wurde und neue E-Mails in Windows Mail automatisch synchronisiert werden.
Wenn Sie immer noch mit dem gleichen Problem kämpfen, fahren Sie mit Methode 2 fort .
Methode 2: Ändern der E-Mail-Synchronisierungshäufigkeit der Windows Mail App
Einige Benutzer haben darauf hingewiesen, dass dieses Problem möglicherweise nicht auf einen Anwendungsfehler zurückzuführen ist, sondern auf eine Einstellung, die möglicherweise verhindert, dass das Programm neue E-Mails synchronisiert.
Seltsamerweise haben viele Benutzer berichtet, dass das Standard-Synchronisierungsverhalten ( basierend auf der Verwendung ) der Schuldige war, der dafür verantwortlich war, dass die neuen E-Mails nicht durchkommen konnten. Im Folgenden finden Sie eine Kurzanleitung zum Ändern der Synchronisierungseinstellungen für Ihr E-Mail-Konto, um diese Möglichkeit zu beseitigen:
- Öffnen Sie die Windows Mail App über die Taskleiste oder über das Startmenü.
- Wechseln Sie in der Windows Mail-App zu Konten im linken Bereich, klicken Sie mit der rechten Maustaste auf die E-Mail, die die Synchronisierung verweigert, und wählen Sie Kontoeinstellungen .
- Klicken Sie in den Kontoeinstellungen auf Postfach-Synchronisierungseinstellungen ändern, und stellen Sie sicher, dass das Dropdown-Menü unter Neue E-Mails herunterladen auf Alle 15 Minuten eingestellt ist . Sie können die Häufigkeit verringern, aber nicht auf " Manuell" oder " Basierend auf meiner Verwendung" einstellen. Ändern Sie dann das Drop-down-Menü, das mit der Download-E-Mail verknüpft ist, jederzeit .
- Scrollen Sie dann nach unten zu Synchronisierungsoptionen und stellen Sie sicher, dass der mit E-Mail verknüpfte Schalter aktiviert ist, und klicken Sie auf Fertig.
- Schließen Sie Windows Mail, und starten Sie Ihren Computer neu. Öffnen Sie Windows Mail beim nächsten Start erneut, und prüfen Sie, ob das Problem behoben wurde.
Wenn Sie immer noch mit dem gleichen Problem kämpfen, fahren Sie mit der nächsten Methode fort.
PRO TIPP: Wenn das Problem bei Ihrem Computer oder Laptop / Notebook auftritt, sollten Sie versuchen, die Reimage Plus Software zu verwenden, die die Repositories durchsuchen und beschädigte und fehlende Dateien ersetzen kann. Dies funktioniert in den meisten Fällen, in denen das Problem aufgrund einer Systembeschädigung auftritt. Sie können Reimage Plus herunterladen, indem Sie hier klickenMethode 3: Zurücksetzen der Firewall- und Netzwerkschutzeinstellungen
Einige Benutzer haben es geschafft, die integrierte Firewall als den Schuldigen zu identifizieren, der das Problem verursacht hat. Wie sich herausstellt, kann eines der Windows-Updates, die über WU (Windows Update) installiert werden, eine Firewall-Einstellung ändern, die verhindert, dass die Standard-Mail-App ordnungsgemäß mit Microsoft-E-Mail-Konten funktioniert.
Einige Benutzer haben das Problem durch Zurücksetzen der Firewall- und Netzwerkschutzeinstellungen behoben. Hier ist eine kurze Anleitung, wie Sie dies tun können:
- Öffnen Sie ein Run- Feld, indem Sie die Windows-Taste + R drücken . Geben Sie dann ms-settings: windowsdefender ein und drücken Sie die Eingabetaste, um die Registerkarte Windows-Sicherheit im Menü Einstellungen zu öffnen.
- Klicken Sie auf der Registerkarte Windows-Sicherheit auf Windows Defender-Sicherheitscenter öffnen .
- Klicken Sie im Windows Defender Security Center auf Firewall- und Netzwerkschutz .
- Scrollen Sie auf der Registerkarte Firewall & Netzwerkschutz nach unten und klicken Sie auf Firewalls als Standard wiederherstellen .
- Klicken Sie auf die Schaltfläche Standard wiederherstellen, um die Aktion zu bestätigen.
- Starten Sie Ihren Computer neu und überprüfen Sie, ob Windows Mail beim nächsten Start automatisch synchronisiert werden kann.
Wenn Windows Mail Ihre E-Mails immer noch nicht automatisch synchronisieren kann, fahren Sie mit der nächsten Methode fort.
Methode 4: Ermöglichen der Mail-app-Zugriff auf Kalender
Einige Benutzer haben das Problem der Mail-Synchronisierung behoben, nachdem festgestellt wurde, dass der Windows Mail-App der Zugriff auf den Kalender verweigert wurde. Offenbar wird diese Einstellung möglicherweise durch ein Windows-Sicherheitsupdate geändert und behindert die automatische Synchronisierungsfunktion von Windows Mail.
Im Folgenden erhalten Sie eine kurze Anleitung, um sicherzustellen, dass die Windows Mail App Zugriff auf den Kalender hat:
- Drücken Sie die Windows-Taste + R, um das Feld Ausführen zu öffnen. Geben Sie dann ms-settings: privacy-calendar ein und drücken Sie die Eingabetaste, um die Registerkarte Kalender des Menüs Einstellungen zu öffnen.
- Stellen Sie in dem Kalendermenü sicher, dass das Toggle, das Mail und Kalender zugeordnet wird, aktiviert ist.
- Starten Sie Ihren Computer neu und prüfen Sie, ob das Problem beim nächsten Start behoben wurde.
PRO TIPP: Wenn das Problem bei Ihrem Computer oder Laptop / Notebook auftritt, sollten Sie versuchen, die Reimage Plus Software zu verwenden, die die Repositories durchsuchen und beschädigte und fehlende Dateien ersetzen kann. Dies funktioniert in den meisten Fällen, in denen das Problem aufgrund einer Systembeschädigung auftritt. Sie können Reimage Plus herunterladen, indem Sie hier klicken