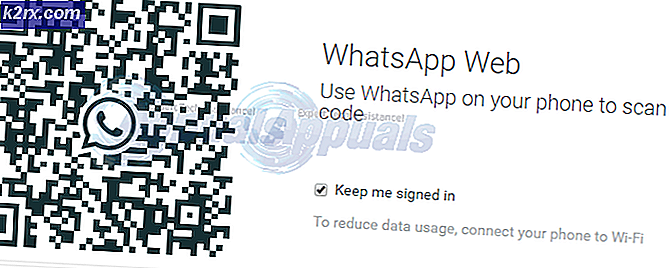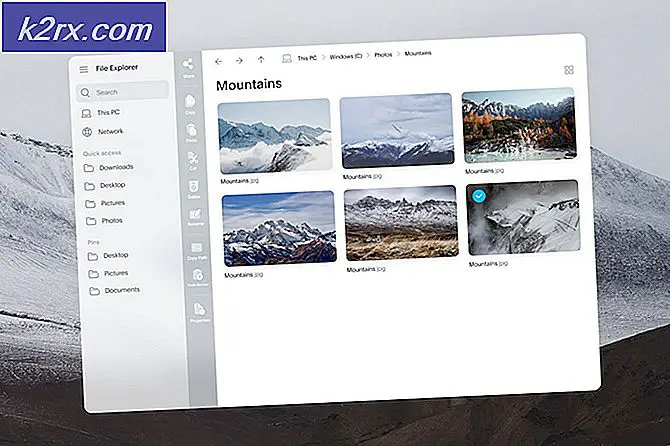Fix: Windows 10 Update 1709 kann nicht installiert werden
Windows startet Updates für sein vorhandenes Betriebssystem, um die Sicherheit zu verbessern, Fehler zu beheben und die Oberfläche insgesamt zu verbessern. Diese Updates werden nach einer bestimmten Zeitspanne bereitgestellt und stehen dem Benutzer zum Herunterladen und Installieren zur Verfügung. Es gibt jedoch mehrere Fälle, in denen das Update nicht installiert werden kann und einen Fehler zurückgibt. Die genaue Ursache dieses Problems ist nicht bekannt, da sich jedes Update unterscheidet, da es auf verschiedene Probleme abzielt. Wir haben verschiedene Lösungen zusammengestellt, die von den Endbenutzern selbst authentifiziert wurden. Schau mal.
Lösung 1: Ausführen der Windows Update-Problembehandlung
Microsoft hat eine Anwendung namens Windows Update-Problembehandlung entwickelt. Es analysiert Ihr System insbesondere das Windows Update Modul und behebt Probleme. Stellen Sie sicher, dass der Fehlerbehebungsvorgang abgeschlossen ist. Diese Anwendung überprüft und scannt alle Ihre Systemdateien, so dass einige Zeit verbraucht werden kann.
- Laden Sie die Windows Update-Problembehebung von der offiziellen Microsoft-Website herunter.
- Gehe zu dem Ordner, in den du es heruntergeladen hast, und öffne die Datei.
- Sobald die Fehlerbehebung gestartet wurde, wählen Sie die Option Windows Update und klicken Sie auf Weiter .
- Nachdem Sie auf Weiter geklickt haben, beginnt Windows mit der Analyse Ihres Computers. Alle Ihre Systemdateien werden zusammen mit Ihren Registrierungswerten gescannt. Das könnte einige Zeit dauern, also sei geduldig.
- Wenn eine neuere Version des Problembehandlungstools verfügbar ist, wird von Windows angezeigt, dass eine neuere Version besser für die Fehlerbehebung geeignet ist. Klicken Sie auf die Option Windows-Windows-Update-Problembehandlung ausführen, wenn Sie dazu aufgefordert werden.
- Klicken Sie auf Weiter, wenn der folgende Bildschirm erscheint.
- Nachdem die Problembehandlung Ihren Computer und Ihre Registrierungswerte analysiert hat, wird möglicherweise angezeigt, dass entweder Windows-Updates ausstehen, die Lösung behoben wurde oder die Lösung nicht behoben wurde. Wenn Sie mit einem Fix aufgefordert werden, klicken Sie auf Apply this Fix .
- Jetzt wird Windows den Fix anwenden und Sie über den Abschluss informieren. Starten Sie Ihren Computer neu, damit die Änderungen ausgeführt werden, und überprüfen Sie, ob die Fehlermeldung verschwindet.
Sie können die Windows Update-Problembehandlung auch von Ihrem Computer ausführen.
- Drücken Sie Windows + S, um die Suchleiste des Startmenüs zu starten. Tippen Sie in der Dialogbox auf Fehlerbehebung und klicken Sie auf das erste Ergebnis, das angezeigt wird.
- Wählen Sie im Menü zur Fehlerbehebung die Option Windows Update und klicken Sie auf die Schaltfläche Troubleshooter ausführen .
- Sie werden möglicherweise gefragt, ob die Problembehandlung Administratorzugriff erfordert, um nach Problemen mit Ihrem System zu suchen. Klicken Sie auf die Option Fehlerbehebung als Administrator versuchen .
- Nachdem die Fixes implementiert wurden, starten Sie Ihren Computer neu und überprüfen Sie, ob das Problem behoben wurde.
Hinweis: Diese Lösung erfordert eine aktive Internetverbindung für optimale Ergebnisse. Versuchen Sie außerdem, die Problembehandlung mehrere Male auszuführen, anstatt nur einmal zu versuchen.
Lösung 2: Ausführen einiger Befehle
Wir können versuchen, einige Befehle auszuführen, um einige Module zurückzusetzen und sie in die richtige Konfiguration zu bringen. Beachten Sie, dass Sie für alle diese Vorgänge ein Administratorkonto benötigen.
- Drücken Sie Windows + S, um die Suchleiste Ihres Startmenüs zu starten. Geben Sie die Eingabeaufforderung ein, klicken Sie mit der rechten Maustaste auf das erste Ergebnis, das angezeigt wird, und wählen Sie Als Administrator ausführen aus.
- Führen Sie in der Eingabeaufforderung die folgenden Befehle nacheinander aus und stellen Sie sicher, dass jeder Befehl ausgeführt wird, bevor Sie mit dem nächsten fortfahren.
Netto-Stoppbits
Netz stoppen wuauserv
net stoppen appidsvc
net stoppen cryptsvc
ren C: \ Windows \ SoftwareDistribution SoftwareDistribution.old
ren C: \ Windows \ System32 \ catroot2catroot2.old
Nettobeginn-Bits
net starten wuauserv
net starten appidsvc
net starten cryptSvc
- Beenden Sie die Eingabeaufforderung, und starten Sie den Computer neu. Überprüfen Sie nun, ob das Update erneut installiert werden kann.
Lösung 3: Deaktivieren Sie Ihren Antivirus
Antivirensoftware tendiert dazu, Ihren Computer einschließlich Systemdateien zu überwachen, um sicherzustellen, dass Ihr Computer keine potenziellen Bedrohungen aufweist. Es ist möglich, dass Ihre Antivirussoftware mit Windows Update in Konflikt steht und den Fehler verursacht. Sie können versuchen, Ihr Antivirenprogramm vorübergehend zu deaktivieren und es erneut zu versuchen. Wenn das Problem weiterhin besteht, stellen Sie sicher, dass Sie eine aktive Internetverbindung haben und Ihr Antivirenprogramm vollständig deaktiviert ist. Sie können die Änderungen jederzeit rückgängig machen, wenn dies nicht funktioniert.
Lösung 4: Aktualisiere Zeit, Region und Spracheinstellungen
Eine andere ungewöhnliche Lösung, die anscheinend funktionierte, war das Aktualisieren der Zeit- und Spracheinstellungen für Ihr Konto. Wie wir alle wissen, synchronisiert Windows Ihre Zeit automatisch nach den Zeitzonen. Wenn Sie eine falsche Zeitzone haben, kann dies zu bizarren Problemen führen, z. B. wenn das Update nicht installiert wird.
- Drücken Sie Windows + S, um die Suchleiste zu starten. Geben Sie Einstellungen in die Dialogbox ein und öffnen Sie das Ergebnis.
- Überprüfen Sie, ob Datum und Uhrzeit richtig eingestellt sind. Ist dies nicht der Fall, deaktivieren Sie die Optionen, die die Uhrzeit automatisch festlegen, und legen Sie die Zeitzone automatisch fest .
- Klicken Sie auf Ändern unter Datum und Uhrzeit ändern. Stellen Sie Ihre Zeit entsprechend ein und wählen Sie auch Ihre passende Zeitzone. Deaktivieren Sie außerdem die Zeit für die automatische Synchronisierung.
- Wenn Sie fertig sind, drücken Sie erneut Windows + S und geben Sie Sprache in das Dialogfeld ein. Öffne das erste Ergebnis, das hervorkommt.
- Versuchen Sie in den Spracheinstellungen Englisch Englisch / USA.
- Klicken Sie im Einstellungsfenster auf Zusätzliche Uhrzeit, Datum und regionale Einstellungen .
- Sie werden zu einem anderen Fenster weitergeleitet, das dieselben Einstellungen enthält. Klicken Sie sie nacheinander an und prüfen Sie, ob die Einstellungen übereinstimmen und identisch mit denen sind, die Sie festgelegt haben.
- Wenn die Änderungen abgeschlossen sind, schließen Sie alle Fenster und starten Sie den Computer neu. Überprüfen Sie, ob das Problem weiterhin besteht.
Lösung 5: Trennen der Internetverbindung vor dem Aktualisieren
Ein weiterer Fix, der für viele Benutzer funktionierte, bestand darin, das Internet zu trennen, bevor das Betriebssystem auf das neueste Update aktualisiert wurde. Es scheint, dass es einen Fehler gibt, der umgangen wird, wenn wir die Kommunikation mit dem Internet der Anwendung unterbrechen.
- Klicken Sie auf das Netzwerksymbol unten rechts auf dem Bildschirm.
- Wenn Sie mit einem WLAN verbunden sind, handelt es sich um ein WiFi-Symbol. Wenn Sie mit einer Ethernet-Verbindung verbunden sind, wird ein anderes Symbol angezeigt. Wenn Sie mit WLAN verbunden sind, klicken Sie einfach einmal auf Flugmodus und Ihr Internet wird deaktiviert. Im Falle von Ethernet ist das Trennen des Kabels von Ihrem Computer die effektivste Lösung.
- Starten Sie jetzt das Update. Hoffentlich wird es ohne Unterbrechungen weitergehen.
Lösung 6: Verbindung zum Router über Ethernet und Installation über Microsoft Website im Clean Boot
Eine andere Lösung bestand darin, sich direkt mit Ihrem Router zu verbinden, indem Sie ein Ethernet-Kabel einstecken und das Windows-Update über die Microsoft-Website anstelle des normalen auf Ihrem Computer vorhandenen Clients installieren. Wie wir in der vorherigen Lösung gesehen haben, scheint es einen Fehler in Bezug auf den Internetzugang zwischen dem Client und den Servern zu geben. Durch Umgehung des Clients kann das Problem gelöst werden.
PRO TIPP: Wenn das Problem bei Ihrem Computer oder Laptop / Notebook auftritt, sollten Sie versuchen, die Reimage Plus Software zu verwenden, die die Repositories durchsuchen und beschädigte und fehlende Dateien ersetzen kann. Dies funktioniert in den meisten Fällen, in denen das Problem aufgrund einer Systembeschädigung auftritt. Sie können Reimage Plus herunterladen, indem Sie hier klicken- Verbinden Sie Ihren Computer über die Ethernet-Verbindung mit Ihrem Router . Jetzt werden wir Ihren Computer in den Clean-Boot-Zustand eingeben.
- Drücken Sie Windows + R, um die Anwendung Ausführen zu starten. Geben Sie msconfig in das Dialogfeld ein und drücken Sie die Eingabetaste.
- Navigieren Sie zum Tab "Dienste" am oberen Bildschirmrand. Überprüfen Sie die Zeile mit dem Hinweis Alle Microsoft-Dienste ausblenden . Sobald Sie auf diese Schaltfläche klicken, werden alle mit Microsoft verbundenen Dienste deaktiviert, und alle Dienste von Drittanbietern bleiben zurück.
- Klicken Sie nun auf die Schaltfläche Alle deaktivieren auf der linken Seite des Fensters. Alle Dienste von Drittanbietern werden jetzt deaktiviert.
- Klicken Sie auf Übernehmen, um die Änderungen zu speichern und zu beenden.
- Navigieren Sie nun zur Registerkarte Start und klicken Sie auf die Option Task-Manager öffnen . Sie werden zum Aufgabenmanager weitergeleitet, wo alle Anwendungen / Dienste aufgelistet werden, die beim Start Ihres Computers ausgeführt werden.
- Wählen Sie jeden Dienst einzeln aus und klicken Sie unten rechts im Fenster auf Deaktivieren .
- Starten Sie nun Ihren Computer neu und starten Sie, nachdem Sie in den sauberen Neustart gestartet wurden, Ihren Webbrowser und navigieren Sie zur folgenden Website: https://www.microsoft.com/en-us/software-download/windows10
- Hier sehen Sie oben auf dem Bildschirm die Schaltfläche Jetzt aktualisieren. Klicken Sie zum Herunterladen darauf, folgen Sie den Anweisungen auf dem Bildschirm, um den Update-Assistenten zu installieren. Nachdem der Update-Assistent installiert wurde, beginnt Ihr Windows zu aktualisieren. Dies kann einige Stunden dauern. sei geduldig und lass den Prozess zu Ende gehen.
Hinweis: Beachten Sie, dass diese Update-Option auf der Microsoft-Website nach einiger Zeit möglicherweise verschwindet, wenn sie sich entscheidet, sie zu ändern, oder wenn ein anderes Update verfügbar ist.
Lösung 7: Deinstallieren der WiFi-Treiber
Eine weitere Problemumgehung, die in vielen Fällen funktioniert hat, war das Deinstallieren der WiFi-Treiber und das Installieren von Windows Update (Sie müssten zuerst das Windows-Update herunterladen und erst dann die Treiber deinstallieren, bevor Sie mit der Installation fortfahren). Nach dem Neustart erkennt Windows automatisch Ihre WLAN-Hardware und installiert die Standardtreiber automatisch. Sie können Ihre WiFi-Treiber auch immer manuell mit dem neuesten Build aktualisieren, indem Sie den Gerätemanager verwenden.
- Drücken Sie Windows + R, um die Anwendung Ausführen zu starten. Geben Sie devmgmt ein. msc in der Dialogbox und drücke Enter.
- Erweitern Sie im Gerätemanager den Abschnitt Netzwerkadapter .
- Suchen Sie Ihre WiFi-Treiber von allen aufgeführten. Klicken Sie mit der rechten Maustaste darauf und wählen Sie Deinstallieren.
- Versuchen Sie nach der Deinstallation, das Update zu installieren und prüfen Sie, ob das Problem behoben wurde.
Lösung 8: Windows mit der .iso-Datei installieren
Sie können auch die neueste Version von Windows installieren, indem Sie die ISO-Datei von einer Website herunterladen und auf einen Datenträger übertragen, damit der Computer direkt gestartet und installiert werden kann. Beachten Sie, dass diese Methode auf fortgeschrittene Benutzer ausgerichtet ist, die wissen, wie eine neue Windows-Kopie von einem Installationsmedium installiert wird. Für den Fall, dass alle Ihre Daten sicher gesichert werden, bevor Sie mit dieser Lösung fortfahren.
Hinweis: Appuals hat keine Verbindung zu den genannten Websites. Sie sind rein für den Benutzer angegeben. Besuche und benutze sie auf eigene Gefahr.
- Gehen Sie zur Windows iso-Download-Website und laden Sie die neueste verfügbare iso-Datei herunter, die aus Windows 10 1709 Creators Update besteht.
- Erstellen Sie nach dem Herunterladen der ISO-Datei ein bootfähiges Medium. In unserem Tutorial erfahren Sie, wie man bootfähige Windows DVD oder USB erstellt.
Hinweis: Die in diesem Tutorial erwähnte Software ist für alle Windows-Versionen gültig.
- Legen Sie als nächstes das Medium in Ihren Computer ein und folgen Sie dieser Anleitung, um eine saubere Version von Windows auf Ihrem PC zu installieren.
Sie können auch die ausführlichere Anleitung lesen, beginnend mit den Grundlagen zur Installation von Windows 10.
Hinweis Sichern Sie alle Ihre Daten, bevor Sie mit der Installation fortfahren. Es ist besser, auf der sicheren Seite zu sein.
Lösung 9: Deaktivieren der Internetinformationsdienste
IIS ist ein erweiterbarer Webserver, der von Microsoft für Verwendung mit der Windows NT-Familie erstellt wird. Es unterstützt fast alle Internetprotokolle und ist standardmäßig nicht aktiv. Wir können versuchen, diesen Dienst zu deaktivieren und zu überprüfen, ob dadurch unsere Situation verbessert wird.
- Drücken Sie Windows + S, um die Suchleiste zu starten. Geben Sie Windows-Funktionen in das Dialogfeld ein und öffnen Sie das erste Ergebnis, das angezeigt wird.
- Wenn das neue Fenster geöffnet ist, navigieren Sie durch die Liste, bis Sie den Eintrag Internetinformationsdienste finden. Stellen Sie sicher, dass das Kontrollkästchen deaktiviert ist .
- Starten Sie Ihren Computer neu, damit die Änderungen wirksam werden, und überprüfen Sie, ob das Update erfolgreich ist.
Lösung 10: Neustarten Ihres Computers mehrere Male
Eine andere bizarre Lösung, die für viele Benutzer funktionierte, war das Neustarten des Computers, als der Fehler auftrat. Dann wurde das Update fortgesetzt, indem Ihre Internetverbindung getrennt wurde, um sicherzustellen, dass keine Internetverbindung zwischen dem Update-Client und den Servern bestand. Dies ist mehr ein Hit und Versuch, aber es ist immer noch erwähnenswert, da es für viele Benutzer funktionierte.
Lösung 11: Ausführen von chkdsk
Wir können versuchen, zu überprüfen, ob auf Ihrem Computer Unstimmigkeiten oder beschädigte Sektoren vorhanden sind. Es ist möglich, dass Unregelmäßigkeiten oder falsche Konfigurationen vorliegen, die dazu führen, dass der Computer nicht aktualisiert wird.
- Klicken Sie auf die Windows-Suchleiste auf der linken Seite Ihres Bildschirms und geben Sie Eingabeaufforderung ein . Klicken Sie mit der rechten Maustaste auf die Anwendung, die das Ergebnis zurückgibt, und wählen Sie Als Administrator ausführen aus.
- Führen Sie an der Eingabeaufforderung den folgenden Befehl aus:
CHKDSK E: / r
Hier ist E der Name der Diskette, die dem Befehl / f folgt. Wenn Sie mehr als ein Laufwerk haben, sollten Sie den Namen entsprechend ersetzen. Sie können den Namen des Laufwerks leicht überprüfen, indem Sie My PC öffnen.
- Dieser Vorgang kann einige Zeit dauern, da Ihre gesamte Festplatte auf Fehler überprüft wird. Wenn der Scan abgeschlossen ist, führen Sie den folgenden Befehl aus:
CHKDSK E: / f
- Auch hier könnte der Vorgang einige Zeit dauern. Sei geduldig und lass den Prozess abgeschlossen werden.
- Nachdem der Vorgang abgeschlossen ist, führen Sie den folgenden Befehl aus, um zu überprüfen, ob in Ihrem System Unstimmigkeiten bestehen.
sfc / scannow
- Wenn Windows Diskrepanzen feststellt, wird es Sie entsprechend informieren. Wenn dies der Fall ist, führen Sie den folgenden Befehl aus:
DISM / Online / Bereinigung-Image / RestoreHealth
- Nachdem alle Prozesse abgeschlossen sind, starten Sie Ihren Computer neu und überprüfen Sie, ob das Problem behoben wurde.
Hinweis: Wenn Sie von der Nachricht aufgefordert werden, kann Chkdsk nicht ausgeführt werden, da das Volume von einem anderen Prozess verwendet wird. Möchten Sie diesen Datenträger beim nächsten Systemneustart überprüfen lassen (J / N)? Drücken Sie Y. Starten Sie dann Ihren Computer neu. Nach dem Neustart durchsucht Ihr Computer das Laufwerk und fährt mit dem Vorgang fort. Beachten Sie auch, dass einige Sektoren (wenn sie fehlerhaft sind) gelöscht werden, sodass einige Ihrer Daten verloren gehen können.
Lösung 12: Neustart des Update-Dienstes nach dem Löschen des heruntergeladenen Inhalts
Wir werden den Windows Update Service vorübergehend deaktivieren, damit wir den Inhalt löschen können, der bereits vom Update Manager heruntergeladen wurde. Nach dem Neustart des Dienstes überprüft Windows, welche Dateien bereits heruntergeladen wurden. Wenn keine gefunden wird, wird der Download von Grund auf neu gestartet. Die meiste Zeit löst dies das Problem.
Deaktivieren des Update-Dienstes
- Drücken Sie Windows + R, um die Anwendung zum Ausführen zu öffnen. Geben Sie in das Dialogfeld Dienste ein. msc . Dadurch werden alle auf Ihrem Computer ausgeführten Dienste aufgerufen.
- Durchsuchen Sie die Liste, bis Sie einen Dienst namens Windows Update Service finden . Klicken Sie mit der rechten Maustaste auf den Dienst und wählen Sie Eigenschaften .
- Klicken Sie unter dem Unterpunkt Service Status auf Stopp vorhanden. Jetzt wird Ihr Windows Update-Dienst beendet und wir können fortfahren.
Löschen von heruntergeladenen Dateien
Jetzt werden wir zum Windows Update-Verzeichnis navigieren und alle bereits vorhandenen aktualisierten Dateien löschen. Öffnen Sie Ihren Datei-Explorer oder Arbeitsplatz und folgen Sie den Schritten.
- Navigieren Sie zu der unten angegebenen Adresse. Sie können auch die Anwendung "Ausführen" starten und die Adresse kopieren, um sie direkt zu erreichen.
C: \ Windows \ Softwareverteilung
- Löschen Sie alles im Ordner " Software Distribution " (Sie können sie auch ausschneiden, wenn Sie sie wieder an einem anderen Ort platzieren möchten).
Aktualisierungsdienst erneut aktivieren
Jetzt müssen wir den Windows Update-Dienst wieder einschalten und erneut starten. Zu Beginn benötigt der Update Manager möglicherweise einige Minuten, um Details zu berechnen und ein Manifest für den Download vorzubereiten.
- Öffnen Sie den Tab Dienste wie zuvor im Leitfaden. Navigieren Sie zu Windows Update und öffnen Sie dessen Eigenschaften.
- Starten Sie nun den Dienst erneut und starten Sie Ihren Update Manager.
Jetzt versuchen Sie noch einmal zu aktualisieren und prüfen Sie, ob das Problem gelöst ist.
PRO TIPP: Wenn das Problem bei Ihrem Computer oder Laptop / Notebook auftritt, sollten Sie versuchen, die Reimage Plus Software zu verwenden, die die Repositories durchsuchen und beschädigte und fehlende Dateien ersetzen kann. Dies funktioniert in den meisten Fällen, in denen das Problem aufgrund einer Systembeschädigung auftritt. Sie können Reimage Plus herunterladen, indem Sie hier klicken