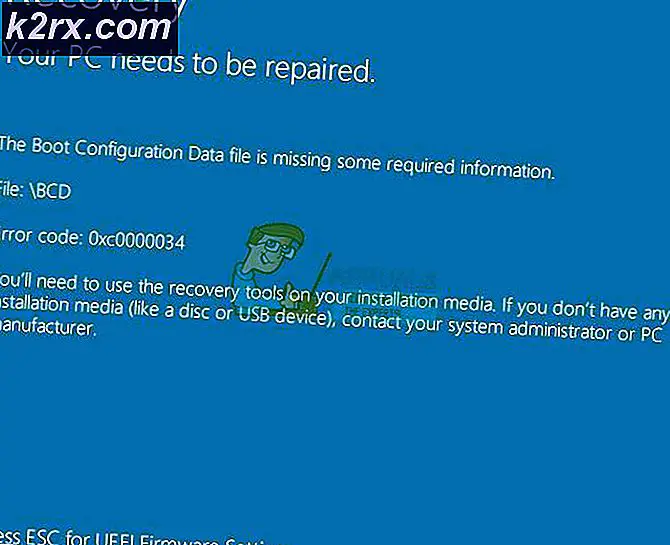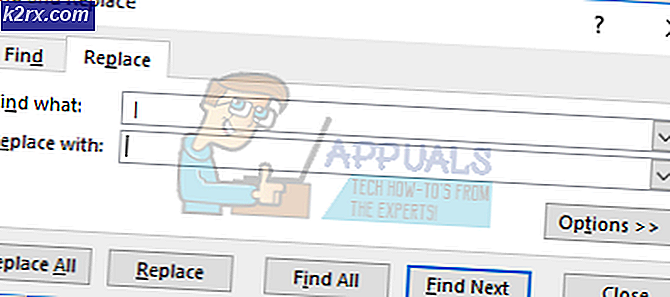Fix: Möglicherweise haben Sie keine Berechtigung zur Verwendung dieser Netzwerkressource
Dieses Problem tritt normalerweise auf, wenn Windows 10-Benutzer auf Daten zugreifen möchten, die auf anderen Computern, Servern und Netzwerken gespeichert sind. Nach dem Versuch, auf den Server zuzugreifen, wird die folgende Meldung angezeigt, die darauf hinweist, dass kein Zugriff möglich ist:
Server ist nicht zugänglich. Möglicherweise haben Sie keine Berechtigung zur Verwendung dieser Netzwerkressource. Wenden Sie sich an den Administrator dieses Servers, um herauszufinden, ob Sie über Zugriffsberechtigungen verfügen.
Es gibt verschiedene Methoden, die von Benutzern verwendet werden, um dieses Problem zu beheben. Wir empfehlen Ihnen, die folgenden Anweisungen sorgfältig zu befolgen.
Was verursacht den Fehler "Sie haben möglicherweise keine Berechtigung zur Verwendung dieser Netzwerkressource"?
Sehen Sie sich die Liste unten an, um die häufigsten Ursachen für dieses spezielle Problem zu ermitteln. Das Ermitteln der richtigen Ursache ist der erste Schritt zur erfolgreichen Lösung des Problems. Überprüfen Sie dies auf jeden Fall:
Lösung 1: Aktivieren der Datei- und Druckerfreigabe
Wenn mehrere Computer an einen Drucker angeschlossen sind, sollte ein Host-PC vorhanden sein, auf dem der Drucker installiert ist. Wenn Sie versuchen, von einem anderen Computer aus auf den Drucker zuzugreifen, wird möglicherweise die Fehlermeldung angezeigt, dass Sie keine Berechtigung zum Zugriff auf die Netzwerkressource haben. Um dies zu beheben, sollten Sie auf jeden Fall überprüfen, ob die Datei- und Druckerfreigabe für das Netzwerk aktiviert ist.
- Öffnen Schalttafel indem Sie auf der Schaltfläche Start nach dem Dienstprogramm suchen oder auf die Schaltfläche Suchen (Cortana) im linken Teil Ihrer Taskleiste (unten links auf dem Bildschirm) klicken.
- Sie können auch die Tastenkombination Windows-Taste + R verwenden, in die Sie „Steuerung.exe”Und klicken Sie auf Ausführen, wodurch auch die Systemsteuerung direkt geöffnet wird.
- Schalten Sie die Gesehen von Einstellung im oberen rechten Bereich des Fensters auf Kategorie und klicken Sie auf Netzwerk und Internet im oberen Teil des Fensters. Drücke den Netzwerk-und Freigabecenter Taste, um es zu öffnen. Versuche das zu finden Ändern Sie die erweiterten Freigabeeinstellungen Schaltfläche im linken Menü und klicken Sie darauf.
- Erweitern Sie das gewünschte Netzwerkprofil (öffentlich oder privat) unter „Ändern Sie die Freigabeoptionen für verschiedene Netzwerkprofile" Sektion.
- Überprüf den Datei- und Druckerfreigabe Abschnitt und setzen Sie das Optionsfeld neben dem Aktivieren Sie die Datei- und Druckerfreigabe
- Drücke den Änderungen speichern Klicken Sie auf die Schaltfläche und stellen Sie sicher, dass Sie Administratorberechtigungen erteilen. Überprüfen Sie, ob die Fehlermeldung "Möglicherweise haben Sie keine Berechtigung zur Verwendung dieser Netzwerkressource" weiterhin angezeigt wird.
Lösung 2: Hinzufügen eines Windows-Berechtigungsnachweises
Wenn Sie versuchen, eine Verbindung zu einem Remote-Server-Computer herzustellen, und die Verbindung weiterhin fehlschlägt, möchten Sie möglicherweise einen Berechtigungsnachweis hinzufügen, der Windows daran hindert, diese Verbindung zu verhindern. Um fortzufahren, müssen Sie die Netzwerkadresse, den Benutzernamen und das Kennwort des Remotecomputers oder Servers kennen.
- Anlaufen Schalttafel indem Sie auf der Schaltfläche Start nach dem Dienstprogramm suchen oder auf die Schaltfläche Suchen (Cortana) im linken Teil Ihrer Taskleiste (unten links auf dem Bildschirm) klicken.
- Sie können auch die Tastenkombination Windows-Taste + R verwenden, in die Sie „Steuerung.exe”Und klicken Sie auf Ausführen, wodurch auch die Systemsteuerung direkt geöffnet wird.
- Ändere das Gesehen von Option zu Große Icons im oberen rechten Teil des Fensters der Systemsteuerung und versuchen Sie, die zu finden Anmeldeinformations-Manager
- Wechseln Sie die Ansicht von Webanmeldeinformationen zu Windows-Anmeldeinformationen und klicken Sie auf Fügen Sie einen Windows-Berechtigungsnachweis hinzu Schaltfläche unter dem jeweiligen Abschnitt.
- Geben Sie den Computernamen des Remote-Servers (IP-Adresse) in das Internet oder die Netzwerkadresse ein und geben Sie den Benutzernamen bzw. das Kennwort ein. Dies stellt eine bessere Verbindung sicher und löst hoffentlich das Problem.
Lösung 3: Bearbeiten des LSA-Registrierungseintrags
Durch Bearbeiten des LSA-Schlüssels in der Registrierung sollten Sie eine Verbindung zum Remotecomputer herstellen können. Diese Schritte sollten auf dem Hostcomputer der Arbeitsgruppe, der Heimnetzgruppe oder einem anderen Netzwerk mit einem zentralen Hostcomputer ausgeführt werden. Stellen Sie sicher, dass Sie beim Umgang mit den Schlüsseln vorsichtig sind.
- Da Sie einen Registrierungsschlüssel löschen möchten, empfehlen wir Ihnen, diesen von uns veröffentlichten Artikel zu lesen, damit Sie Ihre Registrierung sicher sichern können, um andere Probleme zu vermeiden. Trotzdem tritt nichts Falsches auf, wenn Sie die Schritte sorgfältig und korrekt ausführen.
- Öffne das Registierungseditor Geben Sie "regedit" in die Suchleiste, das Startmenü oder das Dialogfeld "Ausführen" ein, auf das Sie mit dem Befehl "regedit" zugreifen können Windows-Taste + R. Tastenkombination. Navigieren Sie zu dem folgenden Schlüssel in Ihrer Registrierung, indem Sie im linken Bereich navigieren:
HKEY_LOCAL_MACHINE \ SYSTEM \ CurrentControlSet \ Control \ Lsa
- Klicken Sie auf diesen Schlüssel und versuchen Sie, einen Eintrag mit dem Namen zu finden einschränkend anonym. Wenn es nicht vorhanden ist, erstellen Sie ein neues DWORD-Wert Eintrag aufgerufen einschränkend anonym Klicken Sie mit der rechten Maustaste auf die rechte Seite des Fensters und wählen Sie Neuer >> DWORD (32-Bit) Wert. Klicken Sie mit der rechten Maustaste darauf und wählen Sie die Ändern Option aus dem Kontextmenü.
- In dem Bearbeiten Fenster unter dem Messwert Abschnitt ändern Sie den Wert in 0 und übernehmen Sie die vorgenommenen Änderungen. Stellen Sie sicher, dass die Basis auf Dezimal eingestellt ist. Bestätigen Alle Sicherheitsdialoge, die während dieses Vorgangs angezeigt werden.
- Sie können Ihren Computer jetzt manuell neu starten, indem Sie auf Startmenü >> Netzschalter >> Neustart klicken und prüfen, ob das Problem behoben ist. Dies wird das Problem wahrscheinlich sofort beheben.
Lösung 4: Aktivieren Sie die Dateifreigabe für Geräte mit 40- oder 56-Bit-Verschlüsselung
Diese Methode richtet sich hauptsächlich an Netzwerke, in denen Computer aus mehreren verschiedenen Betriebssystemen bestehen, die manchmal in Bezug auf die verwendete Verschlüsselung in Konflikt geraten können. Beispielsweise wählen bestimmte Windows-Versionen standardmäßig die 128-Bit-Verschlüsselung, die nicht mit anderen Versionen kompatibel ist. Wählen Sie in beiden Fällen für alle angeschlossenen Computer dieselbe Verschlüsselung, um Probleme zu vermeiden.
- Anlaufen Schalttafel indem Sie auf der Schaltfläche Start nach dem Dienstprogramm suchen oder auf die Schaltfläche Suchen (Cortana) im linken Teil Ihrer Taskleiste (unten links auf dem Bildschirm) klicken.
- Sie können auch die verwenden Windows-Taste + R. Tastenkombination, in die Sie „Steuerung.exe”Und klicken Sie auf Ausführen, wodurch auch die Systemsteuerung direkt geöffnet wird.
- Schalten Sie die Gesehen von Einstellung im oberen rechten Bereich des Fensters auf Kategorie und klicken Sie auf Netzwerk und Internet im oberen Teil des Fensters. Drücke den Netzwerk-und Freigabecenter Taste, um es zu öffnen. Versuche das zu finden Ändern Sie die erweiterten Freigabeeinstellungen Schaltfläche im linken Menü und klicken Sie darauf.
- Erweitern Sie den erforderlichen Abschnitt Alle Netzwerke im Abschnitt "Freigabeoptionen für verschiedene Netzwerkprofile ändern".
- Überprüfen Sie den Abschnitt Filesharing-Verbindungen und aktivieren Sie das Optionsfeld neben Aktivieren Sie die Dateifreigabe für Geräte mit 40- oder 56-Bit-Verschlüsselung.
- Drücke den Änderungen speichern Klicken Sie auf die Schaltfläche und stellen Sie sicher, dass Sie Administratorberechtigungen erteilen. Überprüfen Sie, ob die “Möglicherweise haben Sie keine Berechtigung zur Verwendung dieser Netzwerkressource”Fehlermeldung erscheint immer noch!