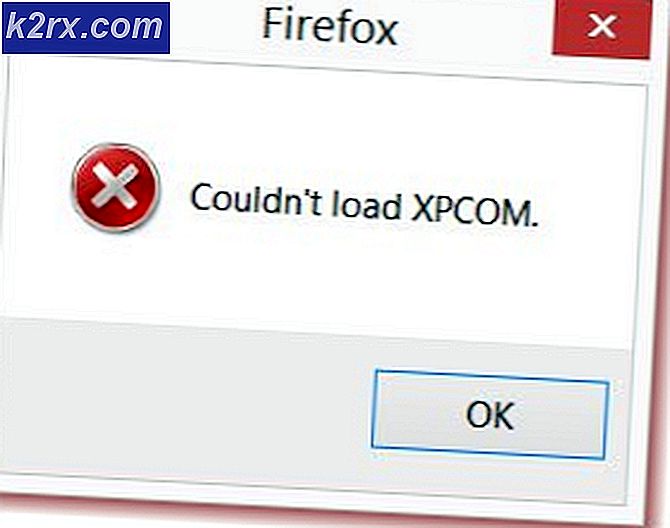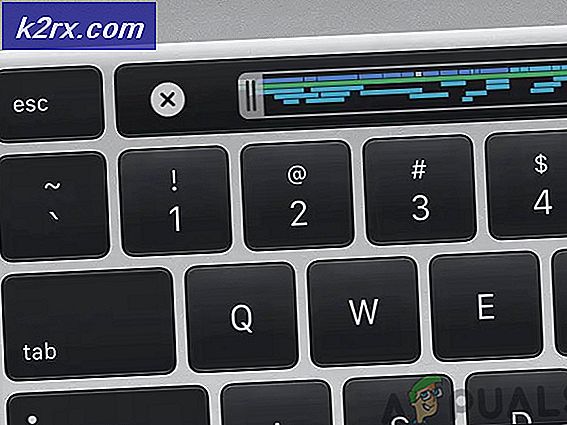Fix: NVIDIA-Freigabe reagiert nicht
Wenn Benutzer ihren Computer oder die GeForce Experience-Anwendung einschalten, erhalten sie eine Fehlermeldung, dass die NVIDIA-Freigabe nicht reagiert. Sie müssen einige Minuten warten, bis der Fehler behoben ist und Sie ordnungsgemäß auf Ihren Computer zugreifen können. Dieser Fehler trat nach dem Jahrestagupdate von Windows 10 ins Rampenlicht.
NVIDIA Share ist ein hardwarebeschleunigtes Dienstprogramm zur Bildschirmaufzeichnung, das in der GeForce Experience-Anwendung zur Verfügung steht. Es verfügt über eine Vielzahl von Aufnahmefunktionen, wie z. B. die Konfiguration, um den Bildschirm eine Zeit lang aufzuzeichnen, und bietet dem Benutzer somit viel Flexibilität. Die ultimative Lösung für dieses Problem besteht darin, NVIDIA Share zu deaktivieren, aber bevor wir dies tun, werden wir uns einige Problemumgehungen ansehen, um die Situation zu beheben.
Lösung 1: Wechsel zu einem Standardthema
Eine wichtige Problemumgehung für dieses Problem besteht darin, das Design Ihres Computers in Standardthema zu ändern. Wir empfehlen jedoch, dass Sie zu einem Aero-Thema wechseln. Wir bemerkten, dass der Computer nach dem Ändern des Themas immer noch stecken blieb, aber nur für ein paar Sekunden statt für lange Minuten wie zuvor.
- Klicken Sie mit der rechten Maustaste auf eine beliebige Stelle auf Ihrem Desktop und wählen Sie Personalisieren .
- Klicken Sie im Navigationsbereich auf der linken Seite des Bildschirms auf Designs . Klicken Sie nun auf Designeinstellungen .
- Wählen Sie eines der Standardthemen aus, die unter der Überschrift Windows-Standarddesigns angezeigt werden .
- Nach dem Anwenden des Themas starten Sie Ihren Computer neu und prüfen Sie, ob das Problem weiterhin besteht.
Lösung 2: Instant Replay deaktivieren
Instant Replay ist eine Funktion in NVIDIA Share, die ständig eine speziell definierte Zeit aufzeichnet (zum Beispiel 1 Minute). Wenn etwas Cooles passiert ist, würden Sie den Hotkey drücken und die letzte Minute würde automatisch auf dem Computer gespeichert werden. Nachdem wir ein wenig experimentiert hatten, kamen wir zu dem Schluss, dass Instant Replay auch an diesem Fehler beteiligt war. Sie können es einfach deaktivieren, indem Sie zu NVIDIA Share-Einstellungen navigieren und die Option Aus aktivieren. Beachten Sie, dass Aufnahme und sofortige Wiedergabe zwei verschiedene Funktionen sind. Mit der Aufnahme starten und stoppen Sie die Aufnahme manuell, während die Sofortwiedergabe bereits Ihr Gameplay aufzeichnet, aber auch die Dateien ignoriert, die länger als eine Minute sind (dies gewährleistet, dass Sie die aktuellste '1 Minute' erhalten).
Lösung 3: Herunterstufen der GeForce Experience-Anwendung
Eine weitere Problemumgehung für dieses Problem besteht darin, die Version von GeForce Experience herunterzustufen. Es ist bekannt, dass GeForce 3.0 eine Menge verschiedener Fehler und Probleme verursacht, wie wir sie gerade erleben. Wenn Sie Share nicht dauerhaft deaktivieren, aber auch das Problem nicht beheben möchten, können Sie die Version der GeForce-Anwendung herunterstufen.
PRO TIPP: Wenn das Problem bei Ihrem Computer oder Laptop / Notebook auftritt, sollten Sie versuchen, die Reimage Plus Software zu verwenden, die die Repositories durchsuchen und beschädigte und fehlende Dateien ersetzen kann. Dies funktioniert in den meisten Fällen, in denen das Problem aufgrund einer Systembeschädigung auftritt. Sie können Reimage Plus herunterladen, indem Sie hier klicken- Drücken Sie Windows + R und geben Sie appwiz ein. cp l und drücken Sie die Eingabetaste. Deinstallieren Sie die GeForce Experience-Anwendung.
- Laden Sie eine vorherige Version herunter und installieren Sie sie entsprechend.
Lösung 4: Aktualisieren von GeForce Experience und Treibern
Wenn alle oben genannten Lösungen nicht funktionieren, können wir versuchen, den Grafiktreiber zu aktualisieren. Möglicherweise ist Ihr Grafiktreiber nicht richtig konfiguriert oder veraltet. Wir müssen alle Treiberdateien vollständig löschen, bevor wir den neuen Treiber installieren, daher müssen wir das Dienstprogramm Treiber-Deinstallationsprogramm verwenden. Sie können das Dienstprogramm einfach über das Internet herunterladen. Sie können die GeForce Experience-Anwendung von der offiziellen NVIDIA-Website herunterladen.
- Nachdem Sie das Display Driver Uninstaller (DDU) installiert haben, starten Sie Ihren Computer im abgesicherten Modus . Sie können lernen, wie Sie Ihren Computer in den abgesicherten Modus starten, indem Sie unseren Artikel darüber lesen.
- Nachdem Sie Ihren Computer in den abgesicherten Modus gestartet haben, starten Sie die Anwendung, die gerade installiert wurde. Wählen Sie die Option Abgesicherter Modus .
- Nach dem Start der Anwendung wählen Sie die erste Option Reinigen und neu starten . Die Anwendung wird dann automatisch die installierten Treiber deinstallieren und den Computer entsprechend neu starten.
- Starten Sie Ihren Computer in den normalen Modus und starten Sie die Anwendung. Öffnen Sie die Registerkarte Treiber und klicken Sie auf die Schaltfläche Treiber herunterladen . Geben Sie Ihre Spezifikation auf der rechten Seite des Bildschirms ein und klicken Sie auf Suche nach der Anwendung starten, um nach den optimalen Treibern für Ihren Computer zu suchen.
- Nachdem der Treiber und die GeForce Experience-Anwendung aktualisiert wurden, starten Sie Ihren Computer neu und überprüfen Sie, ob das Problem behoben wurde.
Lösung 5: Deaktivieren der NVIDIA-Freigabe
Wenn alle oben genannten Lösungen nicht funktionieren, können wir NVIDIA Share für immer deaktivieren. Dadurch wird das Problem nicht vollständig behoben, aber Sie verlieren die Funktionalität von NVIDIA Share. Sie können die Funktion jederzeit wieder aktivieren.
- Öffnen Sie die Nvidia GeForce Experience Anwendung als Administrator.
- Navigieren Sie mit dem Navigationsbereich, der sich auf der linken Seite des Bildschirms befindet , zum Tab " Allgemein" . Schalten Sie Share aus, indem Sie auf den Schalter davor klicken. Drücken Sie Übernehmen, um die Änderungen zu speichern und zu beenden.
- Starten Sie Ihren Computer neu und prüfen Sie, ob das Problem gelöst wurde.
PRO TIPP: Wenn das Problem bei Ihrem Computer oder Laptop / Notebook auftritt, sollten Sie versuchen, die Reimage Plus Software zu verwenden, die die Repositories durchsuchen und beschädigte und fehlende Dateien ersetzen kann. Dies funktioniert in den meisten Fällen, in denen das Problem aufgrund einer Systembeschädigung auftritt. Sie können Reimage Plus herunterladen, indem Sie hier klicken