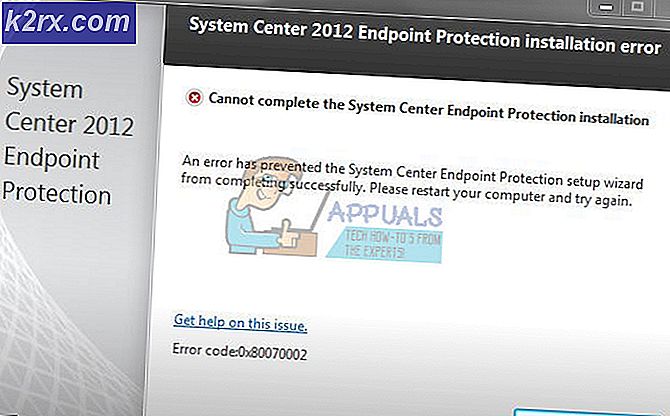Fix: Windows-Anwendungsfehlercode 0x0000022
Wenn Sie ein Windows-Benutzer sind, wird möglicherweise der Fehler 0xc0000022 angezeigt, wenn Sie versuchen, bestimmte Apps zu öffnen. Der Fehlercode könnte Die Nachricht konnte die Nachricht nicht korrekt starten. Bei einigen Benutzern wird diese Fehlermeldung möglicherweise angezeigt, wenn versucht wird, Windows zu aktivieren. Beim Anzeigen der Fehlermeldung beim Aktivieren von Windows weist der Fehlercode normalerweise eine Beschreibung für Zugriff verweigert auf.
Die Fehlermeldung wird normalerweise wegen Problemen mit den Systemdateien angezeigt. Die Systemdateien werden oft beschädigt und verursachen solche Probleme. Für Benutzer, bei denen dieses Problem beim Aktivieren der Windows auftritt, wird das Problem höchstwahrscheinlich durch ein Problem mit dem Softwareschutzdienst verursacht. In einigen Fällen liegt das Problem möglicherweise an Ihrer Sicherheitsanwendung.
Methode 1: Reparieren Sie die Installation
Diese Lösung ist für Personen gedacht, die die Fehlermeldung mit den Adobe-Anwendungen sehen, zB beim Öffnen einer PDF-Datei über Adobe Acrobat Reader. Wenn der Fehler in Adobe Acrobat Reader angezeigt wird, löst die Reparatur der Installation das Problem für Sie.
- Öffnen Sie das PDF in Adobe
- Sie sehen die Fehlermeldung, klicken Sie auf OK
- Klicken Sie auf Hilfe von oben
- Scrollen Sie nach unten und wählen Sie Installation reparieren aus . Befolgen Sie alle zusätzlichen Anweisungen auf dem Bildschirm.
Sobald Sie fertig sind, sollten Sie gut gehen.
Methode 2: Deinstallieren Sie CA oder ein anderes AV
Für einige kann das Problem durch ihre Antiviren-Anwendung verursacht werden, insbesondere wenn sie das CA-Antivirenprogramm unter Windows 7 haben. Das Deinstallieren der Antiviren-Anwendung im abgesicherten Modus hat für viele Benutzer funktioniert. Wenn die Deinstallation des Antivirenprogramms das Problem behebt, ist es an der Zeit, die Sicherheitsanwendung zu wechseln.
Hier sind die Schritte zum Abrufen des abgesicherten Modus und Deinstallieren der Sicherheitsanwendung.
- Halten Sie die Windows-Taste gedrückt und drücken Sie R
- Tippe msconfig ein und drücke Enter
- Wählen Sie die Registerkarte Boot
- Aktivieren Sie die Option Sicherer Start im Abschnitt Startoptionen
- Wählen Sie die Option Minimal unter der Option Sicherer Start
- Klicken Sie auf OK
- Windows fordert Sie auf, neu zu starten. Klicken Sie auf Neu starten
- Sobald das System neu gestartet wird, befinden Sie sich im abgesicherten Modus. Deinstallieren Sie die problematische Anwendung. Halten Sie die Windows-Taste gedrückt und drücken Sie R
- Geben Sie appwiz.cpl ein und drücken Sie die Eingabetaste
- Suchen Sie die Antivirus-Anwendung und wählen Sie sie aus
- Klicken Sie auf Deinstallieren und folgen Sie den Anweisungen auf dem Bildschirm
- Sobald die Anwendung deinstalliert wurde, müssen Sie die Option "Abgesicherter Modus" deaktivieren.
- Halten Sie die Windows-Taste gedrückt und drücken Sie R
- Tippe msconfig ein und drücke Enter
- Wählen Sie die Registerkarte Boot
- Deaktivieren Sie die Option Sicherer Start im Abschnitt Startoptionen
- Klicken Sie auf OK
- Windows fordert Sie auf, neu zu starten. Klicken Sie auf Neu starten
Überprüfen Sie, ob das Problem gelöst ist oder nicht. Wenn die Fehlermeldung nicht erneut angezeigt wird, wurde das Problem von Ihrem Antivirenprogramm verursacht. Bitte laden Sie ein beliebiges anderes Antivirenprogramm herunter, da diese Programme für die Sicherheit Ihres Systems unerlässlich sind.
Methode 3: Windows-Funktionen aktivieren oder deaktivieren
Viele Benutzer haben das Problem gelöst, indem sie die Option "Direct Play from Windows Features aktivieren oder deaktivieren" aktiviert haben. Hier sind die Schritte zum Aktivieren der Direktwiedergabe.
- Halten Sie die Windows-Taste gedrückt und drücken Sie R
- Geben Sie appwiz.cpl ein und drücken Sie die Eingabetaste
- Klicken Sie auf Windows-Funktionen ein- oder ausschalten
- Scrollen Sie nach unten und finden Sie die Option Legacy Components
- Klicken Sie auf das + -Zeichen auf der linken Seite der Legacy-Komponenten
- Unter Legacy Components sollte eine Option namens Direct Play angezeigt werden. Stellen Sie sicher, dass die Direktwiedergabe aktiviert ist
- Klicken Sie auf OK
- Starten Sie neu
Du solltest gut gehen.
Methode 4: Führen Sie im Kompatibilitätsmodus aus
Wenn das Problem mit nur einer Anwendung auftritt, wird das Problem wahrscheinlich durch Ausführen der Anwendung im Kompatibilitätsmodus für Windows XP oder Windows 7 behoben. Befolgen Sie die folgenden Schritte, um den Kompatibilitätsmodus für Ihre Anwendung zu aktivieren.
- Suchen Sie die ausführbare Datei der problematischen Anwendung. Sie können auch die Verknüpfung der Anwendung auf dem Desktop aufrufen
- Klicken Sie mit der rechten Maustaste auf die ausführbare Datei / Verknüpfungsdatei und wählen Sie Eigenschaften
- Wählen Sie die Registerkarte Kompatibilität
- Aktivieren Sie die Option Dieses Programm im Kompatibilitätsmodus ausführen für . Diese Option sollte im Abschnitt Kompatibilitätsmodus sein
- Wählen Sie Windows XP oder Windows 7 aus dem Dropdown-Menü
- Klicken Sie auf Anwenden und wählen Sie OK
Ihr Problem sollte gelöst werden.
Methode 5: Erhalte Berechtigungen für den Softwareschutzdienst
Wenn dieser Fehler beim Aktivieren von Windows angezeigt wird, liegt das Problem möglicherweise beim Softwareschutzdienst. Das Hauptproblem besteht darin, dass der Softwareschutzdienst nicht gestartet wird. Sie können versuchen, den Softwareschutzdienst zu starten und dann versuchen, Windows erneut zu aktivieren. Hier sind die Schritte zum Aktivieren des Softwareschutzdienstes
PRO TIPP: Wenn das Problem bei Ihrem Computer oder Laptop / Notebook auftritt, sollten Sie versuchen, die Reimage Plus Software zu verwenden, die die Repositories durchsuchen und beschädigte und fehlende Dateien ersetzen kann. Dies funktioniert in den meisten Fällen, in denen das Problem aufgrund einer Systembeschädigung auftritt. Sie können Reimage Plus herunterladen, indem Sie hier klicken- Halten Sie die Windows-Taste gedrückt und drücken Sie R
- Geben Sie services.msc ein und drücken Sie die Eingabetaste
- Suchen Sie und doppelklicken Sie auf Softwareschutz
- Klicken Sie im Startmenü unter dem Dropdown-Menü auf Automatisch
- Klicken Sie auf Start und dann auf Ok
Wenn der Dienst gestartet wird, versuchen Sie, Windows erneut zu aktivieren und zu überprüfen, ob es funktioniert. Wenn es nicht funktioniert, booten Sie neu und überprüfen Sie erneut. Wenn es immer noch nicht funktioniert, wird möglicherweise die Fehlermeldung Zugriff verweigert angezeigt. Dies bedeutet, dass der Softwareschutzdienst aufgrund von Berechtigungen oder Dateiproblemen nicht gestartet werden kann. Befolgen Sie die folgenden Schritte, um dieses Problem zu beheben.
- Drücken Sie die Windows-Taste einmal
- Geben Sie die Eingabeaufforderung in das Feld Suche starten ein
- Klicken Sie mit der rechten Maustaste auf Eingabeaufforderung in den Suchergebnissen und wählen Sie Als Administrator ausführen aus
- Geben Sie die folgenden Zeilen ein und drücken Sie die Eingabetaste . Hinweis: Der folgende Befehl ist nur ein Befehl. Kopieren Sie ihn einfach und drücken Sie die Eingabetaste.
Icacls% windir% \ Dienstprofile \ NetworkService \ AppData \ Roaming \ Microsoft \ SoftwareProtectionPlatform / grant BUILTIN \ Administratoren: (OI) (CI) (F) NT-AUTORITÄT \ SYSTEM: (OI) (CI) (F) NT-Dienst \ sppsvc: (OI) (CI) (R, W, D) NETZWERKDIENST: (OI) (CI) (F)
- Schließen Sie jetzt die Eingabeaufforderung
- Halten Sie die Windows-Taste gedrückt und drücken Sie R
- Geben Sie% windir% \ System32 ein und drücken Sie die Eingabetaste
- Klicken Sie auf Ansicht und aktivieren Sie die Option Versteckte Elemente
- Suchen Sie einen Ordner mit dem Namen 7B296FB0-376B-497e-B012-9C450E1B7327-5P-0.C7483456-A289-439d-8115-601632D005A0 . Klicken Sie mit der rechten Maustaste auf diesen Ordner, wählen Sie Löschen und klicken Sie in Bestätigungsdialogfeldern auf Ja. Möglicherweise sehen Sie mehrere Ordner oder Dateien mit diesem Namen. Löschen Sie also alle Dateien oder Ordner mit diesem Namen.
- Schließen Sie den Windows Explorer
- Halten Sie die Windows-Taste gedrückt und drücken Sie R
- Geben Sie% windir% \ ServiceProfiles \ Netzwerkdienst \ AppData \ Roaming \ Microsoft \ SoftwareProtectionPlatform \ ein und drücken Sie die Eingabetaste
- Suchen Sie und klicken Sie mit der rechten Maustaste auf den Dateinamen dat . Wählen Sie Umbenennen und benennen Sie die Datei in tokens.bak um und drücken Sie die Eingabetaste
- Dies sollte die Probleme mit dem Softwareschutzdienst beheben.
- Halten Sie die Windows-Taste gedrückt und drücken Sie R
- Geben Sie services.msc ein und drücken Sie die Eingabetaste
- Suchen Sie den Softwareschutzdienst und doppelklicken Sie darauf
- Wählen Sie Automatisch im Dropdown-Menü im Starttyp
- Klicken Sie auf Start und dann auf Ok
- Der Dienst sollte jetzt normal starten. Starten Sie den Computer neu und versuchen Sie, das Windows jetzt zu aktivieren
Methode 6: SFC-ScanNow
SFC steht für System File Checker. Dies ist im Grunde Windows-Tool zum Reparieren von Windows im Zusammenhang mit beschädigten Dateien. Sie können dieses Tool verwenden, um beschädigte Dateien zu reparieren, die das Problem verursachen könnten. Da dieses Problem durch eine beschädigte Windows-Datei verursacht werden kann, ist das Ausführen von SFC eine gute Möglichkeit, dieses Problem zu beheben.
Hier sind die Schritte zum Ausführen von SFC
- Drücken Sie die Windows-Taste einmal
- Geben Sie in der Suche starten die Eingabeaufforderung ein
- Klicken Sie mit der rechten Maustaste auf die Eingabeaufforderung in den Suchergebnissen und wählen Sie Als Administrator ausführen aus
- Geben Sie sfc / scannow ein und drücken Sie die Eingabetaste . Es gibt ein Leerzeichen nach dem sfc-Teil. Viele Leute vermissen diesen Raum. Hinweis: Wenn diese Fehlermeldung angezeigt wird Windows-Ressourcenschutz konnte den Reparaturdienst nicht starten, bedeutet dies, dass der Windows-Modulinstallationsdienst entweder deaktiviert oder gestoppt wurde. Sie sollten Net Start TrustedInstaller eingeben und drücken Sie die Eingabetaste und geben Sie dann sfc / scannow erneut ein
- Warten Sie nun, bis der Scan abgeschlossen ist. Es könnte eine Weile dauern
- Sobald der Scan abgeschlossen ist, zeigt SFC Ihnen auch die Ergebnisse.
- Es gibt 4 Arten von Ergebnissen, die Sie erhalten
- Der Windows-Ressourcenschutz hat keine Integritätsverletzungen gefunden. Das bedeutet, dass alles in Ordnung ist
- Der Windows-Ressourcenschutz hat beschädigte Dateien gefunden und erfolgreich repariert. Dies bedeutet, dass ein Problem aufgetreten ist, aber jetzt ist das Problem gelöst
- Der Windows-Ressourcenschutz konnte die angeforderte Operation nicht ausführen. Dies bedeutet, dass ein Problem in dem Prozess aufgetreten ist. Stellen Sie sicher, dass Sie die Eingabeaufforderung mit Administratorrechten gestartet haben, oder geben Sie net start trustedinstaller ein und drücken Sie in der Eingabeaufforderung die Eingabetaste .
- Der Windows-Ressourcenschutz hat beschädigte Dateien gefunden, konnte jedoch einige davon nicht reparieren . Wenn Sie diese Nachricht sehen, gehen Sie hierhin und analysieren Sie die von SFC erstellte Protokolldatei.
- Nachdem Sie mit dem Scan fertig sind, empfehlen wir Ihnen, Schritt 4 ( Geben Sie sfc / scannow ein und drücken Sie die Eingabetaste) noch dreimal zu wiederholen, um sicherzustellen, dass alles geprüft und behoben ist. 3-4 mal zu scannen ist eine gute Übung, die beste Ergebnisse garantiert
Starten Sie Ihren Computer neu und überprüfen Sie, ob das Problem weiterhin besteht oder nicht.
PRO TIPP: Wenn das Problem bei Ihrem Computer oder Laptop / Notebook auftritt, sollten Sie versuchen, die Reimage Plus Software zu verwenden, die die Repositories durchsuchen und beschädigte und fehlende Dateien ersetzen kann. Dies funktioniert in den meisten Fällen, in denen das Problem aufgrund einer Systembeschädigung auftritt. Sie können Reimage Plus herunterladen, indem Sie hier klicken