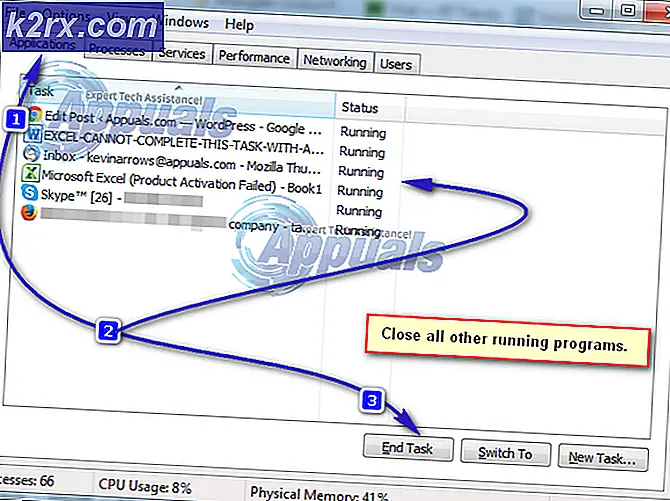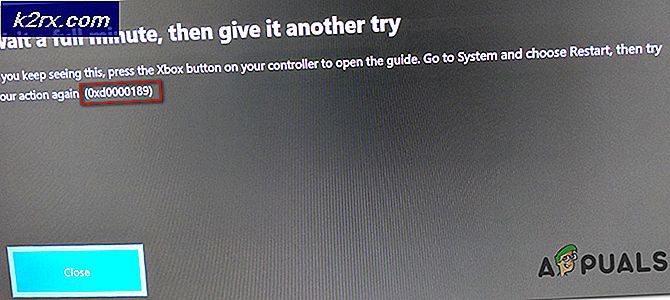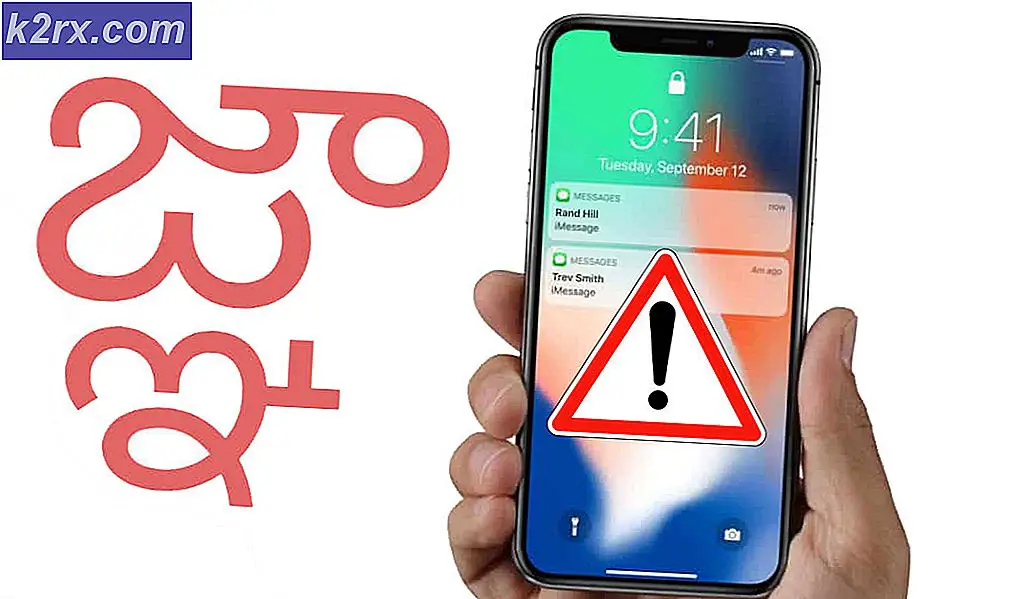Wie kann man den nicht enthaltenen Sauerstoff reparieren?
Klei Entertainment Sauerstoff nicht enthalten ist ein Survival-Simulations-Videospiel. Es wurde im Februar 2017 als Early Access von Steam veröffentlicht. Die endgültige Version wurde am 30. Juli 2019 veröffentlicht.
Das Spiel stürzt jedoch ziemlich oft entweder im Spiel oder während des Starts ab. Dieses Phänomen wird von mehreren Spielern gemeldet. Wir konnten Ursachen und deren Lösungen finden, die unten diskutiert werden.
Was führt dazu, dass Sauerstoff, der nicht enthalten ist, abstürzt?
Wir haben die Benutzerberichte sorgfältig untersucht und den auf unseren Systemen nicht enthaltenen Sauerstoff analysiert. Wir kommen zu dem Schluss, dass der Absturz aus den folgenden Gründen auftreten kann, obwohl er aus anderen als den unten genannten Gründen auftreten kann.
Bevor Sie fortfahren, bestätigen Sie bitte, dass Sie Administratorzugriff auf das System haben und über eine verfügenaktivInternetverbindung. Speichern Sie außerdem den Fortschritt, da möglicherweise viele Manipulationen am Spiel / System stattfinden.
Lösung 1:Erfüllen Sie die Systemanforderungen
Bevor Sie die technischeren und detaillierteren Lösungen ausprobieren, müssen Sie sicherstellen, dass das System, auf dem Oxygen Not Included gespielt wird, die Mindestsystemanforderungen des Spiels erfüllt. Wenn das System die Anforderungen nicht erfüllt, treten beim Benutzer verschiedene Probleme wie Abstürze usw. auf.
PC - STEAM Betriebssystem: Windows 7 - 64 Bit oder Windows 10 - 64 Bit Prozessor: i5 2,0 GHz Dual-Core (oder AMD-Äquivalent) Erinnerung:4 GB RAM Grafik: Intel HD 4600 (AMD- oder NVIDIA-Äquivalent) DirectX:Version 11 Lager: 1,5 GB verfügbarer Speicherplatz
MAC OS X Betriebssystem:OSX 10.9 Prozessor: Dual Core 2 GHz Erinnerung: 4 GB RAM Grafik: Intel HD 4600 (AMD- oder NVIDIA-Äquivalent) Lager: 2 GB verfügbarer Speicherplatz
LINUX Betriebssystem:Ubuntu 14.04 Prozessor: Dual Core 2 GHz Erinnerung: 4 GB RAM Grafik: Intel HD 4600 (AMD- oder NVIDIA-Äquivalent) Lager: 2 GB verfügbarer Speicherplatz
Es sieht so aus, als ob das Spiel nicht sehr anspruchsvoll ist, aber tatsächlich ist das Spiel nicht GPU-anspruchsvoll, aber es ist ein ziemlich RAM-hungriges Spiel. Wenn Sie also im Spiel vorankommen, kommt eine Zeit, in der die RAM des Systems wird verstopftBevor Sie fortfahren, stellen Sie sicher, dass dies nicht der Fall ist. Diese RAM-Drosselung tritt normalerweise auf dem Windows-Computer auf.
Wenn Ihr System die Mindestsystemanforderungen erfüllt und der RAM Ihres Systems nicht verstopft ist, ist es Zeit, die nächste Lösung auszuprobieren.
Lösung 2: Starten Sie Ihren Computer neu
Bevor Sie zu weiteren technischen Lösungen übergehen, wird der Neustart des Systems als erster Schritt zur Fehlerbehebung bei systembezogenen Problemen angesehen.
- Fahren Sie das System herunter.
- Starten Sie das System dann ordnungsgemäß neu, indem Sie auch das Netzkabel entfernen.
- Starten Sie nach dem Neustart des Systems den nicht enthaltenen Sauerstoff neu.
Wenn der nicht enthaltene Sauerstoff abstürzt, fahren Sie mit der nächsten Lösung fort.
Lösung 3: Führen Sie Steam als Administrator aus
Der Steam-Client benötigt manchmal Administratorrechte, um bestimmte Funktionen auszuführen oder auf bestimmte Dateien zuzugreifen. Wenn Sie Steam Client als Administrator ausführen, kann das Problem möglicherweise behoben werden.
- Ausgang Klicken Sie mit der rechten Maustaste auf „Dampf" Symbol in der Taskleiste und klicken Sie dann auf "Ausgang".
- Klicken Sie mit der rechten Maustaste auf “Dampf" Symbol auf dem Desktop und wählen Sie dann die "Als Administrator ausführen".
- Dann klick "Ja".
- Starten Sie "Oxygen Not Included" in der Steam Library, nicht in einer der Verknüpfungen.
Wir hoffen, dass Oxygen Not Included fehlerfrei läuft, wenn nicht, versuchen Sie es mit der nächsten Lösung.
Lösung 4:Führen Sie Ihr Spiel im Kompatibilitätsmodus aus
Einige Windows-Updates und Oxygen Not Included können Kompatibilitätsprobleme aufweisen. Infolgedessen funktioniert Oxygen Not Included nicht mehr. Das Ausführen des Spiels im Kompatibilitätsmodus kann das Problem lösen
- Drücken Sie dieWindows-LogoSchlüssel & E gleichzeitig, um "Windows Explorer" zu öffnen.
- Fügen Sie gemäß den Einstellungen Ihres Systems unter dem angegebenen Pfad in die Adressleiste ein
C: \ Programme (x86) \ Steam \ steamapps \ common \ Oxygen Not Included
- Rechtsklick "OxygenNotIncluded.exe ” und klicken Sie auf die “Eigenschaften".
- Gehen Sie zu “Kompatibilität" Tab & Aktivieren Sie das Kontrollkästchen links neben"Starte dieses Programm im Kompatibilitätsmodus für".
- Klicken Sie nun auf das Dropdown-Feld und wählen Sie „Windows 8", dann klicken Sie auf “Anwenden" & klicke auf "OK".
- Neustart von Sauerstoff nicht enthalten, um zu sehen, dass das Problem behoben ist.
- Wenn nicht, wiederholen Sie die obigen Schritte Schritte dieses Mal für Windows 7aus der Dropdown-Liste.
Wenn Oxygen Not Included im Kompatibilitätsmodus immer noch abstürzt, fahren Sie mit dem nächsten Fix fort.
Quelle:
Lösung 5: Setzen Sie die Einstellungen für Sauerstoff nicht enthalten auf die Standardwerte zurück
Manchmal können ungültige Spieleinstellungen dazu führen, dass Sauerstoff, der nicht enthalten ist, abstürzt. Wenn Sie ihn also auf die Standardwerte zurücksetzen, kann das Problem behoben werden.
- Gehen Sie zu "Dokumente \ Klei \ OxygenNotIncluded \".
- Suchen Sie die Datei kplayerprefs.yaml und löschen Sie sie.
- Starten Sie das System neu.
- Wenn der Neustart abgeschlossen ist, starte das Spiel.
Wenn der nicht enthaltene Sauerstoff immer noch abstürzt, versuchen Sie es mit der nächsten Lösung.
Lösung 6: Deaktivieren Sie die Antivirensoftware
Außerdem haben einige Antiviren- und Firewalls Probleme mit bestimmten Spielen und führen zu einem falsch positiven Ergebnis. Das Deaktivieren des Anti-Virus Ihres Systems / Windows Defender kann das Problem möglicherweise beheben.
- Öffnen Ihre Antivirus Programm und deaktivieren es.
- Wenn Sie eine separate verwenden Firewall Anwendung, deaktivieren Sie es auch.
- Führen Sie den Sauerstoff nicht enthalten erneut aus und prüfen Sie, ob das Problem erneut auftritt.
Wenn das Spiel problemlos funktioniert, fügen Sie den Steam-Ordner und den Ordner Oxygen Not Included zur Ausnahmeliste in Ihren AV-Einstellungen hinzu. Wenn nicht, fahren Sie mit der nächsten Lösung fort.
Lösung 7: Löschen Sie den Download-Cache
Wenn Sie kürzlich den nicht enthaltenen Sauerstoff heruntergeladen haben und er beim Start abstürzt
Das Löschen des Download-Caches vom Steam kann das Absturzproblem lösen. Obwohl derzeit installierte Spiele nicht betroffen sind, müssen Sie sich anschließend beim Steam-Client anmelden.
- Öffnen Sie das Einstellungsfenster des Steam-Clients, indem Sie „Dampf > die Einstellungen”Aus dem Client-Menü oben links.
- Dann klicken Sie auf “DownloadsRegisterkarte
- Finden Sie die “Download-Cache löschenKlicken Sie unten auf die Schaltfläche und klicken Sie darauf.
- Danach wird eine Eingabeaufforderung angezeigt, in der Sie aufgefordert werden, zu bestätigen, dass Sie sich erneut beim Steam-Client anmelden müssen. OK klicken".
Wenn Sie immer noch Probleme mit dem nicht enthaltenen Sauerstoff haben, fahren Sie mit der nächsten Lösung fort.
Lösung 8: Trennen Sie den Controller vom Stromnetz
Manchmal, wenn Sie einen Controller zum Spielen der Spiele im Steam-Client verwenden, diese bestimmte Hardware jedoch unterschiedliche Probleme für den Steam-Client und das Spiel verursachen kann. Das Entfernen des Controllers kann also den Absturzfehler des Spiels beheben.
- Fahren Sie das System herunter.
- Ziehen Sie den Stecker aus der Steckdose.
- Starten Sie das System neu.
- Starten Sie den nicht enthaltenen Sauerstoff.
Wenn der Absturzfehler weiterhin besteht, fahren Sie mit der nächsten Lösung fort.
Lösung 9:Zweige in Sauerstoff nicht enthalten ändern
Viele Spieler haben berichtet, dass dieses spezielle Absturzverhalten nach der Aktualisierung des Spiels begann. Das Zurücksetzen auf die Spielversion durch Ändern Ihres Zweigs kann das Problem lösen.
- Führen Sie Steam aus.
- KlickenBibliothek.
- RechtsklickSauerstoff nicht enthalten und auswählenEigenschaften.
- Drücke denRegisterkarte BETAS.
- Klick auf das"Listenfeld" Um das Dropdown-Menü zu öffnen, klicken Sie auf den Namen des Zweigs, den Sie spielen möchten.
- Wenn Sie ein Passwort zum Entsperren des entsprechenden Zweigs erhalten haben, geben Sie das Passwort in das Feld neben einCODE ÜBERPRÜFEN, klickenCODE ÜBERPRÜFEN und Ihre Filiale befindet sich jetzt im Dropdown-Menü.
- Klicke auf "PRÜFEN SIE DIE INTEGRITÄT DER SPIELDATEIEN. “ nach dem Wechseln zur Registerkarte „Lokale Dateien“. Damit das Spiel auf den neu ausgewählten Zweig aktualisiert werden kann.
- Gehen Sie zum Speicherverzeichnis "Sauerstoff nicht enthalten" und suchen Sie nach "WoldGetDataSave.dat" und "WorldGenSimSave.dat”Dateien und löschen Sie sie.
- Relaunch Sauerstoff nicht enthalten.
Wenn der nicht enthaltene Sauerstoff immer noch abstürzt, versuchen Sie es als Nächstes.
Lösung 10:InstallierenMicrosoft Visual C ++ 2015-Laufzeit
Nicht enthaltener Sauerstoff kann abstürzen, wenn Microsoft Visual C ++ 2015 Runtime nicht ordnungsgemäß auf dem System installiert ist. Da Oxygen Not Included Microsoft Visual C ++ Redistributable Runtime Library-Dateien verwendet, die auf dem System installiert sind. Wenn mit diesen Dateien etwas nicht stimmt, kann Oxygen Not Included abstürzen. Eine Neuinstallation ist daher eine gute Option, um das Absturzproblem zu lösen.
- Herunterladen "Microsoft Visual C ++ 2015 ” vondie Microsoft-Website.
- Führen Sie die “heruntergeladene Datei"Befolgen Sie die Anweisungen auf dem Bildschirm, um die Microsoft Visual C ++ 2015-Laufzeit zu installieren.
- Neu starten das System, auch wenn die Microsoft Visual C ++ 2015-Laufzeit nicht installiert werden konnte.
- Nach dem Neustart des Systems starten das Spiel.
Das Problem sollte jetzt behoben sein. Wenn nicht, überprüfen Sie die nächste Lösung.
Lösung 11:Aktualisieren Sie Ihren Grafiktreiber
Ein fehlender / veralteter Grafiktreiber des Systems kann zum Absturz von Oxygen Not Included führen. Ein Benutzer muss sein System auf die aktualisierten Treiber seines Systems überprüfen. Das Aktualisieren dieser Treiber kann das Problem lösen.
- Speccy herunterladen, installieren und ausführen.
- Wenn speccy "Radeon", "AMD" oder "RX / R9 / R7 / R3" in "Grafik-HeaderBesuchen Sie diesen Link, um die Radeon-Software herunterzuladen. Führen Sie nach dem Herunterladen die Radeon-Software aus, um den Grafiktreiber des PCs zu aktualisieren.
- Wenn speccy "GeForce", "Nvidia", "GTX" oder "RTX" im "Grafik-Header" anzeigt, können Sie über diesen Link die GeForce Experience-Software herunterladen, um die Grafiktreiber des PCs zu aktualisieren.
- Besuchen Sie andernfalls die Website des Grafikkartenherstellers, um die Treiber entsprechend dem Betriebssystem Ihres PCs zu finden, und laden Sie den Treiber herunter, installieren Sie ihn und führen Sie ihn aus.
- Starten Sie nach dem Aktualisieren der Treiber den Oxygen Not Included
Wenn es immer noch abstürzt, fahren Sie mit der nächsten Lösung fort.
Lösung 12:Suchen Sie nach Windows-Updates
Windows-Updates beheben viele Hardware- und Softwarefehler. Um Ihr System frei von Fehlern zu halten, ist es immer gut, Ihr System zu aktualisieren. Wenn Ihr System nicht aktualisiert wird, kann das Problem durch Aktualisieren behoben werden.
- Öffnen Sie “Windows-Einstellung ” durch Drücken der Windows Key + I. & dann klicken Sie auf “Update & Sicherheit”.
- Klicken Sie dann auf „Auf Updates prüfen”.
- Führen Sie nach der Aktualisierung des Systems „Sauerstoff nicht enthalten”
Wenn der Absturz immer noch nicht klar ist, versuchen Sie es mit der nächsten Lösung.
Lösung 13:Ändern Sie den Energieplan auf deinem Computer
Wenn sich die Energieoption Ihres Systems im Ausgleichsmodus befindet, wird das System verlangsamt, um Energie zu sparen, was zu einer geringen Leistung des Systems führen kann. Infolgedessen kann Sauerstoff, der nicht enthalten ist, abstürzen. Der ausgeglichene Modus passt die Geschwindigkeit der CPU automatisch an die Anforderungen des Computers an. Während der Hochleistungsmodus Ihren PC die meiste Zeit mit hohen Geschwindigkeiten laufen lässt. Denken Sie daran, dass das System in diesem Energiemodus mehr Wärme erzeugt. Eine Änderung des Energieplans auf Hochleistung kann dieses Absturzproblem lösen.
- Drücken Sie dieWindows-Logo Schlüssel, dann geben Sie einSteuerung. Und im daraufhin angezeigten Menü klicken Schalttafel.
- Unter Gesehen von, klicken Große Icons.
- WählenEnergieeinstellungen.
- WählenHochleistung.
- Neu starten der PC.
- Starten Sie Sauerstoff nicht enthalten.
Wenn das Absturzproblem nicht behoben ist, fahren Sie fort und versuchen Sie die nächste Lösung.
Lösung 14: Installieren Sie den nicht enthaltenen Sauerstoff neu
Wenn einige Spieledateien oder Einstellungen Probleme verursachen, kann das Problem durch eine Neuinstallation von Oxygen Not Included behoben werden.
- Wenn Steam jetzt ausgeführt wird, klicken Sie mit der rechten Maustaste auf das Symbol "Steam" in der Taskleiste und klicken Sie dann auf "Steam".Ausgang".
- Drücken Sie dieWindows-LogoSchlüssel undE.gleichzeitig zu öffnen “Dateimanager”.
- Fügen Sie den folgenden Pfad gemäß den Einstellungen Ihres Systems in die Adressleiste ein
C: \ Programme (x86) \ Steam \ steamapps \ common
- Markieren Sie die Ordner "Sauerstoff nicht enthalten"und drücken Sie dann dieLöschen Taste auf Ihrer Tastatur, um den Ordner zu löschen.
- Starten Sie jetzt Steam und laden Sie „Oxygen Not Included“ herunter und installieren Sie es.
- Starten Sie jetzt das Spiel "Sauerstoff nicht enthalten".
Wenn Ihr Spiel nach der Neuinstallation des Spiels immer noch abstürzt, fahren Sie mit der nächsten Lösung fort.
Lösung 15: Installieren Sie Steam neu
Wenn Ihr Problem unglücklicherweise immer noch nicht gelöst ist, installieren Sie als letzten Ausweg den Dampf neu, um das Problem zu lösen.
- Klicke auf "Dateispeicherort öffnen “nach einem Rechtsklick auf die"Dampf"Client-Symbol auf dem Desktop Ihres Systems.
- Kopiere das "Steamapps ” Ordner & legen Sie die Kopie dann an einem anderen Ort ab, um sie zu sichern.
- Drücken Sie die “Windows-Logo “ Schlüssel, dann geben Sie “Steuerung". Klicken Sie dann auf "Schalttafel".
- Unter Gesehen von, wählenKategorie.
- Wählen "Ein Programm deinstallieren".
- Rechtsklick "Dampf" & dann klick "Deinstallieren ”.
- Befolgen Sie zum Deinstallieren von Steam die Anweisungen auf dem Bildschirm und warten Sie, bis der Vorgang abgeschlossen ist.
- Laden Sie Steam herunter
- Öffnen die heruntergeladene Datei, um Steam zu installieren.
- Klicken Sie nun mit der rechten Maustaste auf “Steam-Symbol ”
- Dann wählen Sie “Dateispeicherort öffnen “.
- Verschieben Sie das Backup Steamapps-OrdnerDas wurde in Ihrem aktuellen Verzeichnis gespeichert.
- Starten Sie Steam und Ihr Spiel neu.
Hoffentlich können Sie jetzt Oxygen Not Included spielen. Geniess Dein Spiel! Wenn Sie Fragen oder Anregungen haben, können Sie unten einen Kommentar hinterlassen.