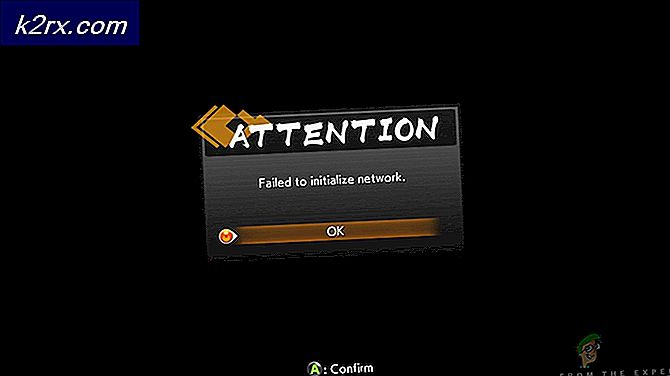Wie man AMD Fehler 1603 repariert
Einige AMD-Benutzer konnten ihre Treiber aufgrund von Fehler 1603, bei dem nur eine teilweise Installation der Treiber vorhanden war, nicht aktualisieren oder installieren. Nach diesem Vorkommen beginnen auch Windows-Updates fehlzuschlagen. Dieser Fehler betrifft hauptsächlich Windows 10-Benutzer.
Treiberinstallationsfehler wie diese können durch Virenbeeinträchtigung, beschädigte Systemdateien oder ausstehende Windows-Updates verursacht werden. In diesem Artikel werden einige mögliche Problembehebungen aufgeführt. Dazu gehören das Reparieren von Systemdateien, das Durchführen einer Neuinstallation der Treiber und der Umgang mit Antivirus-Anwendungen. Wenn eine Methode nicht funktioniert, können Sie eine andere versuchen, bis Sie eine Lösung gefunden haben.
Methode 1: Ausführen eines SFC-Scans
- Öffnen Sie das Startmenü und geben Sie cmd ein . Klicken Sie mit der rechten Maustaste auf das Eingabeaufforderungssymbol und klicken Sie auf 'Als Administrator ausführen'. Akzeptieren Sie die UAC-Eingabeaufforderung, wenn sie angezeigt wird.
- Geben Sie in der Eingabeaufforderung die folgenden Befehle ein, und drücken Sie nach jedem Befehl die Eingabetaste: sfc / scannow
dism / Online / Bereinigungsbild / Restorehealth
Dies führt eine Systemdateiprüfung durch und repariert alle beschädigten Systemdateien auf Ihrem Computer.
- Starten Sie Ihren PC neu und versuchen Sie erneut, Ihre AMD-Treiber zu installieren. Das Problem sollte dieses Mal nicht auftreten.
Methode 2: Standardspeicherort festlegen
Einige Benutzer mit diesem Problem wiesen ihre Standardordner auf den falschen Speicherort hin. Wenn Sie die richtigen Pfade für den Ordner "Dokumente" und andere Ordner wie Bilder, Musik usw. festlegen, sollte das Problem behoben sein. Gehen Sie hierzu folgendermaßen vor:
- Klicken Sie mit der rechten Maustaste auf die Ordner unter This PC im linken Bereich und wählen Sie Eigenschaften . Unter diesem PC finden Sie Ihren Desktop, Dokumente, Downloads usw.
- Klicken Sie auf die Registerkarte Standort und klicken Sie auf die Schaltfläche Standard wiederherstellen, um den ursprünglichen Speicherort des Ordners festzulegen. Dies sollte wie C: \ Benutzer \ Benutzername \ Ordner aussehen.
Wiederholen Sie dies für alle Systemordner.
- Versuchen Sie, Ihre AMD-Treiber erneut zu installieren, um zu bestätigen, ob dieses Mal installiert wird.
Methode 3: Clean Install Drivers
Bei dieser Methode werden alle vorhandenen oder beschädigten Treiberdateien und Registrierungseinträge entfernt, um eine erfolgreiche Installation der neuesten AMD-Treiber zu ermöglichen. Sie sollten in Erwägung ziehen, Ihr Antivirenprogramm zu deaktivieren, bevor Sie mit diesem Schritt fortfahren.
PRO TIPP: Wenn das Problem bei Ihrem Computer oder Laptop / Notebook auftritt, sollten Sie versuchen, die Reimage Plus Software zu verwenden, die die Repositories durchsuchen und beschädigte und fehlende Dateien ersetzen kann. Dies funktioniert in den meisten Fällen, in denen das Problem aufgrund einer Systembeschädigung auftritt. Sie können Reimage Plus herunterladen, indem Sie hier klicken- Laden Sie die neuesten AMD-Treiber für Ihren PC von hier herunter.
- Entfernen Sie alle vorhandenen AMD Treiber mit dem AMD Clean Uninstall Utility . Doppelklicken Sie auf die ausführbare Datei, und folgen Sie den Anweisungen, bis Sie die Entfernung abgeschlossen haben. Wenn Sie fertig sind. Klicken Sie auf Bericht anzeigen, um die Liste der Komponenten anzuzeigen, die deinstalliert wurden, oder klicken Sie auf Fertig stellen, um das Dienstprogramm zu beenden Klicken Sie auf Ja, um den Computer neu zu starten oder einen manuellen Neustart durchzuführen.
Alternativ können Sie das Dienstprogramm zum Entfernen des Grafiktreibers (DDU) im abgesicherten Modus ausführen und den Anweisungen folgen, um die Treiber von Ihrem System zu entfernen.
- Installieren Sie die Treiber, die Sie in Schritt 1 heruntergeladen haben. Starten Sie dazu die ausführbare Datei und folgen Sie den Installationsanweisungen, um den Vorgang abzuschließen.
- Starten Sie Ihren PC neu und Ihre Treiber sollten jetzt voll funktionsfähig sein.
Methode 4: Deaktivieren von Antivirus
Antivirus-Anwendungen wie Avast und Windows Defender stören bekanntermaßen die Installation von AMD-Treibern. Sie können die Schutzmaßnahmen oder den Schutz Ihres Antivirus vorübergehend deaktivieren, wenn bei der Installation der Treiber Probleme auftreten.
Methode 5: Löschen des AMD-Installationsordners
AMD-Treiber werden vor der Installation zuerst nach C: \ AMD extrahiert. Alte Dateien können die Installation neuer Treiber unterbrechen, wenn ein Problem beim Überschreiben der Dateien auftritt. Versuchen Sie, den Ordner mit den folgenden Schritten zu löschen.
- Drücken Sie die Windows-Taste + E, um den Windows Explorer zu öffnen.
- Gehen Sie zu This PC> Lokales Laufwerk (C :) oder wo auch immer Ihre Windows-Installation ist.
- Wählen Sie den AMD- Ordner am Speicherort und drücken Sie die Umschalttaste + Entf . Wenn Sie aufgefordert werden, Administratorrechte zum Ausführen der Aktion zu erteilen, sollten Sie dies tun.
- Versuchen Sie nach dem Löschen des Ordners, die AMD-Treiber erneut zu installieren.
Methode 6: Windows aktualisieren
Das AMD-Installationsprogramm benötigt bestimmte aktuelle Windows-Updates. Die Installation schlägt wahrscheinlich fehl, wenn diese Anforderungen nicht erfüllt werden. Stellen Sie sicher, dass Sie das neueste Visual C ++ Redistributable installiert haben, und führen Sie die folgenden Schritte durch, um Ihr Windows vollständig zu aktualisieren.
- Klicken Sie auf die Schaltfläche Start, geben Sie Windows Update ein und drücken Sie die Eingabetaste
- Klicken Sie auf Nach Updates suchen und warten Sie, während Windows das System herunterlädt und aktualisiert.
- Starten Sie Ihren PC neu, um die Update-Installation abzuschließen, und installieren Sie dann die AMD-Treiber erneut.
PRO TIPP: Wenn das Problem bei Ihrem Computer oder Laptop / Notebook auftritt, sollten Sie versuchen, die Reimage Plus Software zu verwenden, die die Repositories durchsuchen und beschädigte und fehlende Dateien ersetzen kann. Dies funktioniert in den meisten Fällen, in denen das Problem aufgrund einer Systembeschädigung auftritt. Sie können Reimage Plus herunterladen, indem Sie hier klicken