Fix: Windows konnte die Extraktion nicht abschließen
Wenn Ihre Festplatte wegen mechanischer oder elektronischer Probleme nicht mehr funktioniert, müssen Sie die Festplatte wechseln. Wir empfehlen Ihnen, eine kompatible Festplatte mit Ihrem Notebook zu kaufen. Nachdem Sie die Festplatte in Ihrem Notebook installiert haben, müssen Sie die Installation des Windows-Betriebssystems und aller Anwendungen, die Sie für die tägliche Arbeit benötigen, sauber machen. Wenn Sie keine Anwendung installieren, um die richtigen Dateien zu öffnen, konnten Sie diese Dateien nicht öffnen. Eine der Daten, die Sie verwenden werden, sind komprimierte Daten. Standardmäßig können Sie komprimierte Dateien mit dem in Windows integrierten Windows Explorer oder Datei-Explorer öffnen. Außerdem können Sie komprimierte Daten mit Drittanbietersoftware wie WinRAR, WinZIP, 7-Zip oder anderen öffnen. Was Sie verwenden werden, hängt von Ihrer Entscheidung ab.
Einer der Endbenutzer des Problems ist das Öffnen komprimierter Daten mit Windows Explorer oder File Explorer. Ihnen wurde angezeigt, dass der Windows Explorer oder der Datei-Explorer die ZIP-Datei nicht öffnen kann. Es gibt einige Gründe für dieses Problem, einschließlich beschädigter oder ungültiger .zip-Datei, Registrierungsproblem, Antivirus blockiert das Ausführen von .zip-Dateien und anderen.
Es gibt wenige Methoden, mit denen Sie Ihre Probleme lösen können.
Methode 1: Versuchen Sie, eine andere ZIP-Datei zu öffnen
Wenn Sie versuchen, eine komprimierte Datei zu öffnen, und Sie einen Fehler erhalten, versuchen Sie, eine andere ZIP-Datei zu öffnen. Warum solltest du das tun? Wenn ein Problem mit Windows Explorer auftritt, wird das Problem weiterhin bestehen. Aber manchmal kann Ihre .zip-Datei beschädigt oder ungültig sein und deshalb können Sie diese Datei nicht mit Windows Explorer oder Datei-Explorer oder Software von Drittanbietern öffnen.
Methode 2: Verschieben Sie ZIP-Datei an einen anderen Speicherort
Wenn sich Ihre ZIP-Datei in einem geschützten Bereich befindet, sollten Sie versuchen, die ZIP-Datei in einen Ihrer Benutzerprofil-Unterordner zu verschieben, z. B. Downloads, Dokumente, Bilder oder einen anderen Ordner. Versuchen Sie anschließend, die ZIP-Datei mit Windows Explorer oder Datei-Explorer zu öffnen .
Methode 3: Deaktivieren Sie McAfee WebAdvisor
Wenn Sie McAfee WebAdvisor auf Ihrem Computer verwenden, müssen Sie es über das Programm- und Funktions-Applet deinstallieren. Warum solltest du das tun? McAfee WebAdvisor kann das Öffnen von Komprimierungsdaten auf Ihrem Computer blockieren. Zuerst müssen Sie es deinstallieren, wenn das Problem immer noch besteht, können Sie die Software erneut installieren. Nur wenige Benutzer haben das Problem mit ZIP-Dateien gelöst, indem sie McAfee WebAdvisor deaktiviert oder deinstalliert haben. Vor der Deinstallation müssen Sie alle Internetbrowser schließen.
- Halten Sie das Windows- Logo und drücken Sie R
- Geben Sie appwiz ein. cpl und drücken Sie die Eingabetaste
- Programm und Funktionen werden geöffnet, wo Sie McAfee WebAdvisor auswählen müssen
- Klicken Sie auf Deinstallieren / Ändern, um McAfee WebAdvisor zu entfernen. Bitte warten Sie, bis das aktuelle Programm deinstalliert ist.
- Neue Fenster werden geöffnet, wenn Sie auf Nein klicken müssen , um es zu deinstallieren.
Wenn Sie McAfee WebAdvisor nicht verwenden, müssen Sie den Antiviren-Echtzeitschutz deaktivieren. Wie wirst du es tun? Bitte überprüfen Sie die technische Dokumentation des Herstellers. Terminologie ist die gleiche, Sie müssen Antivirus auf der rechten Seite der Windows-Taskleiste finden. Klicken Sie mit der rechten Maustaste auf Antivirus und wählen Sie "Echtzeitschutz deaktivieren".
Methode 4: Installieren Sie 7-zip
Wie Sie am Anfang dieses Artikels gesagt haben, können Sie ZIP-Dateien mit Windows Explorer, File Explorer oder Software von Drittanbietern öffnen. Es gibt verschiedene Arten von Software, von Shareware und Freeware-Anwendungen. Wenn Sie kein Budget für den Kauf von Software haben, gibt es immer Alternativen, die kostenlos sind. Wir empfehlen Ihnen, die Software 7-zip zu verwenden, die kostenlos ist und die Komprimierung Ihrer Daten ermöglicht. 7-zip ist eine Open-Source-Software, die Sie nicht registrieren oder bezahlen müssen. Sie können 7-Zip auf jedem Computer verwenden, einschließlich eines Computers in einer kommerziellen Organisation.
PRO TIPP: Wenn das Problem bei Ihrem Computer oder Laptop / Notebook auftritt, sollten Sie versuchen, die Reimage Plus Software zu verwenden, die die Repositories durchsuchen und beschädigte und fehlende Dateien ersetzen kann. Dies funktioniert in den meisten Fällen, in denen das Problem aufgrund einer Systembeschädigung auftritt. Sie können Reimage Plus herunterladen, indem Sie hier klickenEinige der 7-Zip-Funktionen sind:
- Hohes Komprimierungsverhältnis im 7z-Format
- AES 256 Verschlüsselung im 7z und ZIP Format
- Leistungsfähiger Dateimanager und Befehlszeilenschnittstelle
- Verfügbar in 87 Sprachen
- Unterstützt von Windows XP, 2000, XP, Vista, 7, 8, 10 und Windows Server 2003, 2008, 2012 und 2012
Der erste Schritt vor der Verwendung von 7-zip ist das Herunterladen von Software von der offiziellen Website, die auf diesem LINK verfügbar ist, wo Sie auch weitere Informationen über 7-zip erfahren können. Wenn Sie die Website öffnen, müssen Sie die richtige 7-Zip-Datei auswählen. Die neueste Version, die auf der 7-Zip-Website verfügbar ist, ist 7-Zip 16.04 (2016-10-04). Wenn Sie Windows 7 32-Bit verwenden, müssen Sie die .exe-Datei für 32-Bit - x86 herunterladen. Wenn Sie Windows 7 64-Bit verwenden, müssen Sie .exe-Datei für 64-Bit - x64 herunterladen. Bitte beachten Sie, dass Sie eine 32-Bit-Anwendung auf dem x64-Betriebssystem installieren können, aber nicht umgekehrt. Im nächsten Text zeigen wir Ihnen, wie Sie 7-zip auf Ihren Computer herunterladen und installieren.
- Offener Internetbrowser (Google Chrome, Mozilla Firefox, IE oder andere)
- Öffnen Sie die Website http://www.7-zip.org/
- Laden Sie die richtige .exe-Datei herunter . Wie bereits im vorherigen Text erwähnt, müssen Sie, wenn Sie ein 32-Bit-Betriebssystem verwenden, eine 32-Bit-x86-EXE-Datei herunterladen. Wenn Sie ein 64-Bit-Betriebssystem verwenden, müssen Sie die 64-Bit-x64-EXE-Datei herunterladen. indem Sie auf Download- Link klicken
- Doppelklicken Sie auf die 7-Zip-Setup-Datei und klicken Sie auf Installieren
- Klicken Sie nach abgeschlossener Installation von Windows auf Schließen
- Klicken Sie auf Start und geben Sie 7-zip ein
- Drücken Sie die Eingabetaste, um die Software auszuführen
- Klicken Sie mit der rechten Maustaste auf die komprimierte Datei und klicken Sie auf Eigenschaften
- Unter Öffnen mit Klick Ändern
- Klicken Sie auf Weitere Apps und dann auf Nach einer anderen App auf diesem PC suchen
- Navigieren Sie zum folgenden Speicherort C: \ Programme \ 7-Zip
- Wählen Sie 7zFM und klicken Sie dann auf Öffnen
- Klicken Sie auf Anwenden und dann auf OK
PRO TIPP: Wenn das Problem bei Ihrem Computer oder Laptop / Notebook auftritt, sollten Sie versuchen, die Reimage Plus Software zu verwenden, die die Repositories durchsuchen und beschädigte und fehlende Dateien ersetzen kann. Dies funktioniert in den meisten Fällen, in denen das Problem aufgrund einer Systembeschädigung auftritt. Sie können Reimage Plus herunterladen, indem Sie hier klicken

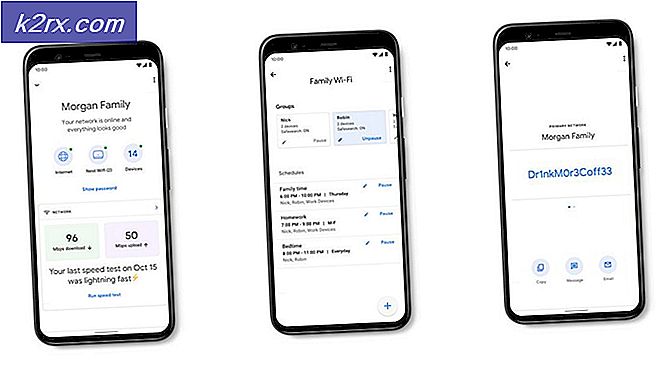
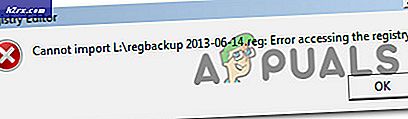
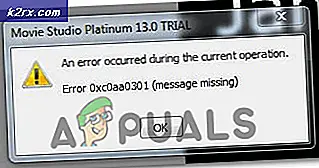

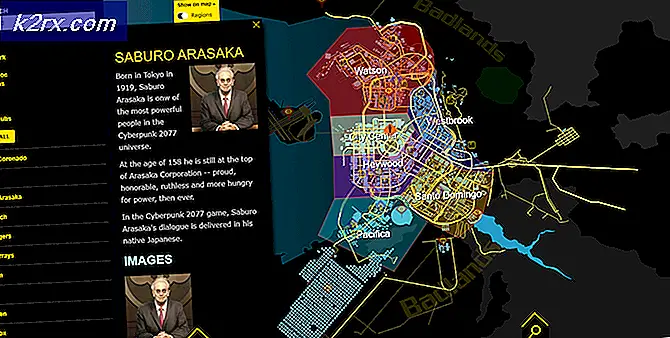
![Huion Pen funktioniert nicht [Fixes]](http://k2rx.com/img/101379/huion-pen-not-working-fixes-101379.jpg)
