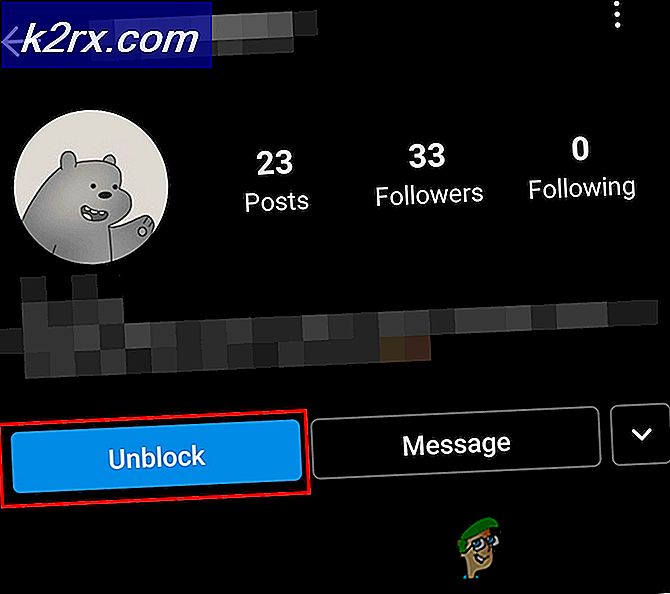Fix: Ein unterstütztes Tablet wurde nicht auf dem System gefunden
Der Fehler Es wurde kein unterstütztes Tablet auf dem System gefunden, wenn Ihr Computer das Wacom-Tablet nicht korrekt identifiziert. Dieser Fehler kann zu bestimmten Zeitpunkten auftreten, wenn die Treiber veraltet oder nicht ordnungsgemäß konfiguriert sind.
Dieses Problem ist sehr häufig, so dass Sie sich keine Sorgen machen müssen. Wir haben verschiedene Alternativen aufgelistet, die Sie ausprobieren können. Meist wird das Problem sofort behoben, nachdem Sie den Treiber korrekt neu installiert haben.
Lösung 1: Aktualisieren des Tablet-Treibers
Wir können versuchen, den Treiber zu aktualisieren. Zuerst werden wir den Treiber entfernen und dann alle zugehörigen Anwendungen deinstallieren. Durch das erneute Installieren der Anwendungen und Treiber wird sichergestellt, dass alle Fehlkonfigurationen berücksichtigt werden und der Computer das Tablet so erkennt, als ob es zum ersten Mal eingesteckt wäre.
Hinweis: Viele Benutzer haben berichtet, dass die Installation eines älteren Treibers ihr Problem gelöst hat . Wenn die Installation des neuesten Treibers nicht funktioniert, sollten Sie einen älteren Treiber herunterladen und entsprechend installieren.
- Drücken Sie Windows + R, um die Anwendung Ausführen zu starten. Geben Sie devmgmt ein. msc in der Dialogbox und drücke Enter. Dies startet den Gerätemanager.
- Navigieren Sie durch alle Geräte, bis Sie die Kategorie Human Interface Devices finden . Erweitern Sie es und wählen Sie Wacom Tablet . Klicken Sie mit der rechten Maustaste darauf und wählen Sie Gerät deinstallieren .
- Drücken Sie Windows + R, um die Anwendung Ausführen zu starten. Geben Sie appwiz ein. cpl in der Dialogbox und drücken Sie Enter. Es wird ein neues Fenster mit allen auf Ihrem Computer installierten Programmen angezeigt.
- Navigieren Sie durch alle, bis Sie eine Anwendung finden, die sich auf Wacom bezieht. Klicken Sie mit der rechten Maustaste darauf und wählen Sie Deinstallieren . Tun Sie dies für alle Anwendungen, die Sie finden können, die sich auf das Tablet beziehen.
- Drücken Sie Windows + S, um die Suchleiste zu starten. Geben Sie cmd in das Dialogfeld ein, klicken Sie mit der rechten Maustaste auf die Anwendung und wählen Sie Als Administrator ausführen aus .
- Führen Sie an der Eingabeaufforderung die folgende Anweisung aus:
mklink / j D: \ Programme \ Tablet C: \ Programme \ Tablet
In diesem Fall ist der benutzerdefinierte Speicherort für Programme D-Laufwerk. Sie können D durch das ersetzen, was auch immer Ihr Laufwerk ist.
PRO TIPP: Wenn das Problem bei Ihrem Computer oder Laptop / Notebook auftritt, sollten Sie versuchen, die Reimage Plus Software zu verwenden, die die Repositories durchsuchen und beschädigte und fehlende Dateien ersetzen kann. Dies funktioniert in den meisten Fällen, in denen das Problem aufgrund einer Systembeschädigung auftritt. Sie können Reimage Plus herunterladen, indem Sie hier klicken- Gehen Sie zur offiziellen Website von Walcom und laden Sie die neuesten verfügbaren Treiber herunter. Identifizieren Sie sie an einem zugänglichen Ort, da wir später auf sie zugreifen werden.
- Drücken Sie Windows + R, um die Anwendung Ausführen zu starten. Geben Sie devmgmt ein. msc in der Dialogbox und drücke Enter. Dies startet den Gerätemanager.
- Suchen Sie Walcom Tablet in der Liste der Geräte, klicken Sie mit der rechten Maustaste darauf und wählen Sie Treiber aktualisieren.
Es erscheint ein neues Fenster, in dem Sie gefragt werden, ob Sie die Treiber automatisch oder manuell aktualisieren möchten. Wählen Sie die zweite Option ( manuell ). Navigieren Sie zu dem Speicherort, an dem Sie die Treiber heruntergeladen und installiert haben.
- Starten Sie Ihr Wacom-Gerät neu und schließen Sie es wieder an.
- Drücken Sie Windows + R, geben Sie Dienste ein. msc in der Dialogbox und drücke Enter.
- Navigieren Sie durch alle Dienste, bis Sie Wacom Professional Service finden . Klicken Sie mit der rechten Maustaste darauf und wählen Sie Neu starten. Überprüfen Sie jetzt, ob das Problem gelöst ist.
Lösung 2: Aktualisieren von Windows mit Windows Update
Wenn Sie Ihr Windows nicht auf mögliche Updates überprüft haben, sollten Sie es sofort überprüfen. Jedes Update besteht aus mehr Unterstützung für Hardwarekomponenten, Fehlerbehebungen und sogar neuen Funktionen. Möglicherweise ist das Problem, mit dem Sie konfrontiert sind, bereits im Update behoben.
- Klicken Sie auf Start und geben Sie die Dialogbox Einstellungen ein . Klicken Sie auf die Anwendung, die in den Suchergebnissen angezeigt wird. Klicken Sie auf die Schaltfläche Update und Sicherheit .
- Hier finden Sie auf der Registerkarte Windows Update nach Updates suchen. Jetzt sucht Windows nach verfügbaren Updates und installiert sie nach dem Download.
PRO TIPP: Wenn das Problem bei Ihrem Computer oder Laptop / Notebook auftritt, sollten Sie versuchen, die Reimage Plus Software zu verwenden, die die Repositories durchsuchen und beschädigte und fehlende Dateien ersetzen kann. Dies funktioniert in den meisten Fällen, in denen das Problem aufgrund einer Systembeschädigung auftritt. Sie können Reimage Plus herunterladen, indem Sie hier klicken