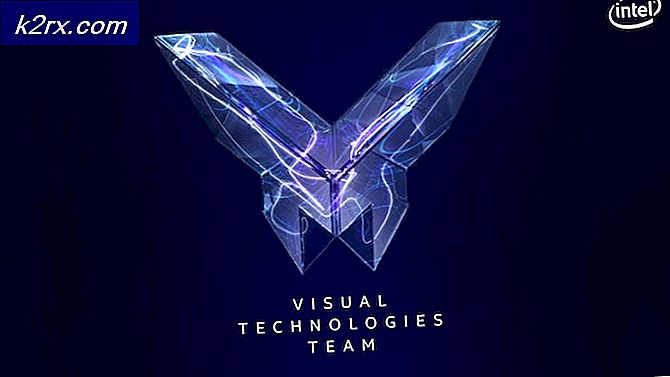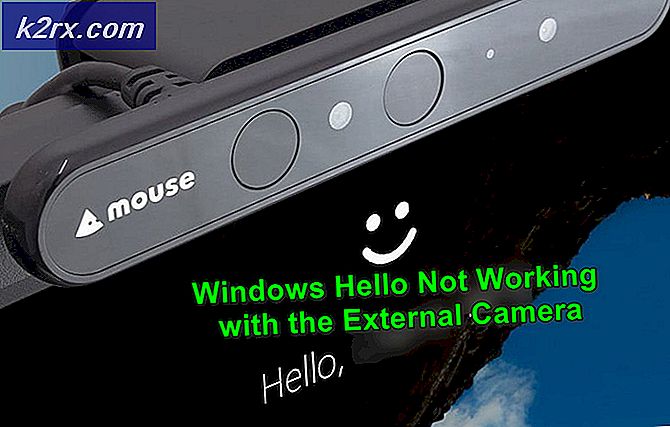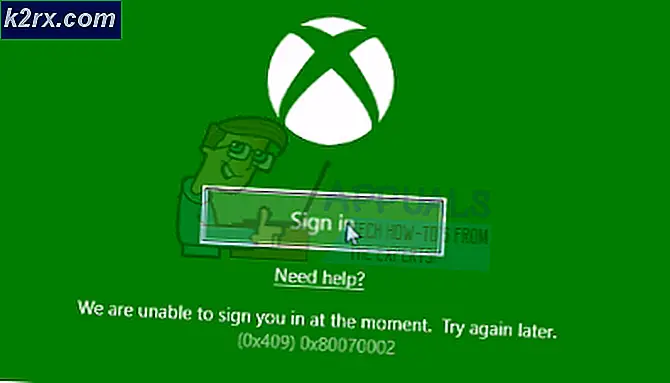Wie man FRP Umgehen Samsung Geräte - Android 5.0.1 zu 7.0.1
Samsung Handys haben eine Sicherheitsfunktion namens FRP - Factory Reset Protection. Wenn Sie das Telefon auf die Werkseinstellungen zurücksetzen, während der Geräteschutz aktiviert ist, z. B. ein Bildschirmsperrmuster, wird der FRP ausgelöst. Sie benötigen das erste und ursprüngliche Google-Konto, mit dem Sie das Telefon eingerichtet haben, um nach dem Zurücksetzen auf die Werkseinstellungen die Schritte des Assistenten für die Ersteinrichtung erneut auszuführen.
Wenn Sie sich nicht an das ursprüngliche Google-Konto erinnern, das Sie mit Ihrem Samsung-Telefon verwendet haben, oder jemand Ihnen dieses Telefon gegeben oder verkauft hat, ist es unmöglich, den FRP mit herkömmlichen Methoden zu umgehen. Wenn Sie Samsung oder Google anrufen, Ich sage dir ziemlich viel, dass du verrückt bist und du solltest dich an deine Passwörter erinnern.
Es gibt jedoch mehrere Methoden, um FRP mit verschiedenen Werkzeugen zu umgehen. Einige der Methoden sind gerätespezifisch, da es verschiedene Tools für verschiedene Samsung-Modelle gibt - dieser Artikel enthält die Methoden, die die meisten Samsung-Geräte unterstützen.
Bitte beachten Sie, dass FRP Schutz gegen Diebstahl von Telefonen bietet, und Appuals nicht Diebstahl duldet - wenn Sie versuchen, FRP auf einem Telefon zu umgehen, das Sie gestohlen haben, sind Sie eine schreckliche Person. Aber wenn Sie ein durchschnittlicher Verbraucher sind, der sein Google-Konto einfach vergessen hat und nach dem Zurücksetzen auf die Werkseinstellungen nicht mehr auf dem Telefon ist, haben wir Verständnis dafür.
So umgehen Sie FRP für ältere Samsung-Varianten
Diese Methode sollte auf den meisten Android 5.0.1 bis 6.0.1 Geräten funktionieren - spätere Gerätemodelle, wie das Galaxy S9, benötigen eine andere Methode. Aber diese Methode wird für Samsung-Geräte wie S6, S7, J3, J5, J7, Anmerkung 5, Anmerkung 7, A5, A6, A7, Galaxy Prime usw. funktionieren.
Bedarf:
PRO TIPP: Wenn das Problem bei Ihrem Computer oder Laptop / Notebook auftritt, sollten Sie versuchen, die Reimage Plus Software zu verwenden, die die Repositories durchsuchen und beschädigte und fehlende Dateien ersetzen kann. Dies funktioniert in den meisten Fällen, in denen das Problem aufgrund einer Systembeschädigung auftritt. Sie können Reimage Plus herunterladen, indem Sie hier klicken- Samsung SideSync für PC
- Google Account Manager für Android 5.0.1
- Google Account Manager für Android 6.0.1
- Google Account Manager für Android 7.0.1
- Konto Anmeldung APK
- Samsung USB-Treiber
- Also, was Sie zuerst tun möchten, ist die Samsung USB-Treiber für den PC zu installieren und sie zu installieren, wenn Sie sie nicht bereits haben.
- Als nächstes Samsung SideSync herunterladen und installieren - das ist eine offizielle Samsung-App für die Weitergabe von Daten zwischen Ihrem Computer und Ihrem Samsung-Gerät, aber wir verwenden es wirklich für sein automatisches Popup-Fenster, mit dem wir den Android-Einrichtungsassistenten umgehen können, die Sie normalerweise nicht auf Ihrem Telefonbildschirm beenden oder minimieren können.
- Sobald SideSync auf Ihrem Computer installiert ist, schalten Sie Ihr Samsung-Telefon ein und gehen Sie dann durch den Einrichtungsassistenten, bis Sie zu dem Teil gelangen, an dem Sie Ihr ursprüngliches Google-Konto anfordern.
- Verbinden Sie Ihr Samsung-Gerät über USB mit Ihrem PC und Sie erhalten auf Ihrem Samsung-Gerät eine Popup-Symbolleiste, in der Sie gefragt werden, ob Sie Galaxy Apps, Chrome oder den Internetbrowser öffnen möchten. Starten Sie einen der Internetbrowser (Chrome oder generischer Browser, spielt keine Rolle).
- Navigieren Sie auf Ihrem Handy zur Seite dieses Handbuchs und laden Sie sowohl das Google Account Manager-APK (für Ihre Android-Version) als auch das Konto-Login-APK herunter. Alternativ können Sie beide APK-Dateien auf Ihren Computer herunterladen und sie einfach in Ihren internen Speicher übertragen.
- Wenn sich die APK-Dateien auf Ihrem Samsung-Gerät befinden, kehren Sie zum Android-Einrichtungsassistenten zurück, trennen Sie das USB-Kabel und schließen Sie es wieder an, um die Popup-Symbolleiste erneut anzuzeigen. Wählen Sie dieses Mal Galaxy Apps.
- Suchen Sie nun nach dem ES File Explorer, laden Sie ihn herunter und starten Sie ihn im Galaxy Apps Store.
- Navigieren Sie mithilfe des ES File Explorer zu der Stelle, an der Ihre Account Manager- und Account-Login-APKs gespeichert sind. Installieren Sie zuerst die Google Account Manager-APK. Sie müssen die Installation von unbekannten Quellen zulassen, um fortzufahren.
- Danach installieren Sie das APK für die Kontoanmeldung über den ES File Explorer.
- Nachdem die Kontoanmeldungs-App installiert wurde, werden Sie automatisch zu einer Google-Anmeldeseite weitergeleitet. Melde dich hier nicht an. Tippen Sie auf die 3 Punkte in der oberen rechten Ecke und wählen Sie Browser-Anmeldung.
- Dadurch wird der Internetbrowser zur Google-Anmeldung gestartet. Melden Sie sich jetzt bei dem Google-Konto an, das Sie für dieses Gerät verwenden möchten.
- Nachdem Sie sich bei diesem Konto angemeldet haben, starten Sie Ihr Samsung-Gerät einfach über die Power-Taste neu.
- Wenn Ihr Gerät neu gestartet wird, können Sie den Einrichtungsassistenten für Android durchlaufen, da das Telefon jetzt denkt, dass das neue Google-Konto, das wir gerade hinzugefügt haben, das ursprüngliche Google-Konto ist, das es die ganze Zeit angefordert hat.
- Töte dein Google-Konto und dein Passwort irgendwo auf deinem Körper, damit du es nie vergisst.
PRO TIPP: Wenn das Problem bei Ihrem Computer oder Laptop / Notebook auftritt, sollten Sie versuchen, die Reimage Plus Software zu verwenden, die die Repositories durchsuchen und beschädigte und fehlende Dateien ersetzen kann. Dies funktioniert in den meisten Fällen, in denen das Problem aufgrund einer Systembeschädigung auftritt. Sie können Reimage Plus herunterladen, indem Sie hier klicken