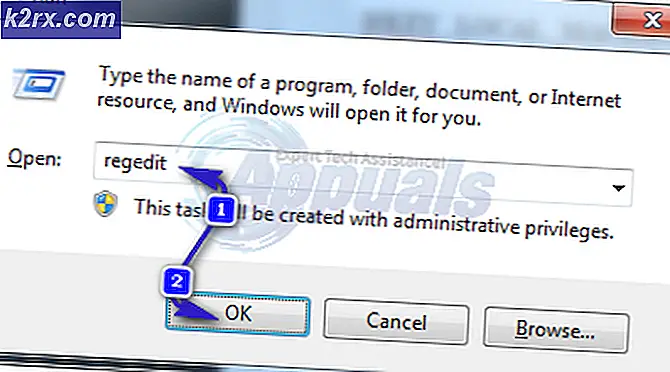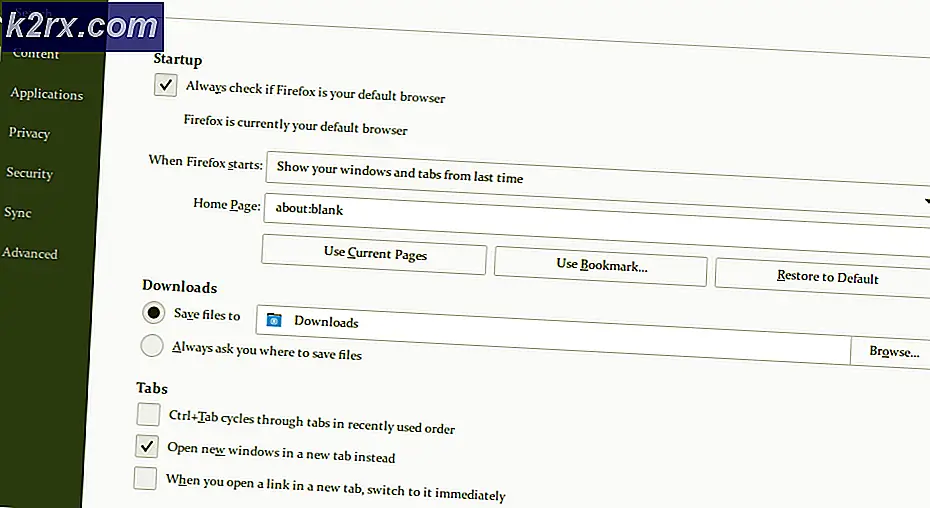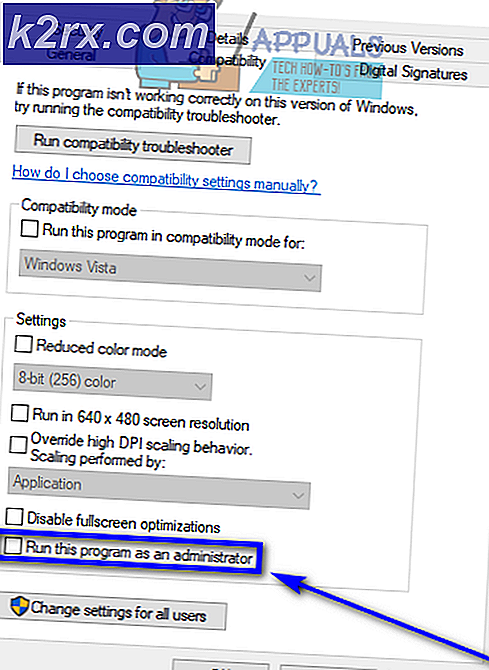Fix: Windows erstellte eine temporäre Auslagerungsdatei
Der von Windows erstellte temporäre Auslagerungsdateifehler wird jedes Mal angezeigt, wenn Windows hochfährt oder der Benutzer versucht, manuell auf die Systemeinstellungen zuzugreifen. Dieser spezielle Fehler tritt auf, weil die von Windows verwendete virtuelle Datei "pagefile.sys" für den virtuellen Speicher beschädigt wurde oder Windows fälschlicherweise glaubt, dass es eine Datei "pagefile.sys" auf einer Audio-CD erstellen muss.
Benutzer melden hauptsächlich dieses Problem unter Windows 7, aber unter Windows 10 treten einige seltene Vorkommnisse auf.
Was ist Pagefile.sys?
Pagefile.sys (auch als Auslagerungsdatei bezeichnet) ist eine Windows-Auslagerungsdatei, die vom Betriebssystem als virtueller Speicher verwendet wird. Wenn der physische Speicher (oder RAM) erschöpft ist, greift Windows auf virtuellen Speicher zurück.
Wenn Ihr Computer eine Premiumaktivität ausführt, bei der alle Systemressourcen benötigt werden, werden einige der im RAM gespeicherten Informationen in die Auslagerungsdatei ( pagefile.sys) geschrieben . Für den Fall, dass die Information, die gerade in die Auslagerungsdatei übertragen wurde, erneut benötigt wird, schreibt das System andere Inhalte in die Auslagerungsdatei und die zuvor geschriebene Information wird wieder eingelesen.
Mit der Zeit kann diese Auslagerungsdatei so groß werden, dass sie sich selbst korrumpiert. Windows ist beim Verwalten der Datei pagefile.sys effizienter geworden, aber es gibt immer noch Vorkommnisse, bei denen die Auslagerungsdatei von Grund auf neu erstellt werden muss.
Das Problem pagefile.sys wurde behoben
Wenn Sie dieses Problem beheben möchten, gibt es drei potenzielle Fehlerbehebungen, die vielen Benutzern geholfen haben, das Problem zu beheben. Wir werden jede Methode aufschlüsseln und die Schritte und Effekte im Detail besprechen. Bitte folgen Sie jeder möglichen Lösung der Reihe nach, bis Sie auf einen Fix stoßen, der Ihr Problem behebt.
Methode 1: Deaktivieren von AFS über erhöhte Eingabeaufforderung
AFS ist der Audiodateisystemtreiber . Sein Zweck ist es, Windows zu ermöglichen, Audio-CDs zu lesen und die Titel als einzelne Dateien darzustellen. Unter bestimmten Bedingungen wird Windows 7 fälschlicherweise glauben, dass eine Audio-CD als eine Festplatte geladen ist - weil es die Festplatte nicht lesen und eine Datei pagefile.sys erstellen kann, verursacht es das System mit dem Windows ein temporäres Paging fehlgeschlagen Dateifehler
Diese Methode ist die einfachste Methode und beinhaltet die Deaktivierung des Audio-Dateisystemtreibers. Dies kann Auswirkungen haben, wenn Sie sich eine Audio-CD auf Ihrem Computer anhören. Da Audio-CDs jedoch fast vollständig leer sind, ist die Wahrscheinlichkeit, dass diese Methode grundlegende Probleme verursacht, minimal. Beachten Sie jedoch, dass diese Methode möglicherweise nicht anwendbar ist, wenn Sie den AFS-Treiber nicht installiert haben.
In jedem Fall werden wir auch die Schritte zur erneuten Aktivierung des Audio-Dateisystem-Treibers durchführen, falls die Methode nicht effektiv war oder Sie eine Audio-CD auf Ihrem Computer hören möchten.
Befolgen Sie die folgenden Schritte, um den AFS-Treiber zu deaktivieren:
- Öffnen Sie die Windows-Startleiste (untere linke Ecke) und suchen Sie nach cmd . Klicken Sie dann mit der rechten Maustaste auf Eingabeaufforderung und wählen Sie Als Administrator ausführen aus .
Hinweis: Sie können die Eingabeaufforderung auch als Administrator ausführen, indem Sie sie auswählen und Strg + Umschalt + Eingabe drücken. - Geben Sie den folgenden Befehl in die Eingabeaufforderung mit erhöhten Rechten ein oder fügen Sie ihn ein und drücken Sie die Eingabetaste:
sc config afs start = deaktiviert
Hinweis: Wenn Sie den Befehl manuell eingeben, müssen Sie sicherstellen, dass die Syntax dieses Befehls korrekt ist. Beachten Sie, dass nach dem Start kein Leerzeichen vorhanden ist, aber nach dem Zeichen = ( Start = deaktiviert ) ist. - Wenn der Dienst erfolgreich deaktiviert wurde, können Sie die Eingabeaufforderung für erhöhte Sicherheit sicher schließen und das System neu starten.
Wenn der von Windows erstellte temporäre Auslagerungsdatei- Fehler nach dem Neustart nicht mehr angezeigt wird, haben Sie das Problem erfolgreich gelöst.
Hinweis: Falls Sie eine Audio-CD nach dieser Methode mounten oder anhören müssen, können Sie den AFS-Treiber erneut aktivieren, indem Sie eine andere erweiterte Eingabeaufforderung öffnen (Schritt 1) und den Befehl sc config afs start = enabled ausführen .
Wenn das System zurückgegeben wurde Der angegebene Dienst ist nicht als installiertes Gerät vorhanden, wechseln Sie zu der folgenden Methode.
Methode 2: Verwenden des System File Checker-Tools
Der von Windows erstellte temporäre Auslagerungsdateifehler kann tatsächlich auf einen Systemdateifehler zurückzuführen sein. In diesem Fall kann das Problem durch Ausführen einiger Diagnosevorgänge automatisch behoben werden.
Einige Benutzer konnten das Problem durch Ausführen eines SFC-Scans beheben. Das System File Checker- Tool scannt alle geschützten Systemdateien und ersetzt alle beschädigten Dateien durch eine zwischengespeicherte, saubere Kopie von ihnen. Wir werden diesen Scan mit einem DISM / Restorehealth- Befehl ergänzen, um mit Windows Update alle verbleibenden beschädigten Dateien zu reparieren. Schließlich werden wir die sfc / scannow noch einmal ausführen und den PC neu starten.
Hinweis: Der Befehl sfc / scannow versucht, beschädigte Dateien mithilfe des Windows-Komponentenspeichers zu reparieren. Daher ist keine Internetverbindung erforderlich. Das Ausführen des Befehls Dism / Online / Cleanup-Image / RestoreHealth hängt jedoch von WU (Windows Update) ab, um die Beschädigung zu ersetzen. Daher ist der Internetzugriff erforderlich. In diesem Sinne stellen Sie sicher, dass Sie eine stabile Internetverbindung haben, bevor Sie die folgenden Schritte ausführen.
Beachten Sie, dass es häufig vorkommt, dass System File Checker Fehler erkennt und behebt, ohne sie zu melden. Unabhängig vom Ergebnis des ersten SFC-Scans gehen Sie bitte alle folgenden Schritte durch ( SFC-Scan> RestoreHealth> SFC-Scan )
Wenn Sie bereit sind, führen Sie die folgenden Schritte aus, um die erforderliche Diagnose auszuführen:
- Öffnen Sie die Windows-Startleiste (untere linke Ecke) und suchen Sie nach cmd . Klicken Sie dann mit der rechten Maustaste auf Eingabeaufforderung und wählen Sie Als Administrator ausführen aus .
Hinweis: Sie können die Eingabeaufforderung auch als Administrator ausführen, indem Sie sie auswählen und Strg + Umschalt + Eingabe drücken. - Geben Sie in der Eingabeaufforderung mit erhöhten Rechten sfc / scannow ein und drücken Sie die Eingabetaste, um die Systemdateiprüfung auszuführen .
Hinweis: Beachten Sie, dass dieser Prozess je nach Grad der Beschädigung auf Ihrem System zwischen etwa 10 Minuten und einigen Stunden dauern kann. - Sobald der Scan abgeschlossen ist, starten Sie Ihr System neu und prüfen Sie, ob das Problem beim nächsten Start behoben wird. Wenn nicht, fahren Sie mit den folgenden Schritten fort.
Hinweis: Wenn das Problem nicht behoben wird, gehen Sie alle folgenden Schritte durch, auch wenn der erste SFC-Scan keine Systemdateifehler gemeldet hat. - Öffnen Sie eine weitere Eingabeaufforderung mit erhöhten Rechten (Schritt 1), fügen Sie Dism / Online / Cleanup-Image / RestoreHealth ein und drücken Sie die Eingabetaste, um den RestoreHealth- Scan zu starten .
Hinweis: Stellen Sie sicher, dass Sie während dieser Zeit die Verbindung zum Internet nicht verlieren und warten Sie, bis der Scanvorgang abgeschlossen ist. Überprüfen Sie dann im Ergebnisbereich, ob Fehler behoben werden können. - Führen Sie unabhängig vom Ergebnis des RestoreHealth- Befehls einen weiteren SFC-Scan (sfc / scannow) an derselben erhöhten Eingabeaufforderung aus, und lassen Sie den Prozess abgeschlossen.
- Schließen Sie nach Abschluss des dritten Scanvorgangs die Eingabeaufforderung mit erhöhten Rechten und starten Sie das Gerät neu.
Wenn das System das nächste Mal hochfährt, prüfen Sie, ob das Problem behoben wurde. Wenn das Problem weiterhin besteht, dass Windows einen temporären Auslagerungsdateifehler erstellt hat, fahren Sie mit der folgenden Methode fort.
PRO TIPP: Wenn das Problem bei Ihrem Computer oder Laptop / Notebook auftritt, sollten Sie versuchen, die Reimage Plus Software zu verwenden, die die Repositories durchsuchen und beschädigte und fehlende Dateien ersetzen kann. Dies funktioniert in den meisten Fällen, in denen das Problem aufgrund einer Systembeschädigung auftritt. Sie können Reimage Plus herunterladen, indem Sie hier klickenMethode 3: Forcing Windows, um eine neue Kopie von pagefile.sys zu erstellen
Wenn die ersten beiden Methoden nicht erfolgreich waren, nehmen wir eine direktere Route und löschen die Auslagerungsdatei. Die folgenden Schritte weisen Sie darauf hin, wie der virtuelle Speicher vorübergehend deaktiviert wird - dies ermöglicht Ihnen die (möglicherweise beschädigte) Auslagerungsdatei. Nachdem wir die Datei pagefile.sys gelöscht haben, wird Windows gezwungen, eine neue Auslagerungsdatei von Grund auf neu zu erstellen, wodurch alle korruptionsbezogenen Probleme automatisch gelöst werden.
Hinweis: Obwohl sich pagefile.sys unter C: \ pagefile.sys befindet, können Sie es nur sehen, wenn Sie Ihren Windows Explorer anweisen, versteckte Betriebssystemdateien anzuzeigen . Sie können es jedoch erst löschen, wenn Sie Ihr Betriebssystem gezwungen haben, die Verwendung der Datei zu beenden (indem Sie den virtuellen Speicher deaktivieren).
Beachten Sie, dass das Löschen der Datei pagefile.sys keinerlei negative Auswirkungen auf Ihr System hat. Im Gegenteil, es wird dazu beitragen, wertvollen Speicherplatz freizugeben und bestimmte Prozesse zu beschleunigen, sobald die neue Auslagerungsdatei erstellt wurde.
Befolgen Sie die nachstehenden Schritte, um Ihr Betriebssystem zum Erstellen einer neuen Datei pagefile.sys zu zwingen:
- Melden Sie sich mit einem lokalen Konto mit Administratorrechten an. Beachten Sie, dass Sie während dieser Methode mehrmals neu gestartet werden müssen. Denken Sie daran, sich bei jedem Start mit dem Administratorkonto anzumelden.
- Drücken Sie die Windows-Taste + R, um ein Ausführungsfenster zu öffnen, und geben Sie systempropertiesadvanced ein . Drücken Sie die Eingabetaste, um die Registerkarte Erweitert der Systemeigenschaften zu öffnen .
- Klicken Sie auf der Registerkarte Erweitert auf die Schaltfläche Einstellungen unter dem Abschnitt Leistung .
- Wählen Sie im Fenster Leistungsoptionen die Registerkarte Erweitert d und klicken Sie unter Virtueller Speicher auf die Schaltfläche Ändern .
- Deaktivieren Sie das Kontrollkästchen neben Auslagerungsdateigröße für alle Laufwerke automatisch verwalten . Wählen Sie dann Benutzerdefinierte Größe auf eine Anfangsgröße von 0 MB und eine maximale Größe von 0 MB und klicken Sie auf Festlegen.
Hinweis : Wir legen die benutzerdefinierten Größen auf 0 fest, um zu verhindern, dass Ihr Betriebssystem Informationen darüber ausgibt. - Wenn Sie dazu aufgefordert werden, die Systemeigenschaften zu bestätigen, wählen Sie Ja . Schließen Sie dann alle Dialogfelder, und starten Sie Ihren Computer neu. Denken Sie daran, sich erneut mit dem Administratorkonto einzuloggen, wie in Schritt 1.
- Wenn der Startvorgang abgeschlossen ist, navigieren Sie zum Laufwerk C: und suchen Sie die Datei pagefile.sys . Wenn es nicht standardmäßig angezeigt wird, liegt das daran, dass es standardmäßig ausgeblendet ist. In diesem Fall müssen Sie einen zusätzlichen Schritt ausführen. Weitere Informationen zum Anzeigen der Datei "pagefile.sys" finden Sie im folgenden Hinweis.
Hinweis: Wenn die Datei pagefile.sys nicht angezeigt wird, öffnen Sie ein Ausführungsfenster ( Windows-Taste + R ), geben Sie die Ordner control.exe ein, und drücken Sie die Eingabetaste, um die Ordneroptionen zu öffnen . Öffnen Sie unter Ordneroptionen die Registerkarte Ansicht, und wählen Sie unter Erweiterte Einstellungen die Option Versteckte Dateien, Ordner oder Laufwerke anzeigen aus. - Blättern Sie dann durch die Liste Erweiterte Einstellungen und deaktivieren Sie das Kontrollkästchen neben Geschützte Betriebssystemdateien ausblenden . Sie werden sofort ein zusätzliches Warnfenster sehen - klicken Sie auf Ja, um fortzufahren. Klicken Sie abschließend auf Anwenden, um Ihre Ordneränderungen zu speichern. Die Datei pagefile.sys sollte jetzt sichtbar sein.
- Jetzt, wo pagefile.sys sichtbar ist, sollten Sie in der Lage sein, es ohne Probleme zu löschen. Klicken Sie dazu mit der rechten Maustaste darauf und wählen Sie Löschen.
- Führen Sie als Nächstes die Schritte 1 bis 4 aus, um zum Fenster " Virtueller Speicher" zurückzukehren . Sobald Sie wieder da sind, aktivieren Sie das Kontrollkästchen neben Auslagerungsdateigröße für alle Laufwerke automatisch verwalten, um den virtuellen Speicher wieder zu aktivieren.
- Klicken Sie auf OK, schließen Sie alle Dialogfelder und führen Sie einen letzten Neustart durch. Sie müssen kein Konto mit Administratorrechten mehr verwenden. Windows sollte beim nächsten Start automatisch eine neue Auslagerungsdatei erstellen, und das Problem sollte jetzt behoben sein.
PRO TIPP: Wenn das Problem bei Ihrem Computer oder Laptop / Notebook auftritt, sollten Sie versuchen, die Reimage Plus Software zu verwenden, die die Repositories durchsuchen und beschädigte und fehlende Dateien ersetzen kann. Dies funktioniert in den meisten Fällen, in denen das Problem aufgrund einer Systembeschädigung auftritt. Sie können Reimage Plus herunterladen, indem Sie hier klicken