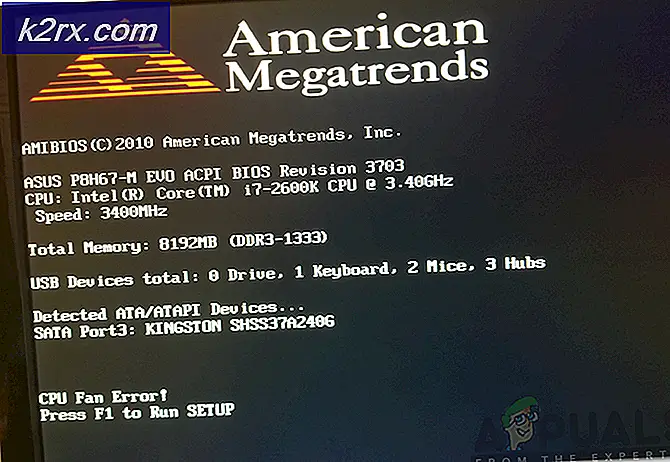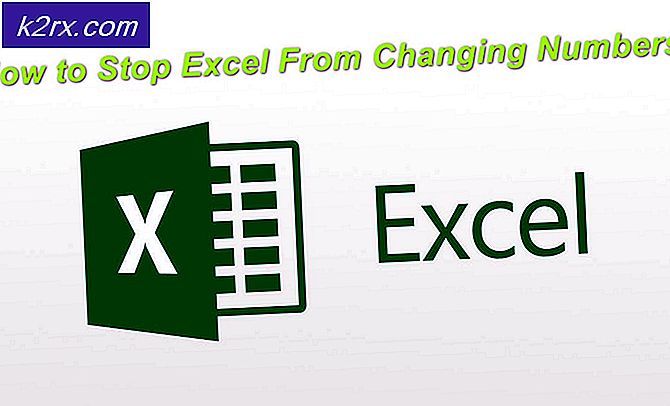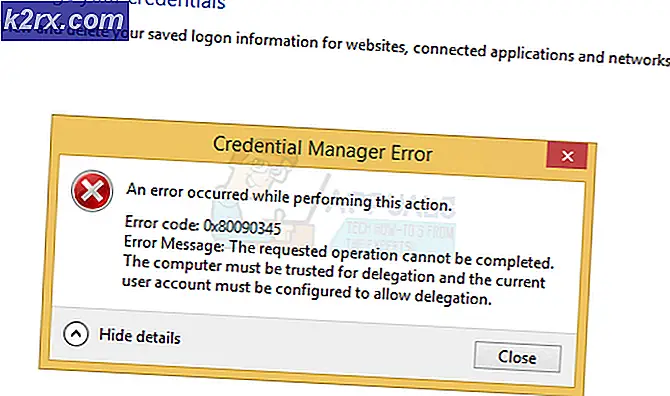Fix: Windows Host-Prozess RunDLL32 funktioniert nicht mehr
Zufällige Fehlercodes, die normalerweise nicht viel darüber erzählen, was oder was verursacht hat, sind die schlimmsten, weil Sie nie wissen, welche Ihrer Aktionen den Fehler verursacht hat und welche Maßnahmen ergriffen werden müssen, um den Fehler zu verhindern.
Der Windows-Host-Prozess (Rundll32) hat aufgehört zu funktionieren. Der Fehler ist ziemlich generisch, aber es gibt ein paar bekannte Ursachen für dieses Problem, und einige von ihnen klingen sogar auf den ersten Blick seltsam. Folgen Sie dem Rest des Artikels, um herauszufinden, wie Sie dieses Problem lösen können.
Lösung 1: Seltsames Control Panel Tweak
Diese erste Lösung für das Problem ist wahrscheinlich die seltsamste und es scheint, dass der ganze Fehler einfach ein Fehler ist, der damit zusammenhängt, wie Icons und Thumbnails angezeigt werden. Es gibt viele Leute im Internet, die behaupten, dass sie jede mögliche Lösung ausprobiert haben, die sie online finden konnten, aber nichts half, aber diese kleine Verbesserung. Diese Methode ist nützlich, wenn Sie beim Zugriff auf Ordner, die Bilder oder Videos enthalten, den Fehlercode erhalten.
- Öffnen Sie die Systemsteuerung, indem Sie im Startmenü danach suchen.
- Wechseln Sie in der Systemsteuerung die Option Ansicht nach auf Große Symbole, und suchen Sie den Datei Explorer-Optionen-Abschnitt.
- Klicken Sie darauf und navigieren Sie zum Register Ansicht des sich öffnenden Fensters. Die erste Option im Abschnitt Dateien und Ordner unter Erweiterte Einstellungen sollte Immer Symbole anzeigen, niemals Miniaturbilder sein. Aktivieren Sie es, wenn es nicht markiert ist, und übernehmen Sie die Änderungen.
- Starten Sie Ihren PC neu und prüfen Sie, ob der Fehler erneut auftritt.
Lösung 2: Entfernen Sie bestimmte Symbole aus der Taskleiste
Einige Benutzer behaupten, dass sie mehrere Monate der Forschung brauchten und verschiedene Methoden ausprobierten, bevor sie diese einfache Lösung implementierten, die das Problem sofort löste. Diese Methode ist sehr erfolgreich, wenn der Taskleiste kürzlich neue Symbole hinzugefügt wurden. Es scheint, dass die Unterstützung für diese Symbole fehlt und dieser Fehler angezeigt wird.
- Sehen Sie sich den unteren rechten Teil Ihres Bildschirms an, direkt in der Taskleiste, in der sich die Uhr befindet.
- Bewegen Sie den Mauszeiger über die Symbole, die sich dort befinden oder nach dem Klicken auf den Fehler, der sich ebenfalls in der Taskleiste befindet.
- Versuchen Sie, das Symbol zu finden, das die folgende Meldung anzeigt: Blockierte Startprogramme anzeigen oder entfernen.
- Es sollte ein Pop-up-Fenster erscheinen, in dem Sie nach der Erlaubnis gefragt werden, fortzufahren. Stellen Sie also sicher, dass Sie es durch Klicken auf "Ja" oder "Weiter" bestätigen.
- Sehen Sie in jeder Zeile nach, ob Sie Elemente erkennen, die Sie kürzlich zu Ihren Systemprogrammen oder Ihrer Hardware hinzugefügt haben. Einige Benutzer behaupten, dass der Grund für ihr Problem das NVIDIA-Symbol war.
- Neben diesem Element befindet sich ein Häkchen. Stellen Sie daher sicher, dass Sie das Häkchen vor jedem Element entfernen, das Sie zuletzt hinzugefügt haben.
- Klicken Sie auf die Schaltfläche "Anwenden" und wenn Sie aufgefordert werden, das System neu zu starten, tun Sie dies. Überprüfen Sie, ob der Fehler ab jetzt nicht mehr auftritt.
Lösung 3: Installieren Sie bestimmte Programme erneut, von denen bekannt ist, dass sie dieses Problem verursachen
Einige Programme von Drittanbietern und Anwendungen sind bekannt, um diesen Fehler zu verursachen, nachdem eine Weile von ihrer Installation vergangen ist, und Benutzer haben gemeldet, dass das Neuinstallieren dieser Programme ihnen geholfen hat, den lästigen Fehler loszuwerden. Einige der Programme beinhalten:
Nero Werkzeuge und Anwendungen
Schnelleinstellung
Realtek Audiotreiber
Schallblaster
Adobe Speed Launcher
Adobe ARM
Befolgen Sie die folgenden Anweisungen, um diese Tools ordnungsgemäß zu deinstallieren und neu zu installieren:
- Stellen Sie zunächst sicher, dass Sie mit einem Administratorkonto angemeldet sind, da Sie keine Programme mit einem anderen Konto löschen können.
- Sichern Sie die Daten, die Sie speichern möchten, da das Löschen dieser Programme es entfernen wird.
- Klicken Sie auf das Startmenü und öffnen Sie die Systemsteuerung, indem Sie danach suchen. Alternativ können Sie auf das Zahnradsymbol klicken, um Einstellungen zu öffnen, wenn Sie Windows 10 verwenden.
- Wählen Sie in der Systemsteuerung oben rechts die Option Anzeigen als: Kategorie aus, und klicken Sie im Abschnitt Programme auf Programm deinstallieren.
- Wenn Sie die App "Einstellungen" verwenden, sollten Sie durch Klicken auf "Apps" sofort eine Liste aller installierten Programme auf Ihrem PC öffnen.
- Suchen Sie das zu deinstallierende Tool in der Systemsteuerung oder in den Einstellungen und klicken Sie auf Deinstallieren.
- Der Deinstallationsassistent sollte mit zwei Optionen geöffnet werden: Reparieren und Entfernen. Wählen Sie Entfernen und klicken Sie auf Weiter, um das Programm zu deinstallieren.
- Es wird eine Meldung angezeigt, in der Sie gefragt werden, ob Sie InsertNameHere für Windows vollständig entfernen möchten. Wählen Sie Ja.
- Klicken Sie auf Fertigstellen, wenn die Deinstallation den Prozess abgeschlossen hat, und starten Sie den Computer neu, um festzustellen, ob weiterhin Fehler auftreten.
Lösung 4: Aktualisieren Sie den Grafikkartentreiber
Einige Benutzer gingen online und behaupteten, dass eine Datei namens nvd3dum.dll den Absturz verursachte, nachdem sie die Protokolldateien auf ihren Computern untersucht hatten. Diese Datei ist eng mit dem NVIDIA-Grafikkartentreiber verwandt und Sie sollten diese Lösung definitiv in Betracht ziehen, wenn Sie eine NVIDIA-Grafikkarte besitzen.
Befolgen Sie die unten aufgeführten Schritte.
- Klicken Sie auf Start und geben Sie Ausführen ein. Wählen Sie Ausführen. Ein Dialogfeld zum Ausführen wird angezeigt.
- Geben Sie devmgmt.msc in das Dialogfeld Ausführen ein, und klicken Sie auf die Schaltfläche OK. Dies öffnet das Geräte-Manager-Fenster.
- Suchen Sie Ihren Grafikkartentreiber, indem Sie im Bereich Grafikadapter nachsehen. Klicken Sie auf den Pfeil links neben diesem Abschnitt, um die Liste der Grafikkartentreiber anzuzeigen.
- Klicken Sie mit der rechten Maustaste auf den Adapter Ihrer Grafikkarte und wählen Sie im Kontextmenü die Option Treiber aktualisieren. Wenn Sie eine integrierte Grafikkarte verwenden, wird wahrscheinlich nur ein Element in der Liste enthalten sein. Wenn Sie eine externe Grafikkarte verwenden, können Sie nur diese aktualisieren.
- Klicken Sie auf Automatisch nach aktualisierter Treibersoftware suchen. Dann wird Windows den neuen Treiber für Sie suchen und installieren.
- Starten Sie Ihren PC neu, damit die Änderung wirksam wird.
Hinweis : Sie können auch die Website des Herstellers besuchen, der Ihre Grafikkarte erstellt und den neuesten Treiber von ihrer Website heruntergeladen hat. Sie bieten normalerweise Unterstützung bei der Auswahl des richtigen Treibers für Ihr System.
Wenn es keine neuen Versionen Ihres Grafikkartentreibers gibt, können Sie ihn jederzeit zurücksetzen, indem Sie die entsprechende Option aus dem Menü auswählen und den Anweisungen auf dem Bildschirm folgen.
PRO TIPP: Wenn das Problem bei Ihrem Computer oder Laptop / Notebook auftritt, sollten Sie versuchen, die Reimage Plus Software zu verwenden, die die Repositories durchsuchen und beschädigte und fehlende Dateien ersetzen kann. Dies funktioniert in den meisten Fällen, in denen das Problem aufgrund einer Systembeschädigung auftritt. Sie können Reimage Plus herunterladen, indem Sie hier klicken