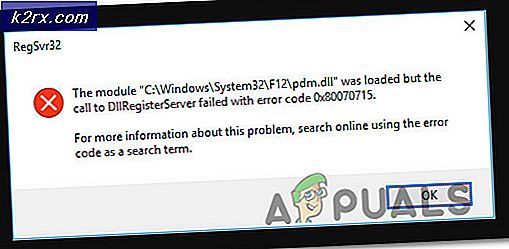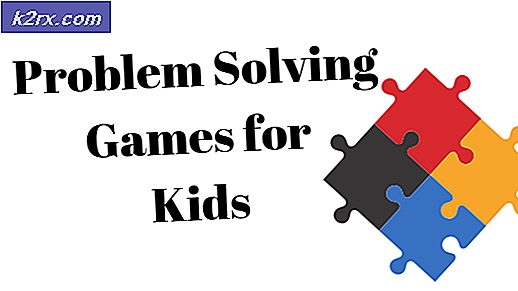Wie behebt man einen Fehler beim Synchronisieren von Cloud-Speicherdaten in Origin?
Synchronisierungsprobleme mit Origin-Cloud-Speicherdatenfehlern können aufgrund veralteter Windows- und Systemtreiber, DNS-Problemen oder beschädigter Installation des Spiels/Origin-Clients auftreten. Dieser Fehler kann bei jedem Spiel im Origin-Client mit der Meldung „Fehler beim Synchronisieren der Cloud-Speicherdaten. Ihre neuesten Cloud-Speicherdaten sind möglicherweise nicht verfügbar.” Manchmal können Benutzer auf die Schaltfläche Trotzdem abspielen klicken und spielen, während einige Benutzer die Option zum Wiederholen der Synchronisierung erhalten.
Dieser Fehler ist bei Origin-Clients sehr weit verbreitet und wird oft durch leichte Probleme bei der Konfiguration der Anwendungen oder Systemmodule wie dem Netzwerk verursacht. Hier sind einige allgemeine Problemumgehungen, die Sie ausprobieren sollten, bevor Sie weitere technische Lösungen ausprobieren:
- Neustart das Ursprung Klient.
- Stellen Sie sicher, dass Sie eine aktives EA-Konto.
- Neu starten Ihre System und Netzwerkausrüstung (Router usw.).
- Stellen Sie sicher, dass Sie eine Arbeiten und stabil Internet Verbindung. Es ist eine gute Idee, eine kabelgebundene Verbindung im Vergleich zu Wi-Fi zu verwenden.
- Überprüfen Sie @EAHelp auf Twitter auf Serverausfälle. Sie können den Serverstatus auch über den Down Detector überprüfen.
- Stellen Sie sicher, dass Sie die aktualisierte Version des Ursprung Klient.
Lösung 1: Schalten Sie den Origin-Client offline und dann wieder online
Der Fehler bei der Synchronisierung des Cloud-Speichers kann durch eine vorübergehende Kommunikationsstörung zwischen Ihrem Origin-Client und den Servern verursacht werden. In diesem Fall kann das Problem möglicherweise behoben werden, indem Sie den Origin-Client in den Offline-Modus schalten und dann wieder online gehen.
- Starten der Origin-Client.
- Klicken Sie dann im Origin-Menü auf Gehe offline.
- Jetzt zurückkehren in den Online-Status und prüfen Sie, ob es jetzt gut funktioniert.
Lösung 2: Führen Sie den Origin-Client als Administrator aus
Um bestimmte Vorgänge auszuführen, benötigt Ihr Origin-Client Zugriff auf bestimmte Systemressourcen. Wenn eine dieser Ressourcen durch Administratorrechte geschützt ist und Ihr Gaming-Client nicht über diese verfügt, kann dies zu dem aktuellen Synchronisierungsproblem führen. In diesem Fall kann das Starten des Origin-Clients mit Administratorrechten das Problem lösen.
- Ausgang den Origin-Client und beenden Sie alle zugehörigen Prozesse über den Task-Manager.
- Auf Ihrem Desktop, Rechtsklick auf der Ursprung Client-Symbol und klicken Sie dann auf Als Administrator ausführen.
- Klicke auf Ja, wenn UAC dazu auffordert.
- Starten Sie nun das problematische Spiel und prüfen Sie, ob es einwandfrei funktioniert.
Lösung 3: Deaktivieren Sie Ihren Antivirus/Ihre Firewall
Ihre Antivirus- und Firewall-Anwendungen sind Ihre vertrauenswürdigsten Partner bei der mühsamen Aufgabe, Ihr System und Ihre Daten zu schützen. Diese Anwendungen können jedoch den Zugriff auf bestimmte System- und Netzwerkressourcen blockieren und somit das diskutierte Problem verursachen. Fügen Sie in diesem Fall entweder eine Ausnahme für den Spiel-/Origin-Client in den Antivirus-/Firewall-Einstellungen hinzu oder deaktivieren Sie sie vorübergehend.
Warnung: Fahren Sie auf eigene Gefahr fort, da das Deaktivieren Ihres Antivirenprogramms/Ihrer Firewall Ihr System anfälliger für verschiedene Bedrohungen wie Viren, Malware usw. machen kann.
- Ausgang das Spiel und den Origin-Client.
- Deaktivieren Sie Ihr Antivirenprogramm.
- Schalten Sie Ihre Firewall.
- Jetzt starten den Origin-Client und das Spiel, um zu überprüfen, ob der Synchronisierungsfehler des Cloud-Speichers behoben ist.
- Wenn dies der Fall ist, fügen Sie in den Einstellungen von Antivirus/Firewall eine Ausnahme für den Spiel-/Origin-Client hinzu.
- Vergessen Sie anschließend nicht, Ihre Antiviren-/Firewall-Anwendungen wieder einzuschalten.
Lösung 4: Ändern Sie Ihr Netzwerk
ISPs verwenden verschiedene Protokolle und Techniken, um den Datenverkehr zu kontrollieren und ihre Benutzer zu schützen. Aber während dieses Prozesses blockieren ISPs manchmal den Zugriff auf eine wichtige Netzwerkressource für den Spiel-/Origin-Client und verursachen so das vorliegende Problem. Um dies auszuschließen, ändern Sie Ihr Netzwerk vorübergehend.
- Veränderung Dein Netzwerk. Wenn kein anderes Netzwerk verfügbar ist, können Sie einen VPN-Client oder einen mobilen Hotspot verwenden.
- Starten Sie nun das Spiel und prüfen Sie, ob der Synchronisierungsfehler des Cloud-Speichers behoben ist.
Lösung 5: Aktualisieren Sie Windows- und Systemtreiber
Veraltete Windows- und Systemtreiber machen Ihr System anfällig für viele Probleme. Das gleiche könnte die Ursache für den aktuellen Synchronisierungsfehler sein. Hier kann das Aktualisieren von Windows- und Systemtreibern (insbesondere des Grafiktreibers) das Problem lösen.
- Drücken Sie Fenster Schlüssel und Typ Aktualisierung. Klicken Sie dann in den angezeigten Suchergebnissen auf Auf Updates prüfen.
- Klicken Sie nun auf die Auf Updates prüfen Schaltfläche im Update-Fenster.
- Wenn Updates verfügbar sind, herunterladen und Installieren alle von ihnen.
- Laden Sie nun den Windows Update-Assistenten herunter.
- Dann starten die heruntergeladene Datei und befolgen Sie die Anweisungen auf dem Bildschirm, um den Aktualisierungsvorgang abzuschließen.
- Es wird eine gute Idee sein, Schau mal auf der Herstellerseite für Updates.
- Starten Sie nach Abschluss des Aktualisierungsvorgangs den Origin-Client/das Spiel und prüfen Sie, ob es ordnungsgemäß funktioniert.
Lösung 6: Löschen Sie den temporären Ordner
Sicherstarten Konfigurationen undzwischengespeichert Daten für alle Anwendungen werden im temporären Ordner gespeichert. Der temporäre Ordner hilft dem Betriebssystem dabei, die Dinge zu verbessern. Wenn der Inhalt des temporären Ordners beschädigt ist oder widersprüchliche Einträge vorhanden sind, kann dies zu einem Synchronisierungsfehler des Cloud-Speichers führen. In diesem Fall kann das Löschen des Inhalts des temporären Ordners das Problem lösen. Keine Sorge, Ihre Daten bleiben unversehrt und die Inhalte werden im Laufe der Zeit automatisch neu erstellt.
- Ausgang den Origin-Client/das Spiel und beenden Sie alle seine laufenden Prozesse über den Task-Manager.
- Starte den Lauf Befehlsfeld durch Drücken von Windows+R.
- Geben Sie dann in das Feld Befehl ausführen % eintemp% und drücken Sie die Eingabetaste.
- Jetzt wählen und Löschen Sie alle Inhalte des temporären Ordners.
- Starten Sie dann den Origin-Client/das Spiel neu und prüfen Sie, ob es einwandfrei funktioniert.
Lösung 7: Sauberes Booten Ihres Systems
Der Synchronisierungsfehler des Cloud-Speichers kann durch bestimmte Anwendungen verursacht werden, die mit dem Betrieb des Spiels/Origin-Clients in Konflikt stehen. Die problematische Anwendung kann durch einen sauberen Neustart Ihres Systems gefunden werden.
- Sauber booten Sie Ihr System.
- Jetzt starten den Origin-Client/das Spiel mit Administratorrechten und prüfen Sie, ob es einwandfrei funktioniert.
- Wenn dies der Fall ist, versuchen Sie, die problematische Anwendung herauszufinden, indem Sie jeweils eine Anwendung/einen Treiber hinzufügen, um die Startauswahl zu bereinigen und zu überprüfen.
Lösung 8: Löschen Sie den Cache von Origin Origin
Fast alle Anwendungen speichern bestimmte Daten als Zwischenspeicher um die Ladezeit zu beschleunigen und die Benutzererfahrung zu verbessern. Das gleiche ist beim Origin-Client der Fall. Wenn der Cache von Origin beschädigt ist, kann dies zu dem diskutierten Synchronisierungsfehler führen. In diesem Fall kann das Löschen des Caches (außer LocalContent) das Problem lösen.
- Verlassen Origin-Client/Spiel und beenden Sie alle laufenden Prozesse über den Task-Manager.
- Starte den Lauf Befehlsfeld durch Drücken von Windows+R Schlüssel.
- JetztArt den folgenden Befehl im Befehlsfeld Ausführen,
%ProgramData%
und drücken Sie die Eingabetaste.
- Suchen und öffnen Sie nun im Ordner ProgramData das Ursprung Mappe.
- Finde jetzt die Lokaler Inhalt Dieser Ordner sollte nicht gelöscht werden.
- Dann Löschen Sie alle Inhalte des Origin-Ordners (außer LocalContent-Ordner).
- Nochmal, starten das Lauf Befehlsfeld, indem Sie Windows+R drücken.
- JetztArt den folgenden Befehl im Befehlsfeld Ausführen,
%Anwendungsdaten%
und drücken Sie die Eingabetaste.
- Suchen Sie nun im Roaming-Ordner nach und löschen das Ursprung Mappe.
- Klicken Sie in der Adressleiste des Roaming-Ordners auf das Wort Anwendungsdaten.
- Jetzt im AppData-Ordner, finden und öffnen das Lokaler Ordner.
- Dann im lokalen Ordner, finden und löschen das Origin-Ordner.
- Jetzt neu starten dein System.
- Nachdem Ihr System eingeschaltet wurde, starten den Origin-Client/das Spiel und prüfen Sie, ob es einwandfrei funktioniert.
Lösung 9: Leeren Sie den DNS-Cache
Die temporäre Datenbank aller letzten Internetaktivitäten wird von Ihrem System in Form des DNS-Cache verwaltet. Ihr System verwendet diese Datenbank, um eine kürzlich besuchte Website zu laden. Es spart Zeit und Ressourcen im Vergleich zur Suche der Website über den DNS-Server. Wenn dieser Cache widersprüchliche Einträge enthält oder beschädigt ist, kann dies zu Kommunikationsproblemen für den Origin-Client führen und somit zum aktuellen Synchronisierungsfehler führen. In diesem Fall kann das Problem möglicherweise durch Leeren des DNS-Cache und Erneuern der IP-Adresse behoben werden.
- Ausgang den Origin-Client/das Spiel und beenden Sie alle seine laufenden Prozesse über den Task-Manager.
- Drücken Sie Fenster Schlüssel und Typ Eingabeaufforderung. Klicken Sie dann in den angezeigten Suchergebnissen mit der rechten Maustaste auf das Eingabeaufforderung und dann im Untermenü auf klicken Als Administrator ausführen.
- Art Geben Sie die folgenden Befehle in der Eingabeaufforderung ein und drücken Sie nach jedem Befehl die Eingabetaste.
ipconfig /flushdns ipconfig /release ipconfig /renew
- Jetzt, neu starten dein PC.
- Dann starten den Origin-Client/das Spiel und überprüfe, ob der Synchronisierungsfehler frei ist.
Lösung 10: Ändern Sie den DNS-Server
Das Domain Name System (DNS) wandelt Website-Namen in numerische IP-Adressen um. Zu diesem Zweck sucht DNS die Informationen eines Systems von DNS-Servern über das Internet. Wenn Ihr DNS-Server Probleme beim Auflösen der Websitenamen hat, kann dies zu einem Synchronisierungsfehler des Cloud-Speichers führen. In diesem Fall kann das Problem möglicherweise durch eine Änderung Ihres DNS-Servers behoben werden.
- Ausgang den Origin-Client/das Spiel und beenden Sie alle zugehörigen Prozesse über den Task-Manager.
- Ändern Sie Ihr DNS Befolgen Sie die Anweisungen zum Ändern des DNS in Windows 10.
- Zum Internetprotokoll Version 6 (TCP/IPv6), verwenden Sie die folgenden DNS-Serveradressen:
Bevorzugter DNS-Server: 2001:4860:4860::8888 Alternativer DNS-Server: 2001:4860:4860::8844
- Starten Sie dann den Origin-Client/das Spiel und prüfen Sie, ob der Cloud-Speicherfehler behoben ist.
Lösung 11: Zurücksetzen der Hosts-Datei
Das Gastgeber Datei wird von Windows verwendet, um die IP-Adresse einer Domäne zuzuordnen. Es kann verwendet werden, um den Zugriff auf die Domänen zu blockieren. Wenn in der Hostdatei eine Website abgebildet ist, wird der DNS-Server nicht zur Domainnamenauflösung abgefragt. Wenn Einträge in Bezug auf den Origin-Client in den Hostdateien falsch konfiguriert sind, kann dies zu einem aktuellen Synchronisierungsfehler des Cloud-Speichers führen. In diesem Fall kann das Problem möglicherweise durch Zurücksetzen der Hosts-Datei auf die Standardeinstellungen behoben werden. Sie benötigen Administratorrechte, um die Hosts-Datei zu bearbeiten.
- Drücken Sie Fenster Schlüssel und Typ Notizblock. Klicken Sie dann in den angezeigten Suchergebnissen mit der rechten Maustaste auf Notizblock und dann klick auf Als Administrator ausführen.
- Wenn UAC dazu auffordert, klicken Sie auf OK.
- Klicken Sie in der Menüleiste des Notepads auf Datei und klicken Sie dann im angezeigten Menü auf Öffnen.
- Jetzt Kopieren und Einfügen den folgenden Pfad in die Adressleiste“
%WinDir%\System32\Drivers\Etc
dann drücke die Eingeben Taste.
- Ändern Sie jetzt die Dateityp von Textdokumente (*.txt) nach Alle Dateien (*.*).
- Dann wählen das Hosts-Datei und klicke auf Öffnen.
- Jetzt auswählen und löschen alle inhalte der Hosts-Datei.
- Dann Kopieren und Einfügen den folgenden Text in die Hosts-Datei (Dies ist die standardmäßige Hosts-Dateikonfiguration von Microsoft):
# Copyright (c) 1993-2009 Microsoft Corp. # # Dies ist eine HOSTS-Beispieldatei, die von Microsoft TCP/IP für Windows verwendet wird. # # Diese Datei enthält die Zuordnungen von IP-Adressen zu Hostnamen. Jeder #-Eintrag sollte in einer eigenen Zeile stehen. Die IP-Adresse sollte # in der ersten Spalte stehen, gefolgt vom entsprechenden Hostnamen. # Die IP-Adresse und der Hostname sollten durch mindestens ein # Leerzeichen getrennt sein. # # Zusätzlich können Kommentare (wie diese) in einzelne # Zeilen eingefügt werden oder nach dem durch ein '#'-Symbol gekennzeichneten Maschinennamen. # # Beispiel: # # 102.54.94.97 rhino.acme.com # Quellserver # 38.25.63.10 x.acme.com # x Client-Host # Die Namensauflösung des localhost wird innerhalb des DNS selbst gehandhabt. # 127.0.0.1 localhost # :: 1 localhost
- Jetzt Ausfahrt der Notizblock danach sparen die Veränderungen.
- Dann Relaunch den Origin-Client/das Spiel und überprüfe, ob der Synchronisierungsfehler frei ist.
Lösung 12: Scannen und reparieren Sie das Spiel Repair
Der Fehler bei der Synchronisierung des Cloud-Speichers kann auf beschädigte/fehlende Spieldateien des problematischen Spiels zurückzuführen sein. In diesem Fall kann die Verwendung der im Client integrierten Reparaturfunktion von Origin das Problem lösen.
- Starte den Ursprung Klient.
- Dann klick auf Meine Spielebibliothek.
- In der Spielebibliothek, Rechtsklick auf das problematische Spiel und klicken Sie auf Reparatur.
- Starten Sie das Spiel nach Abschluss des Reparaturvorgangs und prüfen Sie, ob es ordnungsgemäß funktioniert.
Lösung 13: Installieren Sie das problematische Spiel und den Origin-Client neu
Der Synchronisierungsfehler des Cloud-Speichers kann auch durch die beschädigte Installation des problematischen Spiels oder des Origin-Clients verursacht werden. In diesem Fall kann eine Neuinstallation des Spiels und wenn das Problem weiterhin besteht, eine Neuinstallation des Origin-Clients das Problem lösen. Aber bevor Sie fortfahren, versuchen Sie, Mods neu zu installieren und zu prüfen, ob das Problem dadurch behoben wird. Wenn nicht, fahren Sie mit der Neuinstallation fort.
- Öffne dasUrsprung Client und navigieren Sie zu Meine Spielebibliothek.
- Klicken Sie dann mit der rechten Maustaste auf das Spiel Symbol, das Sie entfernen möchten.
- Klicken Sie nun im angezeigten Menü auf Deinstallieren.
- Folgen die Aufforderungen auf dem Bildschirm, um den Deinstallationsvorgang abzuschließen.
- Nach Abschluss des Deinstallationsvorgangs Ausfahrt der Origin-Client und neu starten dein System.
- Nachdem Ihr System eingeschaltet wurde, starten Sie den Origin-Client und neu installieren das problematische Spiel.
- Überprüfen Sie dann, ob der Synchronisierungsfehler des Cloud-Speichers behoben ist.
Wenn nicht, sollten Sie den Origin-Client deinstallieren.
- Deinstallieren das problematische Spiel wie oben diskutiert.
- Drücken Sie die Fenster Schlüssel und Typ Schalttafel. Klicken Sie dann in den angezeigten Suchergebnissen auf Schalttafel.
- Klicken Sie unter Programme auf Ein Programm deinstallieren.
- Suchen Sie dann in der Liste der installierten Anwendungen und klicken Sie mit der rechten Maustaste darauf Origin-Client.
- Klicken Sie nun auf Deinstallieren. Es wird eine Aufforderung angezeigt, dass EA-Spiele möglicherweise nicht funktionieren.
- Klicke auf Deinstallieren.
- Jetzt Folgen die Aufforderungen auf dem Bildschirm, um den Deinstallationsvorgang abzuschließen.
- Sobald Origin deinstalliert ist, neu starten dein System.
- Laden Sie dann die neueste Version des Origin-Clients von der offiziellen Website herunter.
- Jetzt starten die heruntergeladene Datei mit Administratorrechten und vervollständigen Sie die Installation des Origin-Clients.
- Dann neu installieren das problematische Spiel und überprüfen Sie, ob es gut funktioniert.
Lösung 14: Verwenden Sie die Option zum Wiederherstellen des Speicherns
Wenn Ihnen bisher nichts geholfen hat, ist es an der Zeit, den problematischen Spielstand mit einem lokalen Backup zu überschreiben. Warnung: Dadurch werden Ihre Cloud-Daten überschrieben, die nicht wiederhergestellt werden können, und der gesamte Fortschritt geht verloren. Außerdem können die Spiele mit den Cloud-Speichern in einer lokalen Version wiederhergestellt werden.
- Starte den Ursprung Client mit Administratorrechten.
- Gehe im Origin-Fenster zu Meine Spielebibliothek.
- Klicken Sie nun mit der rechten Maustaste auf das problematische Spiel und klicken Sie auf das Spieleigenschaften.
- Dann klicke auf das Cloud speichert.
- Klicken Sie nun auf Wiederherstellen Speichern.
- Dann wird eine Eingabeaufforderung angezeigt, die „Sie kehren jetzt zu einer lokal gespeicherten Sicherungsdatei zurück…“. Dann klick OK um mit Ihrem lokalen Speichern fortzufahren.
Bonus: Verwenden Sie Origin Error Reporter
Wenn Sie immer noch Probleme mit dem Spiel haben, sollten Sie einen Fehlerbericht bei Origin einreichen, indem Sie auf „Hilfe —> Origin Error Reporter“ und bitten Sie sie, Ihr Profil zu überprüfen (das höchstwahrscheinlich beschädigt ist). Beschreiben Sie das Problem mit vollständigen Details und Schritten zur Fehlerbehebung.