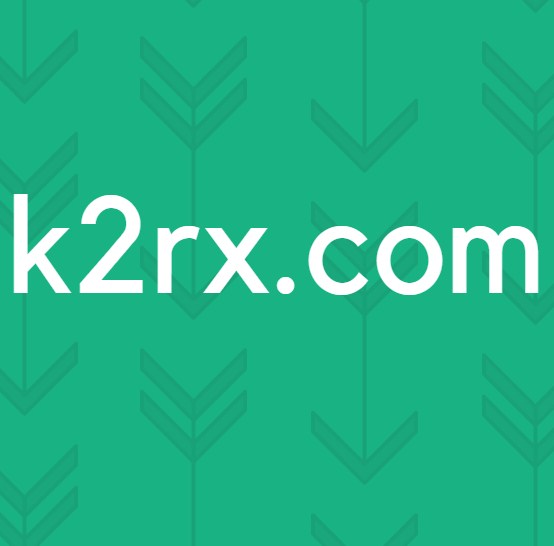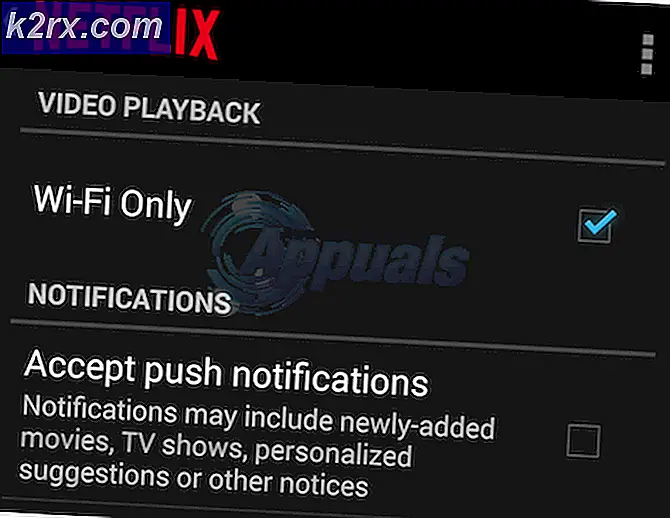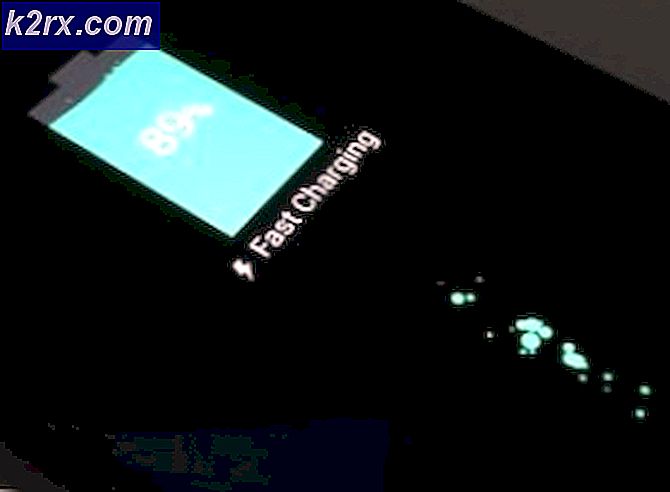So richten Sie einen benutzerdefinierten Energiesparplan unter Windows 10 ein
Ein Energiesparplan definiert, wie Windows die Stromversorgung für verschiedene Komponenten und Geräte steuert, die an den Computer angeschlossen sind. Da jeder Benutzer den Computer auf eine etwas andere Weise verwendet, können Sie mit Windows die Leistungsauslastung anpassen. Es gibt Unmengen von Dingen, die Sie tun können, während Sie die Energieeinstellungen ändern. Zum Beispiel: Sie können die Akkuleistung erhöhen, wenn Sie einen Laptop haben und der Laptop nicht an das Ladegerät angeschlossen ist, oder wenn Sie auf dem Ladegerät sind, können Sie es auf hohe Leistung einstellen usw. Das Ziel dieses Handbuchs ist es, Sie zu erreichen begann mit der Erstellung eines benutzerdefinierten Energiesparplans, der Ihren Anforderungen entspricht.
Um zu den Energieplanoptionen zu gelangen, klicken Sie mit der rechten Maustaste auf das Startmenü und wählen Sie Energieoptionen im Popup-Menü. Sie können auf dasselbe Popup-Menü zugreifen, indem Sie die Tastenkombination Win + X drücken.
Klicken Sie alternativ mit der rechten Maustaste auf das Akkusymbol im Benachrichtigungsbereich (unten rechts auf dem Computerbildschirm) und klicken Sie auf Energieoptionen . Beide Methoden führen Sie zum selben Bildschirm mit den Energieoptionen.
Hinweis : Wenn Sie ein Touchscreen-Gerät verwenden, berühren Sie das Element mit dem Finger oder Stift und halten Sie es vorsichtig. Wenn Sie Ihren Finger oder Stift heben, sehen Sie das Rechtsklick-Menü.
Windows 10 verfügt über drei vordefinierte Energiesparpläne: Ausgewogen, Energiesparmodus und Hohe Leistung . Sie können auf Planeinstellungen ändern klicken , um die Einstellungen anzuzeigen und anzupassen, oder Sie können die gewünschte Einstellung verwenden.
Wenn Sie einen neuen Energieplan erstellen möchten, klicken Sie auf der linken Seite des Energieoptionen-Fensters auf die Option Energieplan erstellen .
PRO TIPP: Wenn das Problem bei Ihrem Computer oder Laptop / Notebook auftritt, sollten Sie versuchen, die Reimage Plus Software zu verwenden, die die Repositories durchsuchen und beschädigte und fehlende Dateien ersetzen kann. Dies funktioniert in den meisten Fällen, in denen das Problem aufgrund einer Systembeschädigung auftritt. Sie können Reimage Plus herunterladen, indem Sie hier klickenAuf dem nächsten Bildschirm werden Ihnen die vorhandenen Energieoptionen angezeigt und Sie können eine davon erstellen. Dies wirkt sich nicht auf bestehende Pläne aus oder ändert sie nicht. Wählen Sie das Optionsfeld für einen dieser vordefinierten Energiepläne aus, die Ihren Anforderungen am ehesten entsprechen, geben Sie einen Namen für Ihren benutzerdefinierten Plan in das Textfeld Planname ein und klicken Sie auf Weiter .
Nachdem Sie auf Weiter geklickt haben, gehen Sie durch die Schritte, um Einstellungen auszuwählen, und klicken Sie auf Erstellen. Auf der Grundlage des vordefinierten Energiesparplans, den Sie im vorherigen Bildschirm ausgewählt haben, sehen Sie ein Fenster mit Ihrem neu erstellten Energiesparplan. Klicken Sie auf Planeinstellungen ändern, um die Einstellungen Ihres neu erstellten Energiesparplans anzupassen.
Windows 10 zeigt Ihnen einen Bildschirm mit nur Anzeigeeinstellungen. Um auf die vollständigen Anpassungsoptionen zuzugreifen, klicken Sie auf Erweiterte Energieeinstellungen ändern .
Im Bildschirm mit den neuen Einstellungen können Sie eine Vielzahl von Energieeinstellungen auswählen. Sie können jede Einstellungsgruppe erweitern, indem Sie auf das kleine (+) Zeichen links neben jeder Kategorie klicken.
Hinweis: Wenn Sie feststellen, dass einige Einstellungen abgeblendet sind, klicken Sie auf Einstellungen ändern, die derzeit nicht verfügbar sind .
PRO TIPP: Wenn das Problem bei Ihrem Computer oder Laptop / Notebook auftritt, sollten Sie versuchen, die Reimage Plus Software zu verwenden, die die Repositories durchsuchen und beschädigte und fehlende Dateien ersetzen kann. Dies funktioniert in den meisten Fällen, in denen das Problem aufgrund einer Systembeschädigung auftritt. Sie können Reimage Plus herunterladen, indem Sie hier klicken