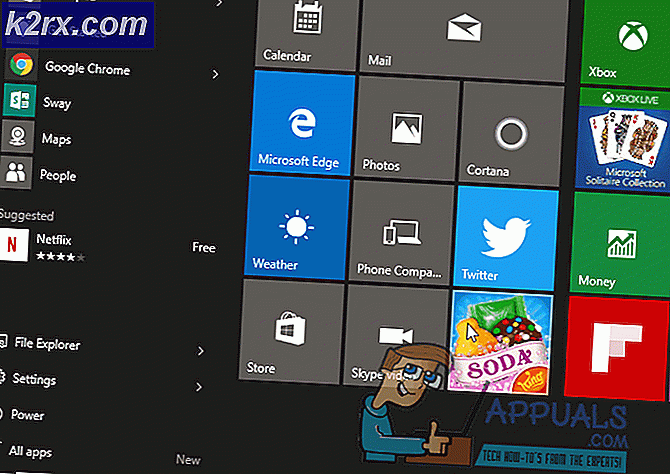Fix: Windows richtet noch die Klassenkonfiguration für dieses Gerät ein
Das 'Windows richtet noch die Klassenkonfiguration für dieses Gerät ein. Es ist bekannt, dass ein Fehler (Code 56) auftritt, wenn Ihr Netzwerkadapter einen Konflikt mit dem auf Ihrem System installierten VPN eines Drittanbieters aufweist. Es wurden Berichte von Benutzern eingereicht, in denen angegeben wird, dass Benutzer nach dem Update auf Windows Version 1709 alle Netzwerkverbindungen verloren haben, während dies bei einigen nach dem Update auf Version 1803 der Fall war. Es ist bekannt, dass Version 1803 bestimmte Netzwerkprobleme verursacht, die jedoch Probleme haben einfache Problemumgehungen.
Wenn Sie nach dem Verlust aller Netzwerkverbindungen den Geräte-Manager öffnen, um Ihre Netzwerkadaptertreiber zu überprüfen, wird dieser Fehler im Eigenschaftenfenster des Treibers angezeigt. Sie können dieses Problem beheben, indem Sie die unten aufgeführten Lösungen implementieren.
Was bewirkt, dass Windows immer noch die Klassenkonfiguration für dieses Gerät einrichtet? (Code 56) ’Fehler unter Windows 10?
Nun, nachdem wir mehrere Benutzerberichte durchgesehen haben, ist der Fehler nach dem, was wir gerettet haben, häufig auf die folgenden Faktoren zurückzuführen:
Befolgen Sie die nachstehenden Lösungen in der angegebenen Reihenfolge, um sicherzustellen, dass Sie eine schnelle Problemumgehung für Ihr Problem erhalten.
Lösung 1: Netzwerk-Fehlerbehebung
Wenn Sie auf den oben genannten Fehler stoßen, müssen Sie zunächst die Netzwerk-Fehlerbehebung ausführen. Die Fehlerbehebung untersucht Probleme, die Ihre Netzwerkadaptertreiber und Anwendungen von Drittanbietern betreffen, die damit in Konflikt stehen. Daher ist es definitiv einen Versuch wert. So führen Sie den Netzwerk-Troubleshooter aus:
- Drücken Sie Windows Key + I. öffnen die Einstellungen.
- Gehe zu Netzwerk und Internet.
- Klicken 'Fehlerbehebung im Netzwerk’, Um es auszuführen.
- Überprüfen Sie, ob das Problem dadurch behoben wird.
Lösung 2: Zurücksetzen des Netzwerks
Wenn die Fehlerbehebung das Problem nicht erkennt und behebt, müssen Sie einen Netzwerk-Reset durchführen. Ein Netzwerk-Reset setzt Ihre gesamte Netzwerkkonfiguration auf die Standardeinstellungen zurück. Dies könnte Ihr Problem beheben. So geht's:
- Drücken Sie Windows Key + I. öffnen die Einstellungen.
- Gehe zu Netzwerk und Internet.
- In dem Status Scrollen Sie nach unten, um zu suchen Netzwerk zurückgesetzt, Klick es.
- Klicken Sie im neuen Fenster auf "Jetzt zurücksetzen’Und warten Sie, bis der Vorgang abgeschlossen ist.
Lösung 3: Deinstallieren Sie CheckPoint VPN
Wie oben erwähnt, ist die Hauptursache des Problems a VPN von Drittanbietern auf Ihrem System installiert, das mit Ihrem Netzwerkadapter in Konflikt steht. Um dies zu beheben, müssen Sie das VPN deinstallieren. Diese Lösung wurde von den meisten Benutzern gemeldet. Wenn Sie ein CheckPoint-VPN auf Ihrem System haben, müssen Sie es daher über die Systemsteuerung deinstallieren und dann Ihr System neu starten.
Wenn Sie ein anderes VPN anstelle von CheckPoint verwenden, deinstallieren Sie es und starten Sie das System neu. Falls Sie Upgrade von einer früheren Windows-Version auf Windows 10 Wenn das Problem danach auftritt, müssen Sie zur alten Version zurückkehren, VPN von Drittanbietern auf Ihrem System deinstallieren und dann das Upgrade durchführen.
Informationen zum Durchführen eines Downgrades finden Sie unter Dieser Artikel auf unserer Seite.
Lösung 4: Deinstallieren Sie Windows Update
Wenn Ihr Problem auftritt, nachdem ein bestimmtes Windows 10-Update auf Ihrem System installiert wurde, können Sie es beheben, indem Sie dieses bestimmte Windows-Update deinstallieren. So geht's:
- Drücken Sie Windows Key + I. öffnen die Einstellungen.
- Gehe zu Update und Sicherheit.
- Klicke auf Update-Verlauf anzeigen und wählen Sie dann „Updates deinstallieren’.
- Ein neues Fenster wird geöffnet. Suchen Sie das Windows-Update, das Sie deinstallieren möchten, und dann Doppelklicken Sie darauf.
- Warten Sie, bis der Vorgang abgeschlossen ist.
Lösung 5: Saubere Installation
Wenn keine der oben genannten Lösungen für Sie funktioniert hat, müssen Sie leider eine Neuinstallation von Windows durchführen. Während einer Neuinstallation gehen alle Dateien und Dokumente auf Ihrem Systemlaufwerk verloren. Daher wird empfohlen, alle erforderlichen Dateien zu sichern.
Lösung 6: BIOS zurücksetzen
In einigen Fällen kann das Problem einfach durch Zurücksetzen des BIOS behoben werden. Führen Sie dazu die folgenden Schritte aus.
- Starten Sie Ihren Computer neu und drücken Sie die Taste "F12" oder "F9" oder der "Del" Schlüssel, um ins BIOS zu gelangen.
- Auf dem Bildschirm sollte eine Tastenbelegung vorhanden sein, um das BIOS zurückzusetzen.
- Normalerweise ist es so "F9" Drücken Sie diese Taste und akzeptieren Sie die nächsten Eingabeaufforderungen.
- Dadurch wird das BIOS zurückgesetzt.
- Überprüfen Sie, ob das Problem weiterhin besteht.