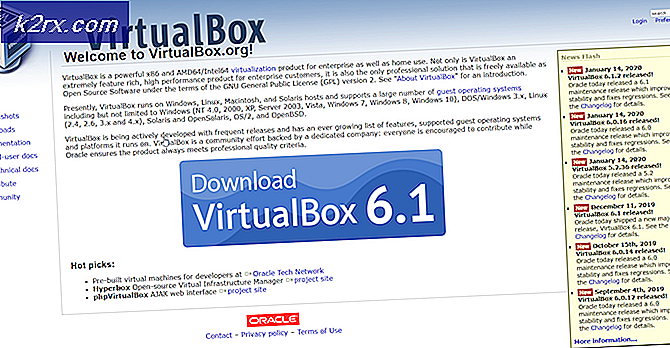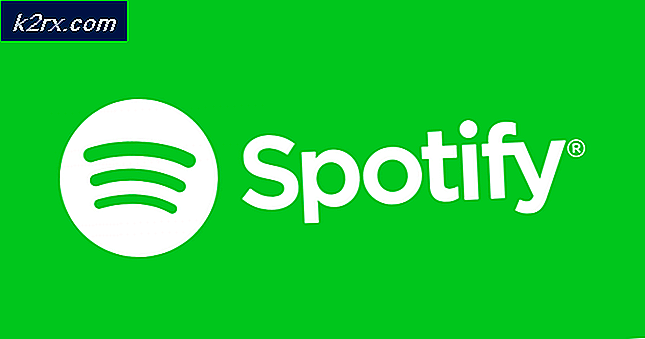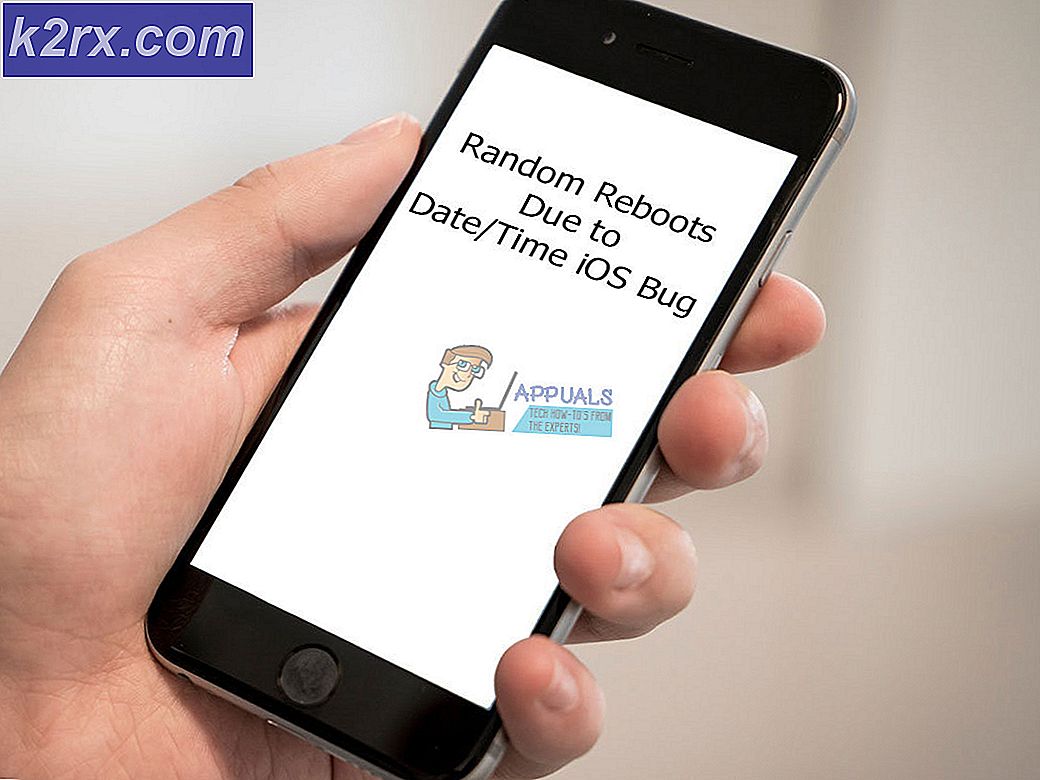So beheben Sie Twitch „Fehler 1000“
Einige Twitch-Benutzer haben derzeit zeitweise Probleme, bei denen alle paar Minuten der Dampf aufhört zu spielen und sie am Ende mit dem Fehlercode 1000. Einige Benutzer berichten, dass die Fehlermeldung ‘Medienwiedergabe abgebrochen‘ während andere sehen’Der Video-Download wurde abgebrochen‘.
Nach der Untersuchung dieses speziellen Problems stellt sich heraus, dass es mehrere Ursachen gibt, die zum Auftreten dieses Fehlercodes in Twitch beitragen können:
Methode 1: Löschen von Twitch-Cookies
Wie sich herausstellt, hängt der Twitch 1000-Fehler meistens mit einem Cookie-Problem zusammen. In den meisten Fällen führt ein von Ihrem Browser gespeicherter fehlerhafter Cookie dazu, dass anhaltende Streaming-Probleme.
Wenn dieses Szenario zutrifft, haben Sie zwei Möglichkeiten – Sie können entweder gezielt nach Twitch-Cookies gehen und nur diese löschen oder den gesamten Cookie-Ordner aus Ihrem Browser löschen.
Eine vollständige Bereinigung ist etwas schneller, aber Sie werden von allen protokollierten Websites ausgesondert. Auf der anderen Seite ist das Löschen der spezifischen Twitch-Cookies mühsamer, aber es ist der fokussierte Ansatz.
Wenn Sie die vollständige Reinigung durchführen möchten, ist hier So bereinigen Sie den Cache und die Cookies Ihres Browsers.
Falls Sie den fokussierten Ansatz bevorzugen, gehen Sie wie folgt vor lösche die spezifischen Twitch-Cookies von deinem Browser. Sobald Sie sich im Cookie-Bereinigungsfenster befinden, verwenden Sie die Suchfunktion, um alle Twitch-spezifischen Cookies zu finden und zu löschen.
Wenn Sie die Cookies bereits gelöscht haben und das Endergebnis dasselbe ist (Sie sehen immer noch den Fehlercode 1000), gehen Sie zur nächsten Methode unten.
Methode 2: Aktualisieren Sie Google Chrome oder Mozilla Firefox (Linux, Windows, macOS)
Wie sich herausstellt, ist eine der häufigsten Ursachen, die das Auftreten dieses Fehlercodes erleichtern, eine veraltete Google Chrome / Mozilla Firefox-Version. Viele betroffene Benutzer haben bestätigt, dass der Fehler vollständig behoben wurde, nachdem sie ihren Browser gezwungen haben, auf den neuesten Build zu aktualisieren.
Hinweis: Das gleiche Problem tritt auch bei jedem Chromium-basierten Browser auf.
Es wurde bestätigt, dass dieser Fix unter Windows, macOS und Linux funktioniert. Wenn Sie also gerade erst mit der Fehlerbehebung des 1000-Fehlercodes auf Twitch beginnen, befolgen Sie zunächst eine der folgenden Unteranleitungen (die für Ihr Betriebssystem gültig ist).
A. Aktualisieren Sie Google Chrome
Windows / MacOS
- Öffnen Sie zunächst Google Chrome und klicken Sie auf das Aktionsknopf (Drei-Punkte-Symbol) oben rechts auf dem Bildschirm.
- Sobald Sie sich im neu erschienenen Kontextmenü befinden, gehen Sie zu Hilfe > Über Google Chrome.
- Sobald Sie im Über Google Chrome Registerkarte sollte das Dienstprogramm automatisch mit dem Scannen beginnen, um zu sehen, ob eine neue Version verfügbar ist. In diesem Fall werden Sie aufgefordert, es zu installieren, sobald der Download abgeschlossen ist.
- Sobald die Installation der neuen Browserversion abgeschlossen ist, sollte Ihr Browser automatisch neu starten (wenn nicht, schließen Sie ihn manuell, bevor Sie ihn erneut öffnen).
- Kehren Sie zu Twitch zurück und streamen Sie normal, um zu sehen, ob der Fehlercode behoben wurde.
Linux
- Öffnen Sie zunächst ein Terminalfenster auf Ihrem Linux-System, geben Sie dann den folgenden Befehl ein oder fügen Sie ihn ein und drücken Sie Eingeben So starten Sie das Browser-Update:
sudo apt-Update
- Wenn Sie aufgefordert werden, den Befehl zu bestätigen, drücken Sie Ja, und warten Sie dann, bis der Vorgang abgeschlossen ist.
- Führen Sie nach dem Laden des neuesten Google-Repositorys den folgenden Befehl aus und drücken Sie die Eingabetaste, um die neueste Version von Google Chrome zu installieren:
sudo apt-get --only-upgrade install google-chrome-stable
- Starten Sie nach Abschluss der Installation Google Chrome erneut und prüfen Sie, ob in Twitch immer noch derselbe Fehlercode angezeigt wird.
B. Mozilla Firefox aktualisieren
Windows / MacOS
- Öffnen Sie Firefox und klicken Sie auf das Aktionsknopf (oben rechts), um das Hauptmenü von Mozilla Firefox anzuzeigen. Klicken Sie anschließend auf Hilfe Eintrag aus den verfügbaren Optionen, dann klicken Sie auf Über Firefox aus dem Kontextmenü.
- Von dem Über Mozilla Firefox Menü, klicke auf Neu starten und aktualisieren Sie die Firefox-Schaltfläche (falls eine neue Version verfügbar ist), und warten Sie dann, bis der Vorgang abgeschlossen ist.
Hinweis: Wenn Sie vom . dazu aufgefordert werden UAC (Benutzerkontensteuerung), klicken Ja Hauptzugang zu gewähren.
- Ihr Browser sollte dann automatisch neu starten. Kehren Sie anschließend zu Twitch zurück und prüfen Sie, ob das Problem jetzt behoben ist.
Linux
Öffnen Sie zunächst ein Terminal auf Ihrer Ubuntu- oder Debian-Linux-Distribution und geben Sie dann den folgenden Befehl ein, um Firefox auf den neuesten verfügbaren Build zu aktualisieren:
$ sudo apt-get update $ sudo apt-get install firefox
Hinweis: Falls Sie Fedor, Redhat oder CentOS verwenden, müssen Sie stattdessen das Yum-Tool oder das GUI-Tool verwenden, um diese Befehle auszuführen:
# lecker Update # lecker Update Firefox
Sobald die Firefox-Builds auf den neuesten Stand gebracht wurden, öffnen Sie Twitch und prüfen Sie, ob das Problem jetzt behoben ist.
Wenn das gleiche Problem weiterhin auftritt, fahren Sie mit der nächsten möglichen Fehlerbehebung unten fort.
Methode 3: Zurücksetzen Ihres Browsers (Google Chrome)
Wenn keine der oben genannten Methoden für Sie funktioniert hat, sollten Sie die Tatsache in Betracht ziehen, dass eine Chrome-Einstellung zum Erscheinen des 1000-Fehlercodes in Twitch beitragen könnte.
Mehrere betroffene Benutzer haben bestätigt, dass sie das Problem beheben konnten, indem sie ihre Chrome-Einstellungen auf die Standardeinstellungen zurücksetzen. Meistens hängt dieses Problem mit der HTML5-Wiedergabe zusammen.
Wenn Sie dies noch nicht versucht haben und dieses Szenario zutrifft, befolgen Sie die nachstehenden Anweisungen, um alle Google Chrome-Einstellungen auf ihre Standardwerte zurückzusetzen.
Hier ist eine kurze Schritt-für-Schritt-Anleitung dazu:
- Öffnen Google Chrome und klicke auf Aktionsknopf (oberer rechter Bildschirmbereich) in der oberen rechten Ecke und wählen Sie dann die Einstellungen aus dem neu erschienenen Kontextmenü.
- Wenn Sie sich im Einstellungsmenü befinden, scrollen Sie zum unteren Bildschirmrand und klicken Sie auf Fortgeschritten Dropdown-Menü, um das erweiterte Menü sichtbar zu machen.
- Sobald die Fortgeschritten Menü sichtbar ist, scrollen Sie durch die zuletzt angezeigten Einstellungen und klicken Sie auf Einstellungen zurücksetzen unter Zurücksetzen und Bereinigen.
- Starten Sie nach Abschluss des Vorgangs Ihren Browser neu und öffnen Sie Twitch, sobald der nächste Start abgeschlossen ist.