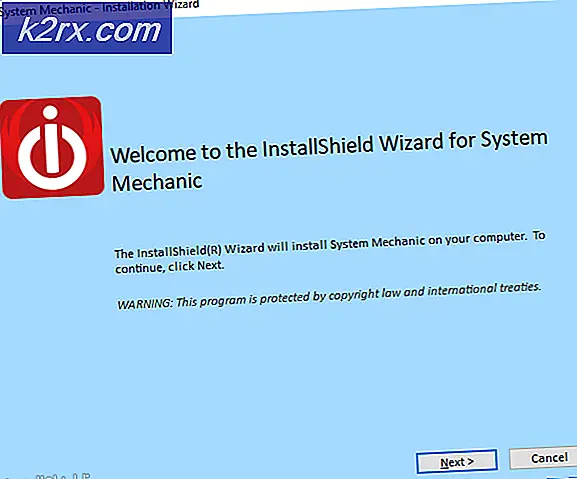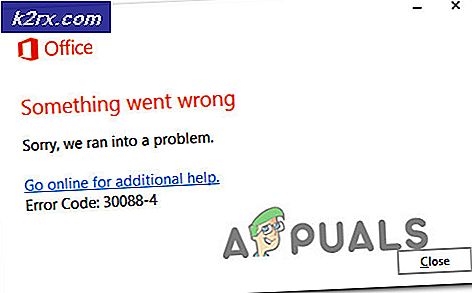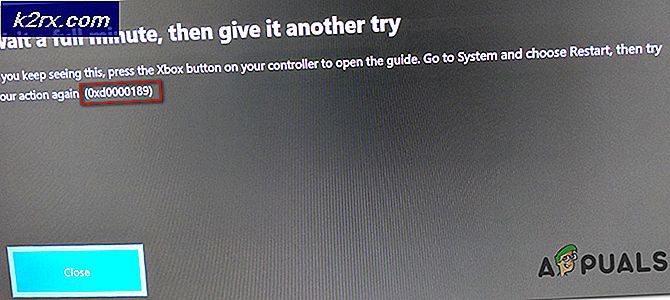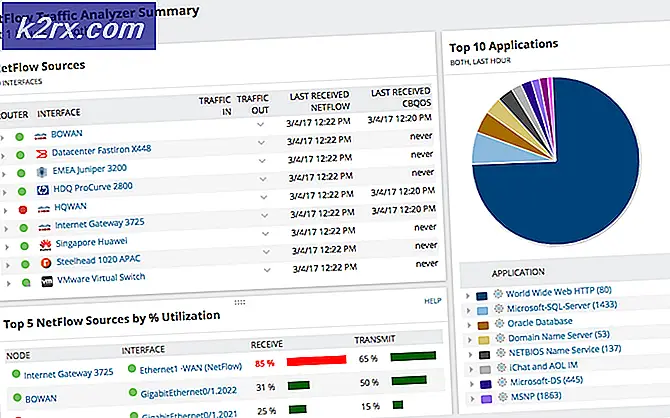Fix: Windows Update Fehler 0x80070002 oder 0x80070003
Fehlercode 0x80070002 oder 0x80070003 ist ein Problem mit Windows Update, das nicht installiert werden kann, und es kann sogar eine Nachricht geben, dass der BITS (Background Intelligent Transfer Service) beendet wurde, was Sie glauben machen, dass es ein Problem mit den BITS ist. Das Problem liegt jedoch in Windows Update.
Dieses Problem tritt möglicherweise auf, wenn Sie versuchen, einige Windows 10-Updates, z. B. KB3200970, sowie einige andere zu installieren. Sie werden feststellen, dass das Update heruntergeladen wird, aber sobald es auf dem Bildschirm angezeigt wird, auf dem es installiert werden soll, wird es entweder sofort fehlschlagen und sich deinstallieren, oder Ihren Computer neu starten, und dann fehlschlagen und deinstallieren. In jedem Fall können Sie das / die Update (s) nicht installieren. Sie könnten sogar versuchen, sie manuell herunterzuladen und sie auf diese Weise zu installieren, aber das wird auch fehlschlagen.
Es gibt ein paar Lösungen für dieses Problem, und sie sind beide ziemlich einfach, sogar für eine Person, die nicht viel technische Erfahrung hat, also fürchte dich nicht. Befolgen Sie einfach die Anweisungen in den folgenden Methoden und stellen Sie sicher, dass Sie alle ausprobieren, bevor Sie aufgeben.
Methode 1: Deaktivieren Sie Firewalls von Drittanbietern
Wenn es ein Problem mit dem Windows-Update gibt, versuchen Sie immer, die auf Ihrem System laufenden Firewalls von Drittanbietern vorübergehend zu deaktivieren, bis die Updates installiert sind.
Um dies zu tun
- Klicken Sie mit der rechten Maustaste auf das Antivirus / Firewall-Symbol in der Taskleiste
- Wählen Sie Deaktivieren oder Beenden
Methode 2: Starten Sie Wuauserv neu und benennen Sie SoftwareDistribution um
Das Beenden des Windows Update-Dienstes, das Umbenennen des SoftwareDistribution-Ordners, sodass ein neuer erstellt wird, und das erneute Starten des Dienstes stellen sicher, dass alle beschädigten Dateien oder Ordner im Ordner "SoftwareDistribution" gelöscht werden. Wenn sie das Problem verursacht haben, was sehr wahrscheinlich ist, wird dies das Problem beheben.
- Drücken Sie die Windows- Taste auf Ihrer Tastatur und geben Sie cmd ein . Klicken Sie mit der rechten Maustaste auf das Ergebnis und wählen Sie Als Administrator ausführen aus.
- Geben Sie die folgenden Befehle ein, aber stellen Sie sicher, dass Sie keinen Tippfehler machen, da sie genau so eingegeben werden müssen, wie sie hier geschrieben sind. Drücken Sie nach jedem Befehl auf der Tastatur die Eingabetaste, um es auszuführen, und warten Sie, bis der Befehl beendet ist, bevor Sie den nächsten eingeben.
Netz stoppen wuauserv
PRO TIPP: Wenn das Problem bei Ihrem Computer oder Laptop / Notebook auftritt, sollten Sie versuchen, die Reimage Plus Software zu verwenden, die die Repositories durchsuchen und beschädigte und fehlende Dateien ersetzen kann. Dies funktioniert in den meisten Fällen, in denen das Problem aufgrund einer Systembeschädigung auftritt. Sie können Reimage Plus herunterladen, indem Sie hier klickenren% systemroot% \ SoftwareDistribution softwaredistribution.old
net starten wuauserv
Ausfahrt
- Nachdem die Befehle ausgeführt wurden, versuchen Sie, den Update-Downloader erneut auszuführen. Es sollte ohne irgendwelche Probleme funktionieren, aber in dem seltsamen Fall, dass es nicht ist, gehen Sie weiter zur nächsten Methode unten.
Methode 3: führen Sie das Tool Systemdateiprüfung aus, und benennen Sie den Spupsvc-Ordner um
Wenn die vorherige Methode nicht hilfreich war, könnte dies bedeuten, dass sich eine beschädigte Datei befindet, die sich nicht im von uns umbenannten SoftwareDistribution-Ordner befindet, und glücklicherweise verfügt Windows über ein integriertes Dienstprogramm zum Überprüfen dieser Dateien. Dies ist die Systemdatei Checker (SFC) Werkzeug.
- Drücken Sie die Windows- Taste, geben Sie cmd ein, klicken Sie mit der rechten Maustaste auf das Ergebnis, und wählen Sie Als Administrator ausführen aus .
- Geben Sie sfc / scannow ein und drücken Sie die Eingabetaste auf Ihrer Tastatur. Warten Sie, bis der Scan vollständig abgeschlossen ist.
- Schließen Sie die Eingabeaufforderung, und drücken Sie gleichzeitig die Windows- Taste und R, um den Ausführungstyp im folgenden Befehl im Fenster Ausführen zu öffnen, und drücken Sie entweder die Eingabetaste oder klicken Sie auf OK, um sie auszuführen.
- Versuchen Sie Windows Update erneut auszuführen - es sollte jetzt einwandfrei funktionieren.
Windows Update ist eines der frustrierendsten Dinge in Bezug auf Windows 10, da eine große Anzahl von Benutzern sich darüber beschwert haben, dass es häufig Fehlfunktionen gibt oder dass eine Fehlermeldung fehlschlägt. Wenn der oben genannte Fehlercode jedoch Ihre Situation beschreibt, können Sie die oben genannten Methoden verwenden, um das Problem zu beheben und Updates erneut herunterladen zu können.
PRO TIPP: Wenn das Problem bei Ihrem Computer oder Laptop / Notebook auftritt, sollten Sie versuchen, die Reimage Plus Software zu verwenden, die die Repositories durchsuchen und beschädigte und fehlende Dateien ersetzen kann. Dies funktioniert in den meisten Fällen, in denen das Problem aufgrund einer Systembeschädigung auftritt. Sie können Reimage Plus herunterladen, indem Sie hier klicken