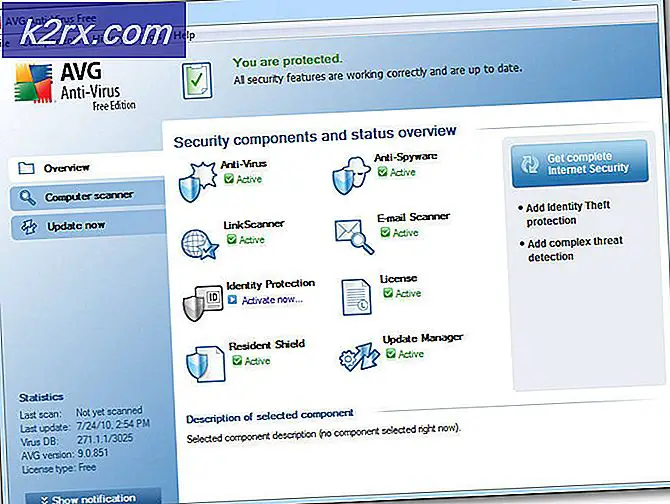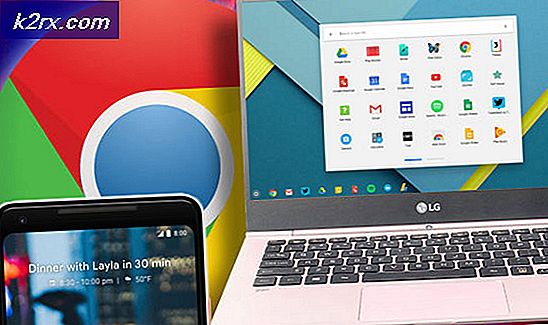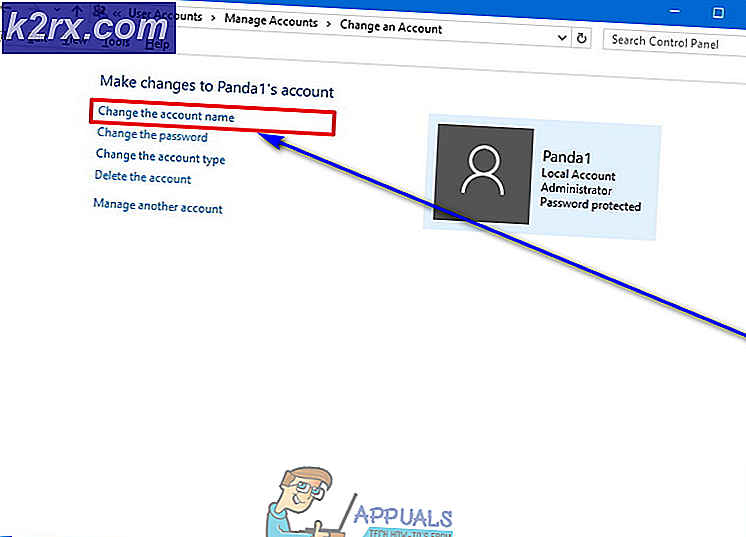Wie richte ich Datenbank-Mail in SQL Server mit Google Mail ein?
Mit SQL Server 2005 Viele Dinge wurden geändert. In früheren Versionen war SQL Mail auf a angewiesen, damit es funktioniert MAPI Mail-Client wie Outlook installiert. Dies hat sich mit SQL Server 2005 und höher geändert, und jetzt verwenden die Mail-Dienste eine SMTP Server zum Senden von E-Mails, wodurch die Einrichtung und Wartung erheblich vereinfacht wird. In diesem Artikel erfahren Sie, wie Sie Datenbank-E-Mails basierend auf einrichten SMTP-Authentifizierung im Microsoft SQL Server Verwenden von Google Mail mit SQL Server 2005 und höher.
Als Benutzer des SQL-Servers möchten Sie möglicherweise automatische E-Mail-Updates unter bestimmten Bedingungen von der Datenbank erhalten. Möglicherweise werden einige Jobs auf SQL Server ausgeführt. Sie möchten beispielsweise Warnungen erhalten, wenn eines der Datenbankobjekte erstellt oder geändert wird oder einer Ihrer SQL-Jobs fehlschlägt. Die manuelle Überwachung dieser Jobs erfordert viel hektische Arbeit. Daher benötigen wir automatisch generierte E-Mail-Benachrichtigungen, die in Triggern verwendet werden können, um Ihnen bei Bedarf eine E-Mail-Benachrichtigung zu senden. Um Benachrichtigungen senden zu können, müssen wir lernen, wie Datenbank-E-Mails mithilfe des Google Mail-Kontos konfiguriert werden.
Einrichten von Datenbank-Mail in SQL Server mit Google Mail
Es gibt zwei Möglichkeiten, Datenbank-Mail einzurichten, entweder mithilfe der in SQL Server enthaltenen gespeicherten Prozeduren oder mithilfe von SQL Server Management Studio (SSMS). In diesem Artikel wird erläutert, wie Datenbankmail mithilfe von SSMS konfiguriert wird.
Festlegen des Google Mail-Kontos, um den Zugriff auf weniger sichere Apps zu ermöglichen.
Führen Sie die folgenden Schritte aus, um den Zugriff auf die weniger sichere App im Google Mail-Konto zu ermöglichen.
- Klick auf das "Account Einstellungen" Möglichkeit
- Wählen "Einschalten" unter "Erlaube weniger sichere Apps"
Einrichten der SQL Server-Mail-Datenbank für die Verwendung von Google Mail mithilfe von GUI / SQL Server Management Studio
In diesem Beispiel werden die Schritte zum Einrichten der Konfiguration der Datenbank-Mail erläutert. Führen Sie die folgenden Schritte aus, um die Mail-Datenbank für die Verwendung von Google Mail mithilfe von SSMS zu konfigurieren.
- Stellen Sie mit SQL Server Management Studio eine Verbindung zur Datenbank her.
- Klicken Sie mit der rechten Maustaste auf "Datenbank Mail" unter dem "Verwaltung" Registerkarte im Objekt-Explorer.
- Klicken Sie nun auf "Datenbank-Mail konfigurieren". Du wirst sehen "Datenbank-Mail-Konfigurationsassistent". Klicken Sie auf Weiter
- Wählen "Richten Sie Database Mail ein, indem Sie die folgende Aufgabe ausführen" und klicken Sie auf Weiter
- Wenn Database Mail nicht aktiviert wurde, wird ein Bildschirm angezeigt. Um es zu aktivieren, klicken Sie einfach auf "Ja“. Diese Anzeige erscheint nicht, wenn sie bereits aktiviert wurde.
- Schreiben Sie die Profilname und Beschreibung und klicken Sie auf "Hinzufügen". Wir schreiben "SQLNotifications" als Profilname und Beschreibung.
- Klicken Sie nun auf "Neues Konto" Der folgende Bildschirm wird angezeigt. Geben Sie die Details der E-Mail ein, die Sie zum Senden von E-Mails von SQL Server verwenden. Prüfen "Dieser Server erfordert eine sichere Verbindung (SSL)." das ist optional. Wenn Sie fertig sind, klicken Sie auf "OK".
- Sie kehren zum vorherigen Bildschirm zurück, nachdem Sie auswählen müssen "OK", und der SMTP Informationen werden nun für das Konto angezeigt, das Sie gerade einrichten. Wählen "Nächster" fortfahren.
- Ein neues Profil wurde für Sie erstellt. Aktivieren Sie jetzt „Öffentlichkeit”Und wählen Sie“ Ja ”unter "Standard Profil" Möglichkeit.
- Im folgenden Bildschirm können einige zusätzliche Parameter festgelegt werden, um zu steuern, wie E-Mails gesendet werden. Sie können Änderungen vornehmen oder die Standardeinstellungen beibehalten. Klicken "Nächster" wenn du fertig bist. Ein Zusammenfassungsbildschirm mit allen ausgewählten Optionen wird angezeigt. Klicken "Fertig"Oder klicken Sie auf"Zurück”, Um zurück zu gehen und bei Bedarf Änderungen vorzunehmen.
- Sie haben die Servermail aktiviert, nachdem Sie die obigen Schritte erfolgreich ausgeführt haben. Der nächste Bildschirm wird angezeigt, wenn Sie „Fertig”Zeigt den Status der Installation von Database Mail an. Bitte klicken "Schließen”, Um dieses Fenster zu schließen, wenn dies vorbei ist.
- Um Datenbank-Mail zu testen, klicken Sie mit der rechten Maustaste auf Datenbank-Mail und wählen Sie "E-Mail-Test senden".
- Geben Sie die E-Mail-Adresse Ihrer Wahl in das Feld ein "Zu:"Klicken Sie auf die Registerkarte und ändern Sie den E-Mail-Text, wenn Sie möchten. Klicken Sie dann auf "E-Mail senden"
- Überprüfen Sie den Posteingang und die E-Mail von "SQL Server-Datenbankmail" kann jetzt angezeigt werden.
- Sie erhalten dieses Meldungsfeld, nachdem Sie die E-Mail gesendet haben, um zu überprüfen, ob die E-Mail gesendet wurde. Wenn dies der Fall ist, können Sie entweder auf „OK” um das Fenster zu schließen oder klicken Sie auf “FehlerbehebungBeginnen Sie mit den Support-Details, um zu sehen, was das Problem sein könnte oder wie es gelöst werden könnte.