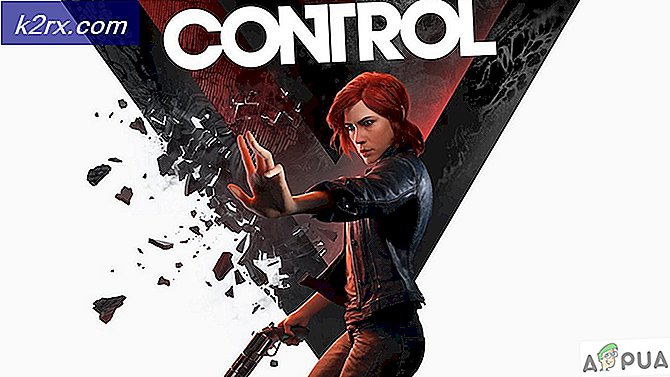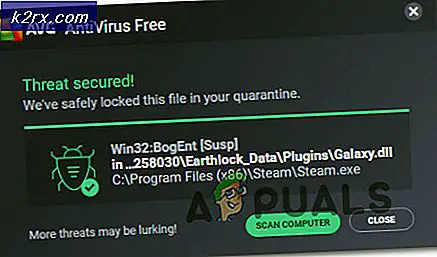Fix: Windows Update Fehler 0x8024402f
Microsoft veröffentlicht Windows Updates ziemlich häufig. Die meisten dieser Updates enthalten Korrekturen und neueste Funktionen. Bei dem Versuch, Windows Updates zu installieren / zu downloaden, wird jedoch manchmal ein Fehler angezeigt. Die Fehlermeldung, die Sie sehen, wird in etwa so aussehen
Diese Fehlermeldung verhindert offensichtlich, dass der Benutzer Windows aktualisieren kann.
Dieser Fehler tritt auf, wenn einige der CAB-Dateien beschädigt werden. Es kann mehrere Gründe für Korruption geben, aber höchstwahrscheinlich hat Ihr ISP die Microsoft Updates im Cache (so dass er nicht immer wieder heruntergeladen werden muss) und einige dieser Dateien wurden beschädigt.
Stellen Sie sicher, dass Ihre Antivirus-Anwendung deaktiviert oder deaktiviert ist. Jedes Antivirenprogramm verfügt über eine Deaktivierungsoption im Hauptfenster oder in den Einstellungen. Antivirus-Anwendungen haben bekanntermaßen Probleme mit den Windows-Updates verursacht.
Windows on Troubleshooter hat für einige Benutzer funktioniert. Da es viel einfacher ist, das Windows-Problembehandlungstool zu verwenden, empfehlen wir Ihnen, dieses Tool zuerst zu testen. Wenn es Ihr Problem löst, müssen Sie die unten aufgeführten komplizierten Schritte nicht durchführen. Klicken Sie hier und laden Sie die Windows-Problembehebung herunter. Sobald die Datei heruntergeladen ist, führen Sie sie aus und folgen Sie den Anweisungen auf dem Bildschirm. Wenn dies Ihr Problem nicht löst, fahren Sie fort.
Methode 1: Windows Update-Komponenten zurücksetzen
Als erstes sollten Sie Ihre Windows Update-Komponenten zurücksetzen. Dies hat für viele Benutzer funktioniert und behebt das Problem in 99% der Fälle.
Als allererstes müssen Sie die BITS-, Windows Update- und Kryptographiedienste stoppen. Befolgen Sie die folgenden Schritte, um diese Dienste zu beenden.
- Drücken Sie die Windows-Taste einmal
- Geben Sie die Eingabeaufforderung in das Windows-Suchfeld ein
- Klicken Sie mit der rechten Maustaste auf die Eingabeaufforderung in den Suchergebnissen und wählen Sie Als Administrator ausführen aus
- Geben Sie Netto-Stoppbits ein und drücken Sie die Eingabetaste
- Geben Sie net stop wuauserv ein und drücken Sie die Eingabetaste
- Geben Sie net stop appidsvc ein und drücken Sie die Eingabetaste
- Geben Sie net stop cryptsvc ein und drücken Sie die Eingabetaste
- Jetzt müssen Sie eine .dat-Datei löschen. Um diese Datei zu löschen, geben Sie Del% ALLUSERSPROFILE% \ Anwendungsdaten \ Microsoft \ Network \ Downloader \ qmgr * .dat ein und drücken Sie die Eingabetaste
- Geben Sie cd / d% windir% \ system32 ein und drücken Sie die Eingabetaste . Dies wird Ihr Verzeichnis ändern. Wir machen das, weil wir viele BITS- und Windows-Dateien neu registrieren müssen.
- Geben Sie regsvr32 ein . exe atl.dll und drücken Sie die Eingabetaste
- Jetzt müssen Sie viele Dateien registrieren. Wir geben Ihnen eine Liste von Befehlen. Tippen Sie sie einfach nacheinander ein und drücken Sie die Eingabetaste, nachdem Sie jeden einzelnen Befehl eingegeben haben. Hinweis: Wenn nach dem Ausführen eines Befehls ein Fehler angezeigt wird, ignorieren Sie einfach den Fehler und fahren mit dem nächsten Befehl fort. Geben Sie die folgenden Befehle ein und drücken Sie nach jeder Eingabe die Eingabetaste
regsvr32.exe urlmon.dll regsvr32.exe mshtml.dll regsvr32.exe shdocvw.dll regsvr32.exe browseui.dll regsvr32.exe jscript.dll regsvr32.exe vbscript.dll regsvr32.exe scrrun.dll regsvr32.exe msxml.dll regsvr32. exe msxml3.dll regsvr32.exe msxml6.dll regsvr32.exe actxprxy.dll regsvr32.exe softpub.dll regsvr32.exe wintrust.dll regsvr32.exe dssenh.dll regsvr32.exe rsaenh.dll regsvr32.exe gpkcsp.dll regsvr32.exe sccbase .dll regsvr32.exe slbcsp.dll regsvr32.exe cryptdlg.dll regsvr32.exe oleaut32.dll regsvr32.exe ole32.dll regsvr32.exe shell32.dll regsvr32.exe initpki.dll regsvr32.exe wuapi.dll regsvr32.exe wuaueng.dll regsvr32.exe wuaueng1.dll regsvr32.exe wuaugtui.dll regsvr32.exe wups.dll regsvr32.exe wups2.dll regsvr32.exe wuweb.dll regsvr32.exe qmgr.dll regsvr32.exe qmgrprxy.dll regsvr32.exe wucltux.dll regsvr32. exe muweb.dll regsvr32.exe wuwebv.dll
- Danach müssen Sie den Winsock zurücksetzen. Geben Sie netsh winsock reset ein und drücken Sie die Eingabetaste
- Geben Sie netsh winhttp reset proxy ein und drücken Sie die Eingabetaste
- Jetzt müssen wir alle Dienste neu starten, die wir am Anfang dieses Abschnitts gestoppt haben.
- Geben Sie net start bits ein und drücken Sie die Eingabetaste
- Geben Sie net start wuauserv ein und drücken Sie die Eingabetaste
- Geben Sie net start appidsvc ein und drücken Sie die Eingabetaste
- Geben Sie net start cryptsvc ein und drücken Sie die Eingabetaste
Starten Sie jetzt neu und versuchen Sie, die Windows-Updates erneut zu installieren
Methode 2: ändern Windows Update-Einstellungen
Obwohl wir nicht sicher sind, warum das Ändern bestimmter Einstellungen im Windows-Einstellungsfenster dieses Problem löst, scheint es für viele Benutzer zu funktionieren. Befolgen Sie die folgenden Schritte, um die Update-Einstellungen von Windows Update zu ändern.
- Halten Sie die Windows-Taste gedrückt und drücken Sie I
- Klicken Sie auf Aktualisieren und Sicherheit
- Klicken Sie auf Erweiterte Optionen
- Deaktivieren Sie die Option Geben Sie Updates für andere Microsoft-Produkte ein, wenn ich Windows aktualisiere
Hinweis: In einigen Fällen können Sie diese Einstellung möglicherweise nicht ändern (Sie sehen, dass sie für mich deaktiviert ist). Sie sollten einfach zur nächsten Methode springen, wenn das der Fall ist
Das ist es. Sobald das erledigt ist, sollte Ihr Problem gelöst sein.
Methode 3: Ändern Sie die Proxyeinstellungen
Das Ändern der Proxyeinstellungen hat für viele Benutzer funktioniert. Da das Problem durch den beschädigten Cache des Internetdienstanbieters verursacht werden kann, funktioniert das Ändern der Proxyeinstellungen. Der übliche Weg, den Proxy zu ändern, besteht darin, ihn über die Windows-Einstellungsseite zu ändern, aber das funktioniert nicht für jeden Benutzer. Viele Benutzer haben erwähnt, dass die Proxy-Einstellungen nicht aktualisiert werden. Sie können jedoch weiterhin versuchen, die Einstellungen über die Windows-Einstellungen zu ändern. Wenn das nicht funktioniert, wechseln Sie zum nächsten Abschnitt innerhalb dieser Methode. Der zweite Abschnitt erfordert eine Eingabeaufforderung, so dass es für viele Benutzer ein wenig technisch ist. Wir empfehlen Ihnen deshalb, zuerst die Windows-Einstellungen zu verwenden, da Sie nicht in die Eingabeaufforderung vertiefen müssen, wenn Sie das Problem mit ein paar Licks lösen können.
Befolgen Sie die nachstehenden Schritte, um die Proxy-Einstellungen über die Windows-Einstellungen zu ändern
- Halten Sie die Windows-Taste gedrückt und drücken Sie I
- Wählen Sie Netzwerk und Sicherheit
- Klicken Sie im linken Bereich auf Proxy
- Aktivieren Sie die Option Einen Proxy-Server verwenden
- Geben Sie die IP- Adresse und die Portnummer des Proxyservers ein
- Klicken Sie auf Speichern und versuchen Sie es erneut.
Wenn die obigen Schritte das Problem nicht gelöst haben, gehen Sie folgendermaßen vor:
- Drücken Sie die Windows-Taste einmal
- Geben Sie die Eingabeaufforderung in das Windows-Suchfeld ein
- Klicken Sie mit der rechten Maustaste auf die Eingabeaufforderung in den Suchergebnissen und wählen Sie Als Administrator ausführen aus
- Geben Sie netsh winhttp show proxy ein und drücken Sie die Eingabetaste
- Dies zeigt Ihnen die aktuellen Proxy-Einstellungen
- Jetzt müssen Sie die Proxy-Einstellungen über die Eingabeaufforderung ändern
- Geben Sie netsh winhttp ein Proxy Proxy-Server = Ihre Adresse: Portnummer und drücken Sie die Eingabetaste . Geben Sie die Proxy-Server-IP-Adresse in Ihren Adressteil ein und geben Sie die Portnummer in den Portnummerteil ein. Vergessen Sie nicht, die Anführungszeichen ebenfalls zu entfernen. Am Ende sollte es so aussehen netsh winhttp set proxy proxy-server = 123.154.165.11: 8080
Dies sollte Ihre Proxy-Einstellungen ändern und Ihre Windows-Updates sollten gut funktionieren.
Methode 4: Ändern Sie den Windows Update-Dienst
Das Einrichten des Windows Update-Dienstes für den verzögerten Start war für viele Benutzer ebenfalls fruchtbar. Also, wenn nichts anderes funktioniert, sollten Sie es auch ausprobieren.
- Halten Sie die Windows-Taste gedrückt und drücken Sie R
- Geben Sie services.msc ein und drücken Sie die Eingabetaste
- Suchen Sie und doppelklicken Sie auf den Windows Update- Dienst
- Wählen Sie Verzögerter Start im Dropdown-Menü im Starttyp
- Klicken Sie auf Start, wenn der Dienststatus beendet ist
- Klicken Sie auf Anwenden und wählen Sie OK
Versuchen Sie anschließend, Windows zu aktualisieren. Es sollte jetzt gut funktionieren.
PRO TIPP: Wenn das Problem bei Ihrem Computer oder Laptop / Notebook auftritt, sollten Sie versuchen, die Reimage Plus Software zu verwenden, die die Repositories durchsuchen und beschädigte und fehlende Dateien ersetzen kann. Dies funktioniert in den meisten Fällen, in denen das Problem aufgrund einer Systembeschädigung auftritt. Sie können Reimage Plus herunterladen, indem Sie hier klicken
![[BEHOBEN] Die App, die Sie installieren möchten, ist keine von Microsoft verifizierte App](http://k2rx.com/img/101737/fixed-the-app-youre-trying-to-install-isnt-a-microsoft-verified-app-101737.png)