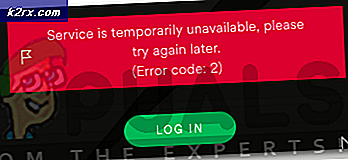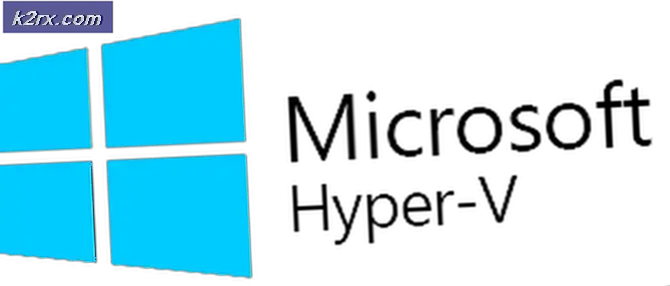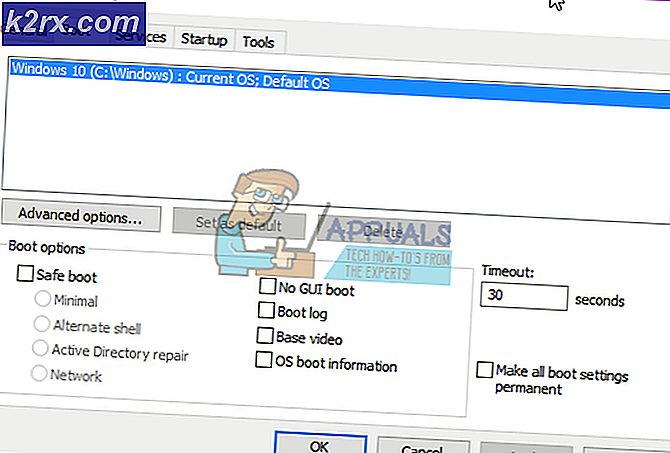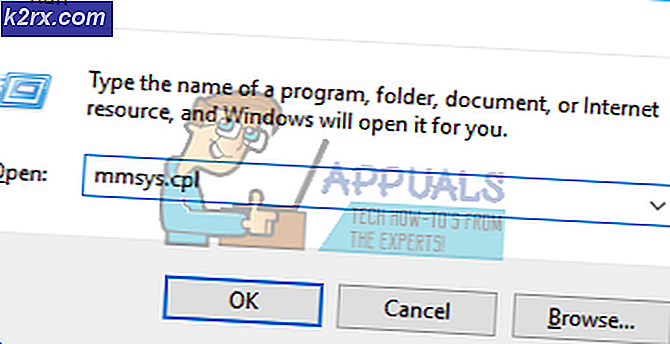Wie man Zellen in Microsoft Excel teilt
Microsoft Excel ist wohl das beste und am häufigsten verwendete Tabellenkalkulationsprogramm für das Windows-Betriebssystem. Excel ist randvoll mit einigen der nützlichsten und praktischsten Tools und Funktionen, die der durchschnittliche Benutzer in seiner Tabellenkalkulationsanwendung der Wahl haben möchte, und das schließt die Fähigkeit ein, eine beliebige Anzahl von Zellen in eine einzige Zelle zu verschmelzen. Mehrere Zellen, die zu einer einzelnen Zelle verschmolzen wurden, können anschließend auch wieder zusammengeführt oder in so viele Zellen aufgeteilt werden, wie sie vor der Zusammenführung vorhanden waren. Darüber hinaus ist Excel in der Lage, den Inhalt einer einzelnen, nicht zusammengefassten Zelle (den darin enthaltenen Text) in zwei oder mehr Zellen unter Verwendung einer vom Benutzer bestimmten Formel aufzuteilen.
Das Teilen von Zellen in Microsoft Excel ist ein ziemlich einfaches Verfahren. So können Sie Zellen in Microsoft Excel teilen:
So teilen Sie eine einzelne verbundene Zelle in mehrere Zellen
Auf Microsoft Excel 2000:
- Markieren Sie die bereits verbundene Zelle, die Sie teilen möchten, in so viele Zellen, die vor dem Zusammenführen vorhanden waren.
- Klicken Sie auf das Dropdown-Menü Format .
- Klicken Sie auf Ausrichtung .
- Deaktivieren Sie auf der Registerkarte Ausrichtung das Kontrollkästchen Zellen zusammenführen, um die verbundene Zelle in so viele Zellen zu teilen, aus denen sie besteht.
In neueren Versionen von Microsoft Excel:
- Markieren Sie die bereits verbundene Zelle, die Sie teilen möchten, in so viele Zellen, die vor dem Zusammenführen vorhanden waren.
- Klicken Sie auf der Registerkarte Start auf den Pfeil neben der Option Zusammenführen und zentrieren.
- Klicken Sie im sich öffnenden Kontextmenü auf Unmerge Cells, und die verbundene Zelle wird in so viele Zellen aufgeteilt, wie sie in einer Zelle zusammengeführt wurden.
So teilen Sie den Inhalt einer nicht zusammengeschlossenen Zelle in zwei oder mehr Zellen
Abgesehen davon, dass eine bereits zusammengefügte Zelle in so viele Zellen aufgeteilt wird, wie sie besteht, kann Microsoft Excel auch den Inhalt einer einzelnen, nicht zusammengefassten Zelle in zwei oder mehr Zellen aufteilen. Excel teilt den Inhalt einer Zelle in mehrere Zellen unter Verwendung einer Formel, die der Benutzer entsprechend ihren Bedürfnissen angibt. Um den Inhalt einer nicht zusammengefassten Zelle in zwei oder mehr Zellen aufzuteilen, müssen Sie Folgendes tun:
PRO TIPP: Wenn das Problem bei Ihrem Computer oder Laptop / Notebook auftritt, sollten Sie versuchen, die Reimage Plus Software zu verwenden, die die Repositories durchsuchen und beschädigte und fehlende Dateien ersetzen kann. Dies funktioniert in den meisten Fällen, in denen das Problem aufgrund einer Systembeschädigung auftritt. Sie können Reimage Plus herunterladen, indem Sie hier klicken- Markieren und markieren Sie die Zelle, deren Inhalt Sie in zwei oder mehr Zellen aufteilen möchten.
- Navigieren Sie zur Registerkarte Daten .
- Klicken Sie im Bereich Datentools auf die Option Text zu Spalten . Dadurch wird der Assistent zum Konvertieren von Text in Spalten geöffnet .
- Wählen Sie die Option Getrennt - dadurch wird der Inhalt der ausgewählten Zelle nach einem ausgewählten Trennzeichen (einem Satzzeichen wie zum Beispiel einem Komma, einem Doppelpunkt oder einem Semikolon) und nach dem Klicken auf Weiter getrennt . Die andere verfügbare Option, Feste Breite, teilt den Inhalt der ausgewählten Zelle in bestimmten Intervallen in Zeichenlänge auf.
- Wählen Sie unter Trennzeichen das Trennzeichen aus, das Excel verwenden soll, um zu entscheiden, wie der Inhalt der ausgewählten Zelle aufgeteilt werden soll. Sie können sehen, wie der Inhalt nach der Aufteilung im Bereich Datenvorschau aussehen wird.
- Klicken Sie auf Weiter .
- Wählen Sie unter Spaltendatenformat das Datenformat aus, das Excel für die neuen Spalten verwenden soll, die erstellt werden. Standardmäßig verwendet Excel für die neuen Zellen das gleiche Datenformat wie für die ursprüngliche Zelle.
- Klicken Sie auf Finish, um die ausgewählte Zelle in mehrere Zellen aufzuteilen.
Hinweis: Wenn Sie den Inhalt einer nicht zusammengefassten Zelle in mehrere Zellen aufteilen, wird der Inhalt der nächsten Zelle ganz rechts neben der ausgewählten Zelle überschrieben. In diesem Fall sollten Sie sicherstellen, dass die Zelle rechts neben der Zelle, deren Inhalt Sie teilen, leer ist.
PRO TIPP: Wenn das Problem bei Ihrem Computer oder Laptop / Notebook auftritt, sollten Sie versuchen, die Reimage Plus Software zu verwenden, die die Repositories durchsuchen und beschädigte und fehlende Dateien ersetzen kann. Dies funktioniert in den meisten Fällen, in denen das Problem aufgrund einer Systembeschädigung auftritt. Sie können Reimage Plus herunterladen, indem Sie hier klicken