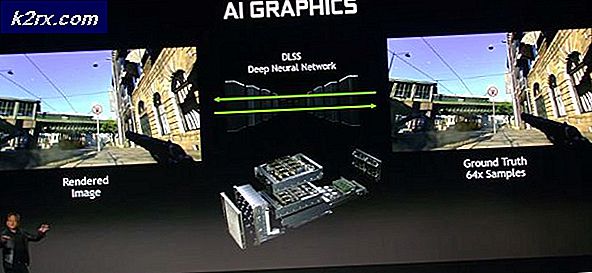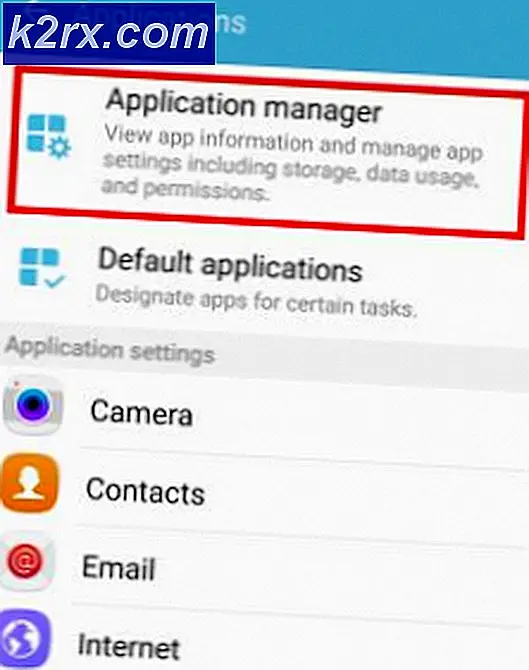Fix: Windows Update Fehler 800f0902
Der Fehler 800f0902 ist ein vorübergehender Fehler. In den meisten Fällen wird angezeigt, dass das Update-Installationsprogramm (Trusted Installer) gerade Aufträge von einem anderen Client verarbeitet. Da Trusted Installer wichtige Betriebssystemdateien verarbeitet, kann es nicht unterbrochen werden, bis die Aufgabe abgeschlossen ist. Dieses Problem tritt normalerweise bei der Installation von Windows-Betriebssystemupdates auf. In der Regel wird der Fehlercode angezeigt, nachdem der Benutzer nach Aktualisierungen gesucht hat oder nachdem eine automatische Aktualisierung fehlgeschlagen ist. Es ist bekannt, dass es häufig auf Rechnern auftritt, auf denen viele Updates zu finden sind.
Wenn ein ausgelasteter TrustedInstaller den Fehler 800f0902 verursacht, wird das Problem höchstwahrscheinlich erst nach einer Weile behoben, bevor das fehlerhafte Update installiert wird. Manchmal verursacht eine beschädigte Update-Installation jedoch dieses Problem. In diesem Fall müssen Sie den Fehler beheben, indem Sie den Software Distribution-Ordner zurücksetzen.
Ein anderes mögliches Szenario für Ihren 800f0902-Fehler ist, dass die Updates, die fehlschlagen, bereits durch neuere Updates durch die Installation ersetzt wurden. In diesem Fall wird Ihr Betriebssystem die fehlgeschlagenen Updates als nicht anwendbar betrachten und den 800f0902 anzeigen Error. Das Problem könnte jedoch auch serverseitig auftreten. Warten Sie nach Möglichkeit einige Stunden und prüfen Sie, ob das Problem von selbst behoben wird.
Unten haben Sie eine Sammlung von Methoden, die Windows-Benutzern geholfen haben, den Fehler 800f0902 zu beseitigen . Bitte folgen Sie jeder Methode in der angegebenen Reihenfolge, bis Sie einen Fix gefunden haben, der funktioniert.
Hinweis: Bevor Sie mit den folgenden Methoden beginnen, vergewissern Sie sich, dass Ihre Netzwerkverbindung ordnungsgemäß funktioniert. Überprüfen Sie außerdem, ob Sie keine Proxy-Einstellungen haben, die ins Spiel kommen, wenn Windows versucht, ein Update durchzuführen. Wenn Sie Proxy oder VPN verwenden, deaktivieren Sie die Dienste und versuchen Sie, die fehlerhaften Updates erneut zu installieren.
Methode 1: Initialisieren von Interner Explorer
Der Fehler 800f0902 ist oft mit unvollständigen IE-Installationen (Internet Explorer) verbunden. Einige Benutzer haben den Fehler nach dem Öffnen des Internet Explorers und dem Initialisieren des Fehlers erfolgreich beseitigt. Wenn Sie einen Browser eines Drittanbieters wie Chrome oder Firefox verwenden, öffnen Sie den Internet Explorer und schließen Sie ihn erneut. Als nächstes kehren Sie zu Windows Update zurück und versuchen Sie, das Update auszuführen. Wenn es immer noch fehlschlägt, wechseln Sie zu Methode 2.
Hinweis: Diese Lösung ist nur anwendbar, wenn Sie den IE normalerweise nicht verwenden und / oder Sie ihn nach dem Fehlschlagen des Updates nicht geöffnet haben.
So öffnen Sie den Internet Explorer: Halten Sie die Windows-Taste gedrückt und drücken Sie die Taste R, geben Sie iexplore.exe ein und klicken Sie auf OK
Methode 2: Windows Installer-Dienst neu starten (Trustedinstaller.exe)
TustedInstaller ist eine ausführbare Datei, die von einem Dienst namens Windows Module Installer verwendet wird . Sein Zweck ist die Installation von Windows-Systemmodulen - dazu gehören Windows-Updates und automatische Updates sowie Hotfixes. TrustedInstaller.exe ist als Speicherproblem bekannt und hat das Potenzial, unter Windows 7 auszukommen und die Installation von Updates zu verhindern. Einige Benutzer haben den 800f0902-Fehler behoben, indem sie den Dienst neu gestartet und das System neu gestartet haben . Folgendes müssen Sie tun:
Hinweis: Bevor Sie den Dienst neu starten, müssen Sie sicherstellen, dass er gerade kein Update verarbeitet. Öffnen Sie hierzu den Task-Manager (Strg + Umschalt + Esc), gehen Sie zu Ressourcenmonitor und prüfen Sie, ob TrustedInstaller.exe aktuell physischen Speicher verwendet. Wenn Sie Systemressourcen verwenden, warten Sie, bis das Update abgeschlossen ist, bevor Sie die folgende Anleitung befolgen.
- Drücken Sie die Windows-Taste + R, um ein Ausführungsfenster zu öffnen. Geben Sie services.msc ein und drücken Sie die Eingabetaste.
- Wenn Sie sich im Fenster "Dienste" befinden, scrollen Sie nach unten und suchen Sie den Windows-Modul-Installer .
- Klicken Sie mit der rechten Maustaste auf Windows Modules Installer und wählen Sie Eigenschaften.
- Als nächstes wählen Sie die Registerkarte Allgemein und klicken Sie auf die Schaltfläche Stop . Sobald der Dienst beendet wurde, klicken Sie auf die Schaltfläche Start, um ihn neu zu starten. Klicken Sie schließlich auf Anwenden, um das Fenster " Dienste" zu bestätigen und zu schließen.
- Versuchen Sie, das Update zu installieren, das zuvor fehlgeschlagen ist.
Hinweis: Wenn das Update erneut mit dem Fehlercode 80080005 fehlschlägt, starten Sie Ihren Computer neu und folgen Sie Methode 3 . Wenn der angezeigte Fehlercode weiterhin 800f0902 lautet, fahren Sie direkt mit Methode 4 fort.
Methode 3: Scannen nach Systemfehlern mit SFC
Beschädigte Windows-Systemdateien können auch zum Fehler 800f0902 führen . Dies tritt normalerweise auf, wenn der Download oder die Installation eines Windows Update unterbrochen wird. Dies kann durch eine plötzliche Spannungsquelle oder einen Netzwerkausfall ausgelöst werden. Wenn die obige Methode den Fehler in einen 80080005- Code geändert hat, führen Sie die folgenden Schritte zum Ausführen von SFC (System File Checker) aus.
PRO TIPP: Wenn das Problem bei Ihrem Computer oder Laptop / Notebook auftritt, sollten Sie versuchen, die Reimage Plus Software zu verwenden, die die Repositories durchsuchen und beschädigte und fehlende Dateien ersetzen kann. Dies funktioniert in den meisten Fällen, in denen das Problem aufgrund einer Systembeschädigung auftritt. Sie können Reimage Plus herunterladen, indem Sie hier klickenWindows verfügt über ein integriertes Tool, das in der Lage ist, die meisten Probleme im Zusammenhang mit der Beschädigung von Systemdateien, einschließlich des vorliegenden Fehlers, zu scannen und zu beheben . Befolgen Sie die folgenden Korrekturen, um einen systemweiten Scan durchzuführen und Ihre beschädigten Dateien zu reparieren:
- Klicken Sie auf das Windows-Startleisten-Symbol in der unteren linken Ecke und suchen Sie nach cmd . Klicken Sie dann mit der rechten Maustaste auf Eingabeaufforderung und klicken Sie auf Als Administrator ausführen .
- Sobald die Eingabeaufforderung als Administrator geöffnet ist, tippen Sie auf sfc / scannow und drücken Sie die Eingabetaste. Dies löst einen systemweiten Scan aus, der einige Zeit in Anspruch nimmt. Wenn das Tool beschädigte Dateien findet, müssen Sie bei der nächsten Eingabeaufforderung die Taste Y drücken, damit die beschädigten Dateien repariert werden.
- Wenn der Prozess abgeschlossen ist, starten Sie den Computer neu und versuchen Sie, die Updates erneut zu installieren.
Methode 4: Zurücksetzen des Software Distribution-Ordners
Der Software Distribution- Ordner in Windows, der vom WUAgent verwaltet wird . Der Ordner ist für das Speichern temporärer Dateien verantwortlich, die von Windows Update benötigt werden. Unter normalen Umständen besteht keine Notwendigkeit, jemals mit diesem Ordner zu interagieren. Wenn Windows-Updates weiterhin fehlschlagen, nachdem Sie die oben genannten Methoden ausgeführt haben, kann das Umbenennen des Ordners das Problem möglicherweise beheben. Diese Methode ist in Situationen wirksam, in denen Windows die Updates als nicht zutreffend betrachtet, da neuere Updates bereits installiert wurden.
Sie finden den Software Distribution-Ordner unter C: \ Windows \ SoftwareDistribution . Wenn Sie feststellen, dass die Größe dieses Ordners sehr groß ist (über 700 MB), besteht eine hohe Wahrscheinlichkeit, dass diese Methode den 80080005-Fehler beseitigt .
Hinweis: Die folgenden Schritte sind sicher und schaden Ihrem System nicht. Durch diesen Vorgang wird der Inhalt des Software Distribution-Ordners zurückgesetzt und Windows gezwungen, die WU-Komponenten neu zu erstellen und die Treiber erneut herunterzuladen.
Hier finden Sie eine Schritt-für-Schritt-Anleitung zum Zurücksetzen des Softwareverteilungsordners:
- Trennen Sie zunächst Ihre Maschine vom Internet. Dies könnte entweder bedeuten, dass das WLAN ausgeschaltet oder die Kabelverbindung physisch getrennt wird.
Hinweis: Wenn Sie diesen Schritt überspringen, zeigt Windows möglicherweise an, dass einige Dateien verwendet werden und die folgenden Befehle nicht funktionieren. - Klicken Sie auf das Windows-Startleisten-Symbol in der unteren linken Ecke und suchen Sie nach cmd . Klicken Sie dann mit der rechten Maustaste auf Eingabeaufforderung und klicken Sie auf Als Administrator ausführen .
- Zuerst müssen wir BITS, Cryptographic, MSI INstaller und die Windows Update Services stoppen. Fügen Sie dazu die folgenden Befehle in die Eingabeaufforderung ein und drücken Sie nach jeder Eingabe die Taste :
Netz stoppen wuauserv
net stop cryptSvc
Netto-Stoppbits
Netzstop msiserver - Jetzt müssen wir den Ordner SoftwareDistibution und den Ordner Catroot2 umbenennen. Dadurch wird Windows gezwungen, die Windows Update-Komponenten neu zu erstellen und die Updates erneut herunterzuladen. Fügen Sie dazu die folgenden Befehle in die Eingabeaufforderung ein und drücken Sie nach jeder Eingabe die Taste :
ren C: \ Windows \ SoftwareDistribution SoftwareDistribution.oldren C: \ Windows \ System32 \ catroot2 Catroot2.old
- Nachdem wir die Ordner umbenannt haben, starten wir die zuvor deaktivierten Dienste neu. Fahren Sie fort, indem Sie die folgenden Befehle einfügen und drücken Sie nach jeder Eingabe die Taste:
net starten wuauserv
net starten cryptSvc
Nettobeginn-Bits
Net Start MSIServer - Schließen Sie die Eingabeaufforderung und starten Sie Ihren Computer neu. Nach dem Neustart sollten die Updates automatisch starten. Wenn dies nicht der Fall ist, gehen Sie zu Windows Update und starten Sie sie von dort aus.
PRO TIPP: Wenn das Problem bei Ihrem Computer oder Laptop / Notebook auftritt, sollten Sie versuchen, die Reimage Plus Software zu verwenden, die die Repositories durchsuchen und beschädigte und fehlende Dateien ersetzen kann. Dies funktioniert in den meisten Fällen, in denen das Problem aufgrund einer Systembeschädigung auftritt. Sie können Reimage Plus herunterladen, indem Sie hier klicken