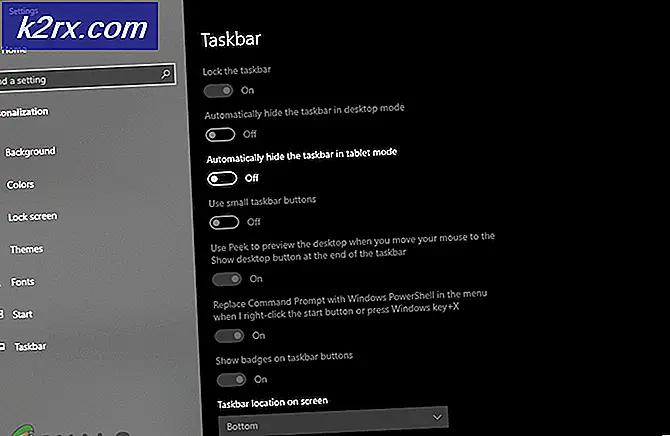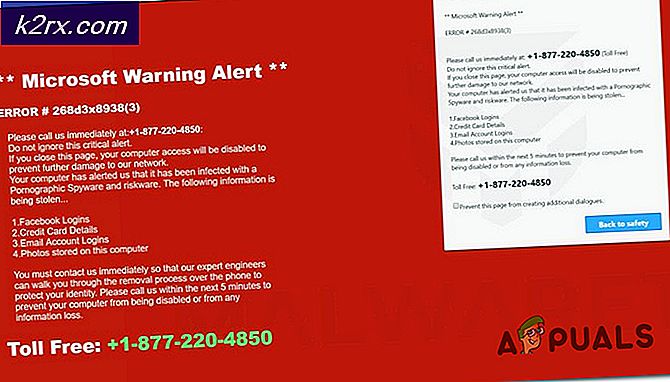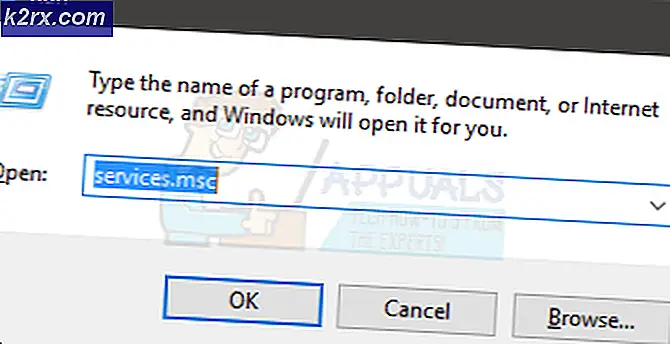Wie man Destiny Error Code Monkey behebt?
Einige Destiny 2-Spieler treffen häufig auf die Fehlercode "Affe" wenn sie versuchen, eine Verbindung zum Hauptserver herzustellen, um online zu spielen. Es wird berichtet, dass dieser Fehlercode auf Konsolen der letzten Generation (Xbox One, PS4), Konsolen der nächsten Generation (PS5, Xbox Series S) und auf PCs auftritt.
Nach der Untersuchung dieses speziellen Problems stellt sich heraus, dass es verschiedene Szenarien gibt, die diesen bestimmten Fehlercode auslösen können:
Nachdem Sie mit jedem Szenario vertraut sind, das diesen Fehler verursachen könnte, finden Sie hier eine Liste verifizierter Methoden, mit denen andere betroffene Benutzer das Problem erfolgreich behoben haben:
Methode 1: Überprüfen des Serverstatus
Bevor Sie mit den folgenden Korrekturen fortfahren, mit denen Sie das Problem lokal beheben können, sollten Sie sich etwas Zeit nehmen, um sicherzustellen, dass der Fehler "Affe" nicht aufgrund eines Serverproblems auftritt, auf das Sie keinen Einfluss haben.
Da dieser Fehlercode häufig mit Serverproblemen verbunden ist, sollten Sie zunächst Dienste wie verwenden DownDetector und Ausfallbericht um festzustellen, ob andere Benutzer in Ihrer Region derzeit die gleichen Probleme melden.
Falls Sie in vielen aktuellen Benutzerberichten feststellen, dass sie denselben Fehlercode wie Sie sehen, können Sie wahrscheinlich nur wenig anderes tun, um das Problem zu beheben, als darauf zu warten, dass Bungie ihre Probleme behebt.
Wenn Sie Hinweise auf ein Serverproblem entdecken, sollten Sie dies auch tun Schauen Sie sich die Statusseite von Destiny 2 an um festzustellen, ob derzeit ein zugrunde liegendes Problem gemeldet wird.
Hinweis: Wenn Sie besonders gründlich sein möchten, sollten Sie auch das Support-Konto von Bungie auf Twitter überprüfen, um festzustellen, ob ein offizieller Beitrag zu diesem Problem verfasst wurde. Denken Sie daran, dass der Fehlercode "Affe" in den letzten Jahren immer wieder vorkommt.
Wenn die Untersuchungen jedoch kein zugrunde liegendes Serverproblem ergeben haben, fahren Sie mit der nächsten Methode fort, um das Problem lokal zu beheben.
Methode 2: Neustart oder Zurücksetzen des Servers
Sobald Sie bestätigt haben, dass Sie sich nicht mit einem Serverproblem befassen, sollten Sie mit der Fehlerbehebung gegen den häufigsten Schuldigen beginnen, der diesen Fehler möglicherweise lokal verursacht. eine Netzwerkinkonsistenz.
Wenn dieses Szenario zutrifft, besteht Ihr erster Versuch, das Problem zu beheben, darin, den Router einfach neu zu starten, damit er dem Gerät, auf dem Sie das Spiel spielen, Netzwerk-TCP / IP-Daten neu zuweisen kann.
Nach Ansicht einiger betroffener Benutzer werden durch diesen Vorgang die Fälle behoben, in denen ein Low-End-Router nicht genügend Netzwerkressourcen zuweisen kann, um eine Verbindung zum Spieleserver aufrechtzuerhalten. Dabei wird auch empfohlen, nicht relevante Geräte von zu trennen wertvolle Internetbandbreite in Anspruch nehmen.
Um einen einfachen Neustart des Routers durchzuführen, drücken Sie einfach einmal den Netzschalter (normalerweise auf der Rückseite des Routers) und ziehen Sie das Netzkabel physisch aus der Steckdose. Warten Sie dann eine volle Minute. Dieser letzte Schritt ist wichtig, da die Leistungskondensatoren genügend Zeit haben, sich selbst zu entleeren.
Schalten Sie nach Ablauf des Zeitraums Ihren Router erneut ein und prüfen Sie, ob das Problem jetzt behoben ist.
Wenn in Destiny 2 immer noch derselbe "Affen" -Fehlercode angezeigt wird, sollten Sie als Nächstes den Router zurücksetzen.
Bevor Sie mit diesem Vorgang fortfahren, sollten Sie jedoch darauf hinweisen, dass durch dieses Verfahren alle benutzerdefinierten Anmeldeinformationen, Einstellungen und sonstigen Anpassungen zurückgesetzt werden, die Sie an Ihren aktuellen Einstellungen vorgenommen haben.
Wenn Sie bereit sind, die benutzerdefinierten Router-Einstellungen für weitergeleitete Ports, blockierte / Whitelist-Geräte und benutzerdefinierte Einstellungen zu verlieren, können Sie die Reset-Taste mit einem scharfen Gegenstand (kleiner Schraubendreher, Zahnstocher, Nadel usw.) etwa 10 Sekunden lang gedrückt halten oder bis Sie sehen, dass jede vordere LED gleichzeitig blinkt.
Stellen Sie nach Abschluss des Rücksetzvorgangs den Internetzugang wieder her und geben Sie gegebenenfalls die Benutzeranmeldeinformationen erneut ein (wenn Ihr ISP PPPoE verwendet).
Falls das Problem immer noch nicht behoben ist, fahren Sie mit der nächsten möglichen Lösung fort.
Methode 3: Migration zu Google DNS
Wenn keine der oben genannten Methoden für Sie funktioniert hat, besteht eine sehr große Chance, dass Sie sich mit einer Art von Methode befassen DNS (Domain Name System) Inkonsistenz. Dies tritt bei bestimmten ISP-Anbietern auf, die wahrscheinlich einen Balken-ISP-Bereich zuweisen, der die Konnektivität mit vielen Mega-Spieleservern verhindert.
Ein Allheilmittel für diese Art von Problem ist die Migration auf das von Google bereitgestellte Google DNS. Dieser Bereich ist durchweg stabiler als viele Standard-DNS-Bereiche, die von einigen ISPs standardmäßig bereitgestellt werden.
Da dieses Spiel jedoch auf vielen Plattformen gestartet wurde, unterscheiden sich die Schritte zur Migration in den Google DNS-Bereich von Plattform zu Plattform.
Um PC-Benutzern und Destiny 2-Playern der letzten und nächsten Generation gerecht zu werden, haben wir eine Anleitung zusammengestellt, die Ihnen zeigt, wie Sie aus dem Standardbereich auf Google DNS migrieren können:
A. Ändern des Google-DNS auf dem PC
- Beginnen Sie mit Drücken Windows-Taste + R. zu öffnen a Lauf Dialogbox. Geben Sie als Nächstes ein ‘Ncpa.cpl’ und drücke Eingeben das öffnen Netzwerkverbindungen Fenster.
- Wenn Sie sich im Fenster "Netzwerkverbindungen" befinden, klicken Sie mit der rechten Maustaste auf W.i-Fi (drahtlose Netzwerkverbindung) oder Ethernet (LAN-Verbindung) Dies hängt davon ab, ob Sie eine kabelgebundene oder kabellose Verbindung verwenden. Klicken Sie anschließend auf Eigenschaften aus dem neuen Kontextmenü, das angezeigt wurde.
- Wenn Sie von der aufgefordert werden UAC (Benutzerkontensteuerung) Eingabeaufforderung, klicken Sie auf Ja Administratorzugriff gewähren.
- Greifen Sie auf dem soeben angezeigten Eigenschaftenbildschirm auf zu Vernetzung Navigieren Sie dann zu dem Abschnitt mit dem Titel Diese Verbindung verwendet die folgenden ElementeSektion.
- Sobald Sie drinnen sind, aktivieren Sie das Kontrollkästchen "Verknüpfen mit"Internetprotokoll Version 4 (TCP / IPv4)Klicken Sie dann auf die Eigenschaften Taste.
- Fahren Sie im nächsten Bildschirm fort und ersetzen Sie Bevorzugter DNS-Server und Alternativer DNS-Server mit folgenden Werten:
8.8.8.8 8.8.4.4
- Wenn Sie auch stark auf die TCP/IPv6-Protokoll, kehren Sie zum Ausgangsmenü zurück und machen Sie dasselbe für die Internetprotokoll Version 6 - Ändere das Bevorzugtes DNS Server und Alternatives DNS Server auf folgenden Wert:
2001:4860:4860::8888 2001:4860:4860::8844
- Nachdem die Änderungen vorgenommen wurden, starten Sie Ihren PC neu, öffnen Sie Destiny 2 und prüfen Sie, ob der Fehlercode "Affe" weiterhin angezeigt wird.
B. Ändern des Google DNS auf PS5
- Verwenden Sie über das Haupt-Dashboard Ihrer PS5-Konsole Ihren Daumenstiel, um auf die zuzugreifen die Einstellungen Menü im oberen rechten Bereich des Bildschirms.
- Sobald Sie in der die Einstellungen Klicken Sie im Menü Ihrer PS5 auf Netzwerk, dann greifen Sie auf die die Einstellungen Speisekarte.
- Greifen Sie im Menü Einstellungen Ihres Netzwerks auf die zuRegisterkarte Internetverbindung einrichten,Scrollen Sie dann zum unteren Bildschirmrand und wählen SieManuell einrichten.
- Wählen Sie je nach Art der verwendeten Verbindung vor der Auswahl das WLAN- oder LAN-Kabel aus DNS.
- Als nächstes ändern Sie die Primärer DNS und Sekundäre DNS auf folgende Werte:
Primärer DNS: 8.8.8.8 Sekundärer DNS: 8.8.4.4
Hinweis: Wenn Sie IPV6 verwenden möchten, verwenden Sie stattdessen folgende Werte:
Primärer DNS: 208.67.222.222 Sekundärer DNS: 208.67.220.220
- Speichern Sie die Änderungen, starten Sie die Konsole neu und prüfen Sie, ob der Destiny 2-Fehlercode jetzt behoben ist.
C. Ändern des Google DNS auf Xbox One X / Xbox Series X.
- Drücken Sie im ersten Dashboard-Menü Ihrer Xbox-Konsole auf Xbox Taste (auf Ihrem Controller), um das Führungsmenü zu öffnen. Sobald Sie drinnen sind, greifen Sie auf die Alle Einstellungen Speisekarte.
- In der die Einstellungen Menü, greifen Sie auf die Netzwerk Klicken Sie im Menü auf der rechten Seite auf die Registerkarte und greifen Sie dann auf zu Netzwerkeinstellungen Untermenü.
- In der Netzwerk Wählen Sie das Menü Ihrer Xbox One-Konsole Erweiterte Einstellungen aus dem Abschnitt auf der linken Seite.
- Von dem Erweiterte Einstellungen Menü wählenDNS-Einstellungen,dann wähle Handbuch bei der nächsten Eingabeaufforderung.
- Ändern Sie bei der nächsten Eingabeaufforderung die Standard-DNS-Werte wie folgt:
Primärer DNS: 8.8.8.8 Sekundärer DNS: 8.8.4.4
Hinweis: Wenn Sie IPV6 verwenden möchten, verwenden Sie stattdessen folgende Werte:
Primärer DNS: 208.67.222.222 Sekundärer DNS: 208.67.220.220
- Speichern Sie die Änderungen, starten Sie das Spiel erneut und prüfen Sie, ob der Fehlercode jetzt behoben ist.
D. Ändern des Google-DNS auf PS4
- Greifen Sie auf Ihrer PS4-Konsole auf das Haupt-Dashboard zu, greifen Sie mit dem Daumenstiel auf das vertikale Menü oben zu und wählen Sie das aus die Einstellungen Symbol, dann drücken Sie X. um auf das Menü zuzugreifen.
- Navigieren Sie im Menü Einstellungen zu Einstellungen> Netzwerk und dann wählenInternetverbindung einrichtenaus der Liste der verfügbaren Optionen. Als nächstes wählen Sie Benutzerdefiniert, Sie haben also die Möglichkeit, einen benutzerdefinierten DNS-Bereich einzurichten.
- Wenn Sie gefragt werden, ob Sie Ihre IP automatisch oder manuell konfigurieren möchten, wählen Sie Automatisch.
- Bei der DHCP-Hostname Eingabeaufforderung wählen Nein Nicht angeben.
- Sobald Sie an der ankommen DNS-Einstellungen Bühne wählen Handbuch, dann setzen Sie die Primärer DNS zu 8.8.8.8 und der Sekundäre DNS zu 8.8.4.4.
Primärer DNS - 208.67.222.222 Sekundärer DNS - 208.67.220.220
Hinweis: Wenn Sie es vorziehen zu verwenden IPv6müssen Sie stattdessen die folgenden Werte verwenden:
- Speichern Sie als Nächstes die Änderungen, starten Sie Ihre PS4-Konsole neu und starten Sie Destiny 2, um festzustellen, ob das Problem jetzt behoben ist.