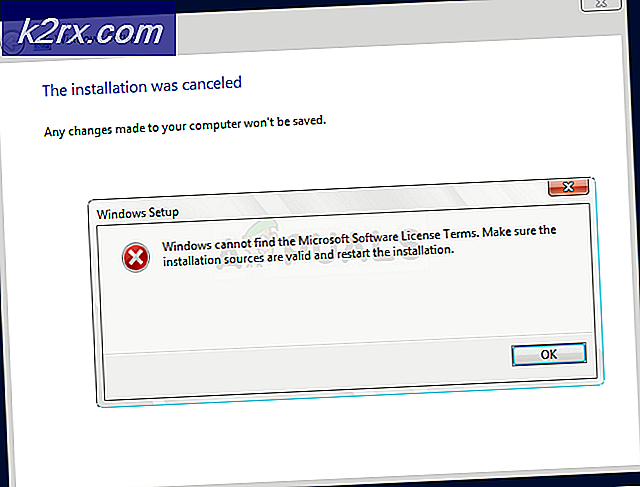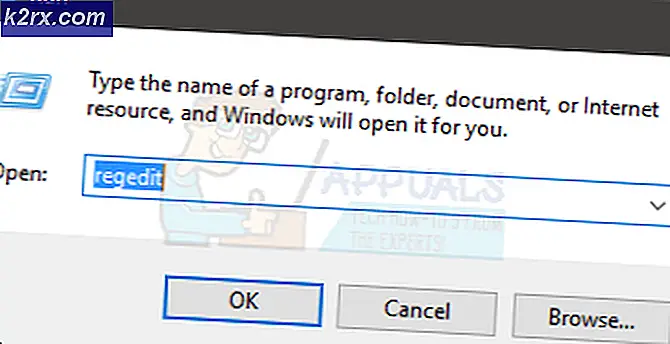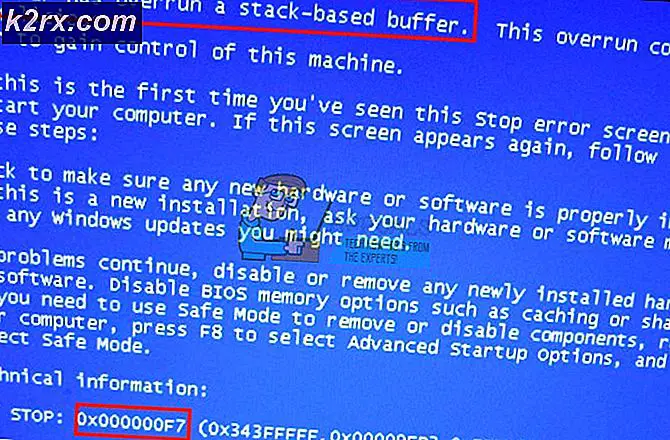Fix: Windows Update Fehlercode 0x80073701
Windows Update-Probleme sind wahrscheinlich die schlimmsten Probleme, mit denen Benutzer regelmäßig zu kämpfen haben, da die Probleme oft recht schwierig zu lösen sind und verschiedene Update-Fehlercodes manchmal mit einer völlig anderen Ursache und Lösung zusammenhängen.
Es gibt jedoch einige Onlinequellen, aus denen Sie Lösungen extrahieren können, aber die Informationen sind oft ohne ein organisiertes Format verstreut. Einige Lösungen sind allgemein und sie können Ihnen helfen, mit jedem Update-Fehlercode umzugehen, aber einige von ihnen sind ziemlich spezifisch für bestimmte Fehlercodes. Werfen Sie einen Blick auf den Rest des Artikels, um sich mit diesem spezifischen Fehlercode vertraut zu machen.
Fix Windows Update Fehlercode: 0x80073701
Die offizielle Lösung für den Windows Update-Fehlercode 0x80073701 ist noch nicht bekannt, aber es gibt einige funktionierende Lösungen, die Sie ausprobieren sollten, bevor Sie größere Operationen wie die Installation einer Neuinstallation von Windows 10 oder ähnlichem durchführen.
Einige der folgenden Schritte mögen für gelegentliche Benutzer etwas fortgeschritten aussehen, aber die Anweisungen wurden vereinfacht genug, so dass sie von jedem gefolgt werden können. Dieser spezielle Fehlercode hat möglicherweise etwas mit den vorherigen Dateien zu tun, die für das vorherige Update heruntergeladen wurden, und sie wurden beschädigt. Werfen wir einen Blick auf einige der funktionierenden Lösungen.
Lösung 1: Einige der Systemdateien fehlen oder sind beschädigt
Dieses Problem kann auftreten, wenn einige der Systemdateien, die für das Update erforderlich sind, entweder in Ihrem System fehlen oder wenn sie beschädigt sind und wenn nicht zugegriffen werden kann. Dies gilt insbesondere, wenn der Fehlercode neben der Meldung ERROR_SXS_ASSEMBLY_MISSING angezeigt wird. Stellen Sie sicher, dass Sie die folgenden Anweisungen befolgen, um dies zu beheben.
- Führen Sie das DISM-Tool (Deployment Image Servicing and Management) aus. Dieses Tool ist besonders nützlich, wenn Sie überprüfen möchten, ob Ihr System für das folgende Update bereit ist. Mit dem Tool kann Ihr Windows-Abbild auf Fehler und Inkonsistenzen gescannt und überprüft werden.
Wenn Sie detaillierte Anweisungen zur Bedienung dieses Tools lesen möchten, lesen Sie unseren Artikel zum Thema: https://appuals.com/use-dism-repair-windows-10/ - Verwenden Sie das Tool SFC.exe (System File Checker), auf das über die administrative Eingabeaufforderung zugegriffen wird (dasselbe wie das DISM-Tool). Das Tool scannt Ihre Windows-Systemdateien nach beschädigten oder fehlenden Dateien und kann die Dateien sofort reparieren oder ersetzen. Dies kann sehr nützlich sein, wenn Sie diese Dateien für den Aktualisierungsprozess benötigen, da ERROR_SXS_ASSEMBLY_MISSING angezeigt wird, wenn ein Problem mit einer Ihrer Systemdateien vorliegt.
Wenn Sie sich eine detaillierte Anleitung zur Bedienung dieses Tools ansehen möchten, lesen Sie unseren Artikel zum Thema: https://appuals.com/how-to-run-sfc-scan-in-windows-10/. - Frühere Windows-Versionen wie Windows XP, Vista und Windows 7 verwendeten das CheckSUR-Tool, um zu prüfen, ob das System für das Update bereit ist. Dieses Programm wurde jedoch eingestellt und kann nicht mehr auf offiziellen Microsoft-Websites gefunden werden, mit Ausnahme von Windows 7 Service Pack 1. Wenn Sie diese Version von Windows OS ausführen, klicken Sie hier, um die Datei herunterzuladen und zu installieren dein System. Darüber hinaus ist das Tool nicht mit Windows 8, 8.1 und Windows 10 kompatibel.
Lösung 2: Führen Sie die Windows Update-Problembehandlung aus
Windows verfügt über mehrere integrierte Problembehandlungsroutinen, die einige der Probleme, mit denen Sie möglicherweise konfrontiert sind, definitiv beheben können, aber es liegt in der Regel an Ihnen, das Problem zu lösen. Bestimmte Problembehandlungsroutinen können jedoch das Problem, mit dem Sie zu tun haben, sofort beheben, wenn die Lösung des Problems trivial ist. Befolgen Sie die folgenden Anweisungen, um es auszuführen.
- Öffnen Sie die Anwendung Einstellungen, indem Sie auf die Schaltfläche Startmenü unten links auf dem Bildschirm und dann auf das Zahnradsymbol oben klicken. Sie können auch danach suchen.
- Öffnen Sie den Abschnitt "Update & Security" und navigieren Sie zum Menü "Fehlerbehebung".
- Klicken Sie zunächst auf die Windows Update-Problembehandlungsoption und folgen Sie den Anweisungen auf dem Bildschirm, um festzustellen, ob mit den Windows Update-Diensten und -Prozessen tatsächlich etwas nicht stimmt.
- Nachdem die Fehlerbehebung abgeschlossen ist, navigieren Sie erneut zur Registerkarte Fehlerbehebung in der App "Einstellungen" und öffnen Sie die Fehlerbehebung für Internetverbindungen.
- Starten Sie Ihren Computer neu und versuchen Sie, Ihren PC erneut zu aktualisieren.
Hinweis : Um sicherzustellen, dass der Vorgang reibungslos abläuft, trennen Sie alle Ihre Peripheriegeräte mit Ausnahme von Maus und Tastatur. Einige Geräte können Ihr System in der Tat verlangsamen oder einfrieren, besonders während des Aktualisierungsprozesses.
Sie sollten auch Ihre Zeit- und Datumseinstellungen überprüfen, da diese Einstellungen zu vielen Problemen führen können, wenn sie unter dem falschen Wert bleiben. Befolgen Sie die nachstehenden Anweisungen, um Ihre Datums- und Uhrzeiteinstellungen zurückzusetzen:
- Öffnen Sie die Einstellungen für Datum und Uhrzeit, indem Sie das Startmenü öffnen, die App Einstellungen öffnen, indem Sie auf das Zahnradsymbol über dem Energiesymbol klicken, die Option Zeit & Sprache auswählen und zur Registerkarte Datum & Uhrzeit navigieren.
- Stellen Sie auf der Registerkarte Datum und Uhrzeit sicher, dass das Datum und die Uhrzeit Ihres Computers korrekt sind. Wenn die Uhrzeit nicht korrekt ist, können Sie versuchen, die Option Zeit automatisch einstellen abhängig vom Standardstatus ein- oder auszuschalten.
- Um das Datum zu ändern, klicken Sie unter Datum auf das Dropdown-Menü, um den aktuellen Monat im Kalender zu finden, und klicken Sie anschließend auf das aktuelle Datum.
- Um die Uhrzeit unter Zeit zu ändern, klicken Sie auf die Stunden, Minuten oder Sekunden, die Sie ändern möchten, und verschieben Sie die Werte, bis Sie die richtige Einstellung für Ihren Standort gefunden haben.
- Wenn Sie mit dem Ändern der Zeiteinstellungen fertig sind, klicken Sie auf OK.
Lösung 3: Setzen Sie die Windows Update-Komponenten auf ihre Standardwerte zurück
Diese bestimmte Methode hat dazu beigetragen, dass viele Benutzer mit dem Windows Update-Fehlercode 0x80073701 umgehen, daher wird empfohlen, dass Sie es so schnell wie möglich ausprobieren. Diese Methode kann sich für Benutzer, die nicht so in die Fehlersuche sind, als schwierig erweisen, aber das sorgfältige Befolgen der Anweisungen sollte problemlos verlaufen
Bevor Sie mit dieser Lösung fortfahren, wird empfohlen, alle laufenden Programme zu schließen. Es empfiehlt sich, eine Sicherungskopie Ihrer Registrierung zu erstellen, für den Fall, dass während der Bearbeitung etwas schief läuft. Sichern Sie Ihre Registrierung, indem Sie die Anweisungen in unserem Artikel befolgen.
- Lassen Sie uns mit der Lösung fortfahren, indem Sie die folgenden Dienste beenden, die die Kerndienste von Windows Update sind: Intelligenter Hintergrundtransfer, Windows Update und Kryptografiedienste. Es ist äußerst wichtig, sie vor dem Start zu deaktivieren, wenn Sie den Rest der Schritte reibungslos ausführen möchten.
- Suchen Sie nach Eingabeaufforderung, klicken Sie mit der rechten Maustaste darauf und wählen Sie die Option Als Administrator ausführen. Kopieren Sie die folgenden Befehle, fügen Sie sie ein und stellen Sie sicher, dass Sie nach jedem Klick auf Enter klicken.
Netto-Stoppbits
Netz stoppen wuauserv
net stoppen appidsvc
net stoppen cryptsvc
- Danach müssen Sie einige Dateien löschen, die gelöscht werden sollen, wenn Sie mit dem Zurücksetzen der Update-Komponenten fortfahren möchten. Dies geschieht auch über die Eingabeaufforderung mit Administratorrechten.
Del% ALLUSERSPROFILE% \ Anwendungsdaten \ Microsoft \ Network \ Downloader \ qmgr * .dat
- Der folgende Schritt kann übersprungen werden, wenn dies nicht der letzte Ausweg ist. Dieser Schritt wird als aggressiver Ansatz betrachtet, aber er wird Ihren Aktualisierungsprozess definitiv von Grund auf zurückstellen. Wir können Ihnen daher empfehlen, dies auszuprobieren. Es wurde von vielen Leuten in Online-Foren vorgeschlagen.
- Ändern Sie den Namen der Ordner SoftwareDistribution und Catroot2. Kopieren Sie dazu die folgenden Befehle und fügen Sie sie an einer Verwaltungsbefehlseingabe ein, und klicken Sie nach dem Kopieren auf die Eingabetaste.
Ren% systemroot% \ SoftwareDistribution SoftwareDistribution.bak
Ren% systemroot% \ system32 \ catroot2 catroot2.bak
- Die folgenden Befehle helfen uns, den BITS (Background Intelligence Transfer Service) und den Wuauserv (Windows Update Service) auf ihre Standard-Sicherheitsdeskriptoren zurückzusetzen. Stellen Sie sicher, dass Sie die unten stehenden Befehle nicht ändern, so dass es am besten ist, wenn Sie sie einfach kopieren.
exe sdset-Bits D: (A ;; CCLCSWRPWPDTLOCRRC ;;; SY) (A ;; CCDCLCSWRPWPDTLOCRSDRCWDWO ;;; BA) (A ;; CCLCSWLOCRRC ;;; AU) (A ;; CCLCSWRPWPDTLOCRRC ;;; PU)
exe sdset wuauserv D: (A ;; CCLCSWRPWPDTLOCRRC ;;; SY) (A ;; CCDCLCSWRPWPDTLOCRSDRCWDWO ;;; BA) (A ;; CCLCSWLOCRRC ;;; AU) (A ;; CCLCSWRPWPDTLOCRRC ;;; PU)
- Lassen Sie uns zurück zum System32-Ordner navigieren, um mit der Lösung fortzufahren.
cd / d% windir% \ system32
- Da wir den BITS-Dienst vollständig zurückgesetzt haben, müssen wir alle Dateien neu registrieren, die für einen reibungslosen Betrieb und reibungslosen Betrieb des Dienstes erforderlich sind. Jede Datei benötigt jedoch einen neuen Befehl, damit sie sich erneut registriert, sodass der Prozess länger dauert als gewohnt. Kopieren Sie die Befehle nacheinander und stellen Sie sicher, dass Sie keine davon auslassen. Hier ist eine Liste von Dateien, die zusammen mit den entsprechenden Befehlen neu registriert werden müssen.
- Einige Dateien wurden nach diesen Prozessen möglicherweise zurückgelassen, daher werden wir in diesem Schritt nach ihnen suchen. Öffnen Sie den Registrierungseditor, indem Sie regedit in der Suchleiste oder im Dialogfeld Ausführen eingeben. Navigieren Sie zu dem folgenden Schlüssel in dem Registrierungseditor:
HKEY_LOCAL_MACHINE \ KOMPONENTEN
- Klicken Sie auf den Komponentenschlüssel und überprüfen Sie die rechte Seite des Fensters für die folgenden Schlüssel. Löschen Sie alle, wenn Sie eine von ihnen finden.
PendingXmlIdentifier
NextQueueEntryIndex
AdvancedInstallersNeedResolving
- Als nächstes werden wir Winsock zurücksetzen, indem wir den folgenden Befehl in die administrative Eingabeaufforderung kopieren und einfügen:
netsh winsock zurückgesetzt
- Wenn Sie Windows 7, 8, 8.1 oder 10 ausführen, kopieren Sie an einer Eingabeaufforderung den folgenden Befehl, und tippen Sie auf die Eingabetaste:
netsh winhttp reset proxy
- Wenn alle obigen Schritte schmerzlos verlaufen sind, können Sie die Dienste, die Sie im ersten Schritt getötet haben, jetzt mit den folgenden Befehlen neu starten.
Nettobeginn-Bits
net starten wuauserv
net starten appidsvc
net starten cryptsvc
- Starten Sie Ihren Computer neu, nachdem Sie alle aufgeführten Schritte ausgeführt haben.
Lösung 4: Entfernen Sie Pakete mithilfe der Eingabeaufforderung
Da es zwei Arten von Windows-Updates gibt: Delta-Updates und kumulative Updates, können bestimmte Probleme auftreten, wenn beide gleichzeitig heruntergeladen und gestartet werden. Der Unterschied zwischen diesen Updates besteht darin, dass Delta-Updates nur die neuen Fixes bringen, die in diesem Monat eingetroffen sind, und kumulative Updates alle Fixes für diesen Monat zusammen mit früheren Updates, die nicht installiert wurden.
Delta-Updates werden nur im Windows Update-Katalog veröffentlicht, während kumulative Updates sowohl im Windows Update-Katalog, WSUS und dem Windows Update-Server, von dem Sie Updates automatisch herunterladen, veröffentlicht werden. Wenn Sie einen Fehler gemacht haben, indem Sie sowohl das Delta- als auch das kumulative Update installiert haben oder wenn beide gleichzeitig heruntergeladen oder installiert wurden, befolgen Sie die nachstehenden Anweisungen, um das Problem zu beheben.
- Öffnen Sie die Eingabeaufforderung, indem Sie im Startmenü danach suchen. Klicken Sie mit der rechten Maustaste auf das erste Ergebnis, und wählen Sie die Option Als Administrator ausführen aus.
- Kopieren Sie den folgenden Befehl, und fügen Sie ihn ein, um die Pakete aufzulisten, die auf die Installation warten.
x: \ windows \ system32 \ dism.exe / image: / Get-Pakete >>
Das x sollte die Partition ersetzen, auf der sich Ihre Windows-Installation befindet (normalerweise c) und auf die dasselbe angewendet werden kann. Die Datei kann durch jeden Speicherort ersetzt werden, an dem die Textdatei gespeichert werden soll. Beispielsweise:
x: \ windows \ system32 \ dism.exe / Bild: c: \ / Get-Pakete >> c: \ temp \ packages.txt
- Öffnen Sie die Datei, indem Sie sie an dem Speicherort suchen, an dem Sie sie gespeichert haben, und versuchen Sie, nach Updates (Paketen) zu suchen, die noch installiert werden müssen. Wenn Sie solche Aktualisierungspakete finden, können Sie sie mithilfe des Befehls remove-package auf ähnliche Weise mithilfe des Tools DISM.exe entfernen. Kopieren Sie den folgenden Befehl in die administrative Eingabeaufforderung und fügen Sie ihn ein:
dism.exe / image: / remove-package / Paketname:
Ein Beispiel für diesen Befehl könnte sein:
c: \ windows \ system32 \ dism.exe / Abbild: c: \ / remove-package / Paketname:Package_for_KB4014329~31bf3856ad364e35~amd64~~10.0.1.0
PRO TIPP: Wenn das Problem bei Ihrem Computer oder Laptop / Notebook auftritt, sollten Sie versuchen, die Reimage Plus Software zu verwenden, die die Repositories durchsuchen und beschädigte und fehlende Dateien ersetzen kann. Dies funktioniert in den meisten Fällen, in denen das Problem aufgrund einer Systembeschädigung auftritt. Sie können Reimage Plus herunterladen, indem Sie hier klicken