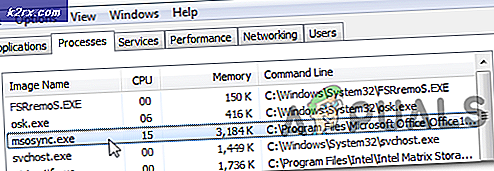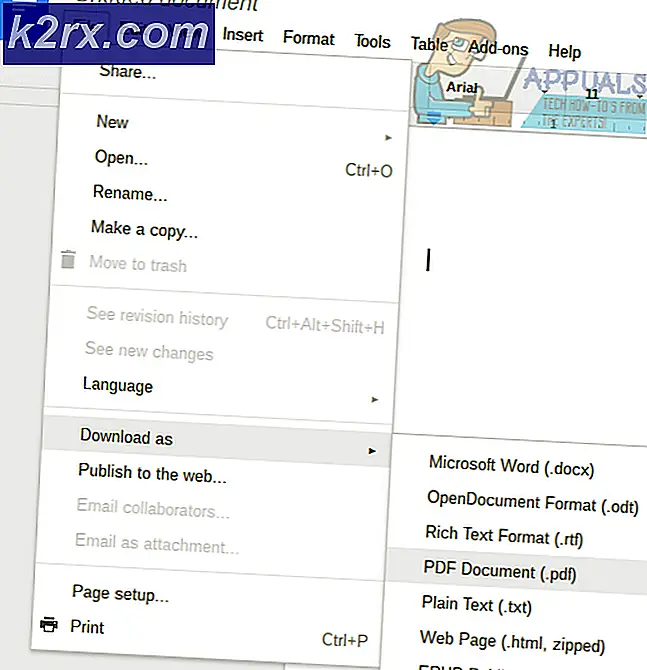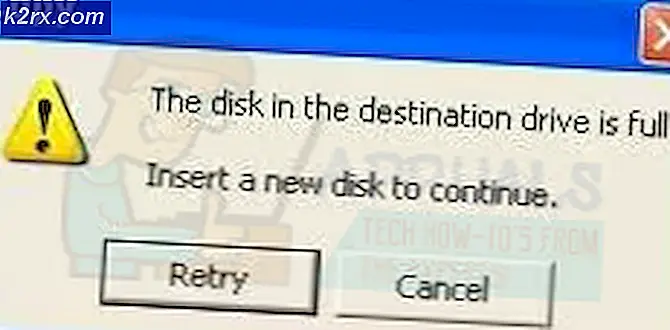Fix: DRIVER_OVERRAN_STACK_BUFFER BSOD unter Windows 10
Der Blue Screen of Death ist der schlimmstmögliche Typ von Windows-Fehlern, weil er Ihr System einfriert und Sie nicht fortfahren können, bis Sie den Fehler behoben haben. Es ist jedoch schwierig, es zu lösen, weil Sie oft nicht in der Lage sind, Ihren Computer richtig zu benutzen, da die Fehlermeldung oft in kurzen Intervallen erscheint, so dass Sie das Problem nicht lösen können.
Wenn der Blue Screen of Death bei jedem Start angezeigt wird, müssen Sie möglicherweise einige der Wiederherstellungsoptionen entweder vom Startbildschirm aus verwenden, z. B. Abgesicherter Modus mit Netzwerk oder Eingabeaufforderung, oder Sie müssen eine bootfähige Windows-DVD oder USB verwenden. Lassen Sie uns herausfinden, wie Sie diesen BSOD lösen können!
Repariere DRIVER_OVERRAN_STACK_BUFFER BSOD unter Windows 10
Dieser bestimmte BSOD erscheint normalerweise während einer ressourcenintensiven Aufgabe, wie zum Beispiel beim Spielen, und er tritt gewöhnlich in kurzen Intervallen ohne offensichtlichen Grund auf. Darüber hinaus bietet der Text in der BSOD keine echte Lösung, so dass es oft an Ihnen liegt, eine Lösung zu finden.
Wenn der BSOD auftritt, während einige Ihrer Programme geöffnet sind, besteht das Risiko, dass Sie Ihren Fortschritt in einem Videospiel oder in Ihrem Dokument verlieren. Lasst uns herausfinden, wie wir dieses lästige Problem loswerden können.
Lösung 1: Aktualisieren Sie Ihre Treiber
Dieses Problem tritt normalerweise aufgrund einer fehlenden Treiberdatei auf, die dazu führt, dass das gesamte System einfriert, insbesondere wenn der Treiber für Ihr System wichtig ist. Sie wissen nie genau, welcher Treiber das Problem verursacht, bis Sie einen Fachmann Ihre Systemabbilddatei überprüfen lassen. Sie können jedoch alle Treiber aktualisieren und überprüfen, ob das Problem behoben ist.
Selbst wenn nur ein Treiber das Problem verursacht, sollten Sie besser wissen, dass Sie alle Treiber aktualisiert haben, sodass das Problem nicht mit einem anderen Treiber auftritt.
- Wählen Sie die Start-Schaltfläche unten links auf dem Bildschirm, geben Sie den Geräte-Manager ein und wählen Sie ihn aus der Ergebnisliste aus.
- Klicken Sie auf eine der Kategorien, die Sie aktualisieren möchten, um eine Reihe von Geräten zu öffnen, die zu dieser Kategorie gehören. Klicken Sie mit der rechten Maustaste auf eines der Geräte, die angezeigt werden, und wählen Sie die Option Treiber aktualisieren. Um Ihren Grafikkartentreiber zu aktualisieren, klicken Sie auf die Kategorie Grafikkarten, suchen Sie Ihre Grafikkarte und klicken Sie auf die Option Treiber aktualisieren.
- Wählen Sie die Option Automatisch nach aktualisierter Treibersoftware suchen aus.
- Wenn Windows fehlschlägt, finden Sie den richtigen Treiber automatisch. Besuchen Sie die Website des Herstellers, suchen Sie Ihr Gerät, und laden Sie das neueste Update herunter, das Sie finden.
Hinweis : Wenn Sie Windows 10 verwenden, werden die neuesten Treiber häufig zusammen mit anderen Windows-Updates installiert. Stellen Sie daher sicher, dass Sie Ihren Computer auf dem neuesten Stand halten. Windows Update wird automatisch unter Windows 10 ausgeführt. Sie können dies jedoch überprüfen, indem Sie die folgenden Anweisungen für ein neues Update befolgen.
- Verwenden Sie die Tastenkombination Windows-Taste + I, um Einstellungen auf Ihrem Windows-PC zu öffnen. Alternativ können Sie mithilfe der Suchleiste in der Taskleiste nach Einstellungen suchen.
- Suchen und öffnen Sie den Bereich "Update & Sicherheit" in der App "Einstellungen".
- Bleiben Sie auf der Registerkarte Windows Update und klicken Sie im Status Update auf die Schaltfläche Nach Updates suchen, um zu prüfen, ob eine neue Windows-Version verfügbar ist.
- Wenn es einen solchen gibt, sollte Windows den Download-Vorgang automatisch fortsetzen.
Wenn beim Ausführen der Überprüfung nach Updates bestimmte Probleme auftreten, führen Sie die Windows Update-Problembehandlung aus, um zu sehen, was mit dem Dienst nicht in Ordnung ist, und beheben Sie ihn automatisch. Sie können auch Internetverbindungen überprüfen, um festzustellen, ob das Herunterladen oder Installieren des Updates durch ein bestimmtes Element blockiert wird.
- Öffnen Sie die App Einstellungen, indem Sie auf die Schaltfläche Start und dann auf das Zahnradsymbol oben klicken. Sie können auch danach suchen.
- Öffnen Sie den Abschnitt "Update & Security" und navigieren Sie zum Menü "Fehlerbehebung".
- Klicken Sie zunächst auf die Option Windows Update und folgen Sie den Anweisungen auf dem Bildschirm, um festzustellen, ob mit den Windows Update-Diensten und -Prozessen ein Fehler aufgetreten ist.
- Nachdem die Problembehandlung abgeschlossen ist, navigieren Sie erneut zum Abschnitt Problembehandlung und öffnen Sie die Problembehandlung für Internetverbindungen.
- Überprüfen Sie, ob das Problem gelöst ist.
Lösung 2: Führen Sie die automatische Reparatur durch
Die Verwendung dieser Windows 10-Funktion wird dringend empfohlen, insbesondere wenn Sie aufgrund der häufigen BSOD-Fehler nicht auf andere Optionen auf Ihrem Computer zugreifen können. Es gibt mehrere Möglichkeiten, auf diese Option zuzugreifen, und wir werden einige davon auflisten, falls Sie es nicht auf die eine oder andere Weise tun können.
Methode 1: Über den Anmeldebildschirm
- Navigieren Sie zum Anmeldebildschirm Ihres Computers, indem Sie sich von Ihrem Konto abmelden oder einfach den Computer einschalten. Halten Sie danach die Umschalttaste gedrückt, während Sie auf Neu starten klicken.
- Sie können auch Energiesymbole im Startmenü oder auf andere Weise verwenden, die Sie zum Anmeldebildschirm führen.
- Beachten Sie, dass Sie Ihre physische Tastatur anschließen müssen, um diese Schritte auszuführen, da diese Funktion nicht mit der Bildschirmtastatur funktioniert.
- Erweiterte Startoptionen sollten in kürzester Zeit erscheinen.
Methode 2: Von Windows 10 Einstellungen
- Klicken Sie auf die Schaltfläche Start und klicken Sie auf das Zahnradsymbol, um Einstellungen zu öffnen. Sie können auch in der Suchleiste nach Einstellungen suchen.
- Scrollen Sie bis zum Ende der App Einstellungen und klicken Sie auf Update & Sicherheit.
- Klicken Sie in den Registern auf der linken Seite des Bildschirms Update & Security auf Recovery.
- In dieser Option sollte sich der Abschnitt für den erweiterten Start befinden. Suchen Sie ihn daher unten auf der Registerkarte "Wiederherstellung".
- Klicken Sie auf Jetzt neu starten.
- Erweiterte Startoptionen sollten in kürzester Zeit erscheinen.
Hinweis : Wenn Sie Windows 8 verwenden, wischen Sie von rechts, um auf die Charms-Leiste zuzugreifen. Klicken Sie auf die Option PC-Einstellungen ändern und wählen Sie das Update und die Wiederherstellung aus der Liste. Klicken Sie auf Recovery und folgen Sie den Schritten 4-6 von der obigen Lösung.
Methode 3: Verwenden der Eingabeaufforderung
- Öffnen Sie die Eingabeaufforderung in Windows 10 oder Windows 8, indem Sie cmd in das Suchfeld eingeben und das erste Ergebnis mit Administratorrechten öffnen.
- Sie können auch das Dialogfeld Ausführen verwenden, um die Eingabeaufforderung zu öffnen, wenn Sie nicht über das Startmenü darauf zugreifen können.
- Kopieren Sie den folgenden Befehl, und fügen Sie ihn ein, um zum erweiterten Setup-Bildschirm umgeleitet zu werden.
Herunterfahren / r / o
- Stellen Sie sicher, dass Sie alles speichern, an dem Sie gearbeitet haben, da der Befehl unten den Computer sofort herunterfahren wird.
- Klicken Sie auf die Schaltfläche "Schließen", wenn Sie die Nachricht " Abgemeldet" sehen .
- Windows wird geschlossen und Sie können die Nachricht Please wait sehen.
- Erweiterte Startoptionen sollten in einigen Sekunden erscheinen.
Methode 4: Verwenden von Windows 10-Wiederherstellungslaufwerk
- Schalten Sie Ihren Computer ein und legen Sie eine bootfähige Windows 10-DVD oder ein korrekt konfiguriertes USB-Laufwerk ein.
- Es muss nicht Ihre ursprüngliche Windows 10-DVD sein, da Sie sie nicht benötigen, um Ihre Windows-Version zu aktivieren, nur um auf bestimmte Einstellungen zuzugreifen.
- Starten Sie von dem Laufwerk, das Sie gerade eingelegt haben, indem Sie Ihren Computer nach dem Einsetzen neu starten, und folgen Sie den Anweisungen.
- Windows Setup-Fenster sollten geöffnet werden und Sie zur Eingabe der Einstellungen für Sprache, Uhrzeit und Datum auffordern.
- Wählen Sie die Option "Computer reparieren" unten, nachdem Sie fortgefahren sind.
- Erweiterte Startoptionen werden in kürzester Zeit geöffnet.
Nachdem Sie die Erweiterten Startoptionen erfolgreich aufgerufen haben, können Sie nun frei zur Option Automatische Reparatur navigieren, indem Sie die folgenden Anweisungen befolgen.
- Klicken Sie auf die Option Problembehandlung, die sich direkt unter der Schaltfläche Weiter befindet.
- Sie können drei verschiedene Optionen sehen: Aktualisieren Sie Ihren PC, Zurücksetzen Ihres PCs und Erweiterte Optionen. Klicken Sie auf die Optionen Erweitert, wenn Sie nicht planen, Ihren PC zu aktualisieren oder neu zu starten (was auch nützlich sein kann). Beachten Sie, dass Sie mit der Option "Aktualisieren" Ihre Dateien behalten können, aber die von Ihnen installierten Programme deinstalliert.
- Klicken Sie auf dem Bildschirm Erweiterte Optionen auf Automatische Reparatur, um alle möglichen Fehler zu beheben, die Ihr Computer im Moment möglicherweise verursacht.
Lösung 3: Überprüfen Sie Ihre Festplatte auf Fehler
Das Überprüfen Ihrer Festplatte auf Fehler ist besonders nützlich für dieses Problem und viele Benutzer wurden von diesem Tool unterstützt, das in allen Windows-Versionen vorinstalliert ist. Um sich auf diesen Vorgang vorzubereiten, sollten Sie alle externen Geräte außer Ihrer Tastatur und Ihrer Maus trennen.
Folgen Sie den Anweisungen in diesem Artikel, um das CHKDSK-Dienstprogramm korrekt zu konfigurieren und auszuführen, um Ihre Festplatte auf Fehler zu überprüfen.
Lösung 4: Führen Sie den folgenden Befehl in der Eingabeaufforderung aus
Der folgende Befehl kann Ihnen helfen, die fehlerhaften Sektoren in Ihrem RAM-Speicher zu blockieren, wodurch diese Fehler möglicherweise gar nicht auftreten.
- Öffnen Sie die Eingabeaufforderung in Windows 10 oder Windows 8, indem Sie cmd in das Suchfeld eingeben und das erste Ergebnis mit Administratorrechten öffnen.
- Eine andere Option ist, Run zu öffnen und cmd einzugeben, wenn Sie Windows XP, Vista oder 7 benutzen, wenn Sie die Eingabeaufforderung aus irgendeinem Grund nicht starten können, wahrscheinlich im Zusammenhang mit dem Problem, das Sie hier in der ersten haben Ort!
- Wenn das Dialogfeld Benutzerkontensteuerung angezeigt wird, klicken Sie im Dialogfeld auf Ja.
Kopieren Sie den folgenden Befehl und fügen Sie ihn ein. Achten Sie darauf, dass Sie danach auf "Enter" klicken.
bcdedit / deletevalue {badmemory} badmemorylist
- Starten Sie Ihren Computer neu, um Änderungen zu übernehmen.
PRO TIPP: Wenn das Problem bei Ihrem Computer oder Laptop / Notebook auftritt, sollten Sie versuchen, die Reimage Plus Software zu verwenden, die die Repositories durchsuchen und beschädigte und fehlende Dateien ersetzen kann. Dies funktioniert in den meisten Fällen, in denen das Problem aufgrund einer Systembeschädigung auftritt. Sie können Reimage Plus herunterladen, indem Sie hier klicken


![[Update] Schwerwiegende Sicherheitslücken in iOS ohne Benutzerinteraktion Es wurde festgestellt, dass sie in der Apple Mail-App aktiv genutzt werden](http://k2rx.com/img/106217/update-ios-serious-security-vulnerabilities-with-zero-user-interaction-discovered-to-being-actively-exploited-in-the-wil-106217.jpg)