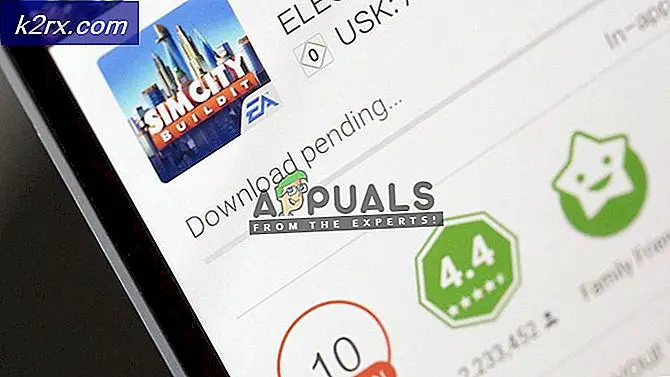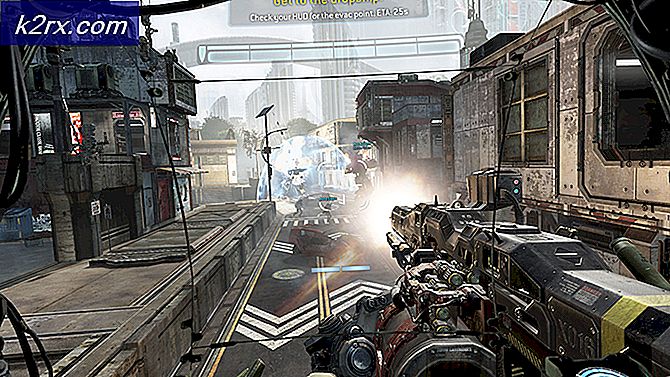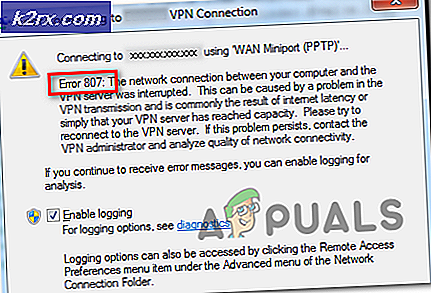Wie kann der Fehler "Windows kann die Microsoft-Softwarelizenzbedingungen nicht finden" unter Windows behoben werden?
Das "Windows kann die Microsoft-Softwarelizenzbedingungen nicht findenEin Fehler tritt normalerweise auf, wenn Sie versuchen, Windows oder Windows Server auf Ihrem Computer zu installieren. Es wird während des Installationsvorgangs angezeigt und verhindert die vollständige Installation von Windows.
Der Fehler ist manchmal schwer zu beheben, da auf dem Zielcomputer häufig kein Betriebssystem installiert ist und Sie das Problem auf andere Weise beheben müssen. Glücklicherweise fanden viele Benutzer großartige Methoden, um das Problem selbst zu lösen, und wir beschlossen, diese Methoden in einem einzigen Artikel zusammenzufassen. Schau es dir unten an!
Was verursacht den Fehler "Windows kann die Microsoft-Softwarelizenzbedingungen nicht finden" unter Windows?
Es gibt mehrere mögliche Ursachen für dieses Problem, und die Fehlerbehebung kann schwieriger sein, da der Computer wahrscheinlich nicht in Windows booten kann, da er noch nicht installiert wurde. Dennoch können diese Ursachen entscheidend sein und wir empfehlen Ihnen, sie unten zu überprüfen!
Lösung 1: Erstellen Sie das Windows 10-Image neu
In den meisten Fällen kann das Problem auf die Image-Datei zurückgeführt werden, mit der Sie Windows installiert haben. Einige Dateien wurden möglicherweise nicht ordnungsgemäß kopiert, andere fehlen oder sind beschädigt. In beiden Fällen ist die Neuerstellung des Bildes mit dem Media Creation Tool eine einfache und effiziente Möglichkeit, das Problem zu lösen.
- Laden Sie die Tool zur Medienerstellung Software von der Microsoft-Website. Öffnen Sie die heruntergeladene Datei mit dem Namen exe um den Start der Installation zu öffnen. Zapfhahn Akzeptieren von Microsoft festgelegte Geschäftsbedingungen zu vereinbaren.
- Wähle aus Erstellen Sie Installationsmedien (USB-Stick, DVD oder ISO-Datei) für einen anderen PC Option vom Startbildschirm.
- Die Sprache, Architektur und Edition des bootfähigen Laufwerks werden basierend auf den Einstellungen Ihres Computers ausgewählt. Deaktivieren Sie jedoch das Kontrollkästchen Verwenden Sie die empfohlenen Optionen für diesen PC um die richtigen Einstellungen für Ihren PC auszuwählen, bei denen der Fehler auftritt (wenn Sie dies natürlich auf einem anderen PC erstellen).
- Klicken Nächster und klicken Sie auf die USB Laufwerk oder DVD Option, wenn Sie aufgefordert werden, zwischen USB oder DVD zu wählen, je nachdem, auf welchem Gerät Sie dieses Image speichern möchten.
- Klicken Nächster und wählen Sie die erforderlichen Treiber aus der Liste aus, in der die derzeit an Ihren Computer angeschlossenen Speichergeräte angezeigt werden.
- Klicken Sie auf Weiter, und das Media Creation Tool lädt die für die Installation erforderlichen Dateien herunter, um das Installationsgerät zu erstellen. Warten Sie, bis der Vorgang abgeschlossen ist. Legen Sie das Laufwerk in den Zielcomputer ein und prüfen Sie, ob die Installation ohne Probleme abgeschlossen ist!
Lösung 2: Verwenden Sie Rufus, um ein bootfähiges Laufwerk zu erstellen
Benutzer haben berichtet, dass sie, nachdem sie mit keiner anderen Methode ein bootfähiges USB-Gerät erstellt haben, versucht haben, ein einfaches Tool namens Rufus zu verwenden. Es kann den gleichen Vorgang problemlos ausführen und Sie müssen den Vorgang nicht verlängern. Das einzige, was fehlt, ist ein schönes Design, aber das ist wahrscheinlich nicht der Punkt bei der Behebung dieses Problems.
- Sie können Rufus von herunterladen Diese Internetseite. Scrollen Sie nach unten in Richtung Herunterladen Klicken Sie auf die Schaltfläche und laden Sie die neueste Version herunter. Öffnen Sie die heruntergeladene Datei und öffnen Sie sie einfach ohne Installation.
- Unter dem Gerät Klicken Sie in diesem Bereich auf das Dropdown-Menü und wählen Sie Ihre USB Gerät von der Liste. Dieses Mal sollten Sie keine Probleme mit dem USB-Gerät haben.
- Unter Partitionsschema und Ziel SystemtypStellen Sie sicher, dass Sie die auswählen GPT Partitionsschema für UEFI und verlassen die Dateisystem Option als FAT32. Übernehmen Sie die Standardgröße des Clusters.
- Überprüf den Erstellen Sie eine bootfähige Festplatte Option und lassen Sie das Optionsfeld neben Standard Windows Installation. Klicken Sie im rechten Teil dieser Option auf das Festplattensymbol und wählen Sie Ihre aus .iso Datei mit der Windows 10-Installation.
- Danach klicken Sie auf Startund warten Sie, bis der Vorgang abgeschlossen ist. Danach haben Sie Ihr USB-Gerät für die Verwendung mit Windows 10 bereit! Versuchen Sie es einzufügen und prüfen Sie, ob der Fehler "Windows kann die Microsoft-Softwarelizenzbedingungen nicht finden" erneut angezeigt wird!
Lösung 3: Bereiten Sie Ihr Laufwerk richtig vor
Es ist durchaus möglich, dass das Laufwerk, auf dem Sie Windows installieren möchten, nicht ordnungsgemäß vorbereitet wurde. Dies können Sie normalerweise im Dienstprogramm zur Datenträgerverwaltung tun. Sie müssen jedoch die Eingabeaufforderung verwenden, da Sie wahrscheinlich nicht in der Lage sind, etwas zu starten. Führen Sie die folgenden Schritte aus, um Ihr Laufwerk vollständig auf die Windows-Installation vorzubereiten.
- Wenn das System Ihres Computers nicht installiert ist, müssen Sie das Installationsmedium verwenden, mit dem Windows für diesen Vorgang installiert wird (das gleiche, das das Problem verursacht). Legen Sie das Installationslaufwerk ein und starten Sie Ihren Computer.
- Sie werden eine sehen Wählen Sie Ihr Tastaturlayout Wählen Sie also den Bildschirm aus, den Sie verwenden möchten. Stellen Sie danach sicher, dass Sie zu navigieren Fehlerbehebung >> Erweiterte Optionen >> Eingabeaufforderung.
- Geben Sie am Eingabeaufforderungsfenster einfach "Diskpart”In einer neuen Zeile und klicken Sie auf die Eingabetaste, um diesen Befehl auszuführen.
- Dadurch wird das Eingabeaufforderungsfenster geändert, damit Sie verschiedene Aktionen ausführen können Diskpart Das erste, das Sie ausführen, ist das, mit dem Sie die vollständige Liste aller verfügbaren Laufwerke anzeigen können. Geben Sie dies ein und stellen Sie sicher, dass Sie klicken Eingeben nachher:
DISKPART> Datenträger auflisten
- Stellen Sie sicher, dass Sie Ihr Laufwerk sorgfältig auswählen, je nachdem, welche Nummer ihm in der Liste der Volumes zugewiesen ist. Dies ist das Laufwerk, auf dem Sie Windows installieren möchten. Nehmen wir an, die Nummer ist 1. Führen Sie nun den folgenden Befehl aus Wählen Sie das gewünschte Laufwerk aus:
DISKPART> Wählen Sie Disk 1 aus
- Es sollte eine Nachricht mit der Aufschrift „Datenträger 1 ist der ausgewählte Datenträger”.
Hinweis: Wenn Sie sich nicht sicher sind, welche Laufwerksnummer zu Ihrem Laufwerk gehört, überprüfen Sie die Größe am einfachsten im rechten Bereich.
- Um dieses Volume zu bereinigen, müssen Sie lediglich den unten angezeigten Befehl eingeben, anschließend auf die Eingabetaste klicken und geduldig bleiben, damit der Vorgang abgeschlossen werden kann. Der Prozess sollte nun zur Abwechslung erfolgreich sein. Dieser Befehlssatz erstellt auch ein Primäre Partition und mach es aktiv damit Sie es problemlos formatieren können.
Bereinigen Partition primär aktiv erstellen
- Schließlich wird dieser letzte Befehl Formatieren Sie das Laufwerk in dem von Ihnen gewählten Dateisystem. Wenn Sie das Dateisystem in Betracht ziehen, müssen Sie NTFS für die Windows-Installation auswählen. Geben Sie den folgenden Befehl ein und tippen Sie auf Eingeben nachher:
Format fs = ntfs schnell
- Beenden Sie die Eingabeaufforderung und prüfen Sie, ob Sie die Installation jetzt problemlos ausführen können!
Lösung 4: Deaktivieren Sie den dynamischen Arbeitsspeicher (nur für VM-Benutzer).
Wenn Sie versuchen, Windows oder Windows Server mit Hyper-V auf einer virtuellen Maschine zu installieren, wird empfohlen, den dynamischen Speicher im Hyper-V-Manager zu deaktivieren. Viele Benutzer konnten das Problem auf diese Weise beheben. Befolgen Sie daher die folgenden Schritte sorgfältig.
- Öffne die Hyper-V-Manager Doppelklicken Sie auf das entsprechende Symbol auf dem Desktop oder suchen Sie im Startmenü danach und klicken Sie auf die erste angezeigte Option.
- Wählen Sie im Navigationsmenü auf der linken Seite Ihren Knoten aus. Die Liste der virtuellen Maschinen sollte rechts angezeigt werden. Klicken Sie mit der rechten Maustaste auf die Stelle, an der das Problem auftritt, und wählen Sie die Einstellungen aus dem Kontextmenü, das angezeigt wird.
- Navigieren Sie zu Erinnerung Registerkarte aus dem rechten Navigationsmenü. Deaktivieren Sie auf der rechten Seite das Kontrollkästchen neben Dynamischen Speicher aktivieren Möglichkeit. Stellen Sie sicher, dass Sie genügend statischen RAM für die virtuelle Maschine zuweisen.
- Übernehmen Sie die vorgenommenen Änderungen und versuchen Sie erneut, Windows auf der virtuellen Maschine zu installieren. Überprüfen Sie, ob das Problem weiterhin auftritt.