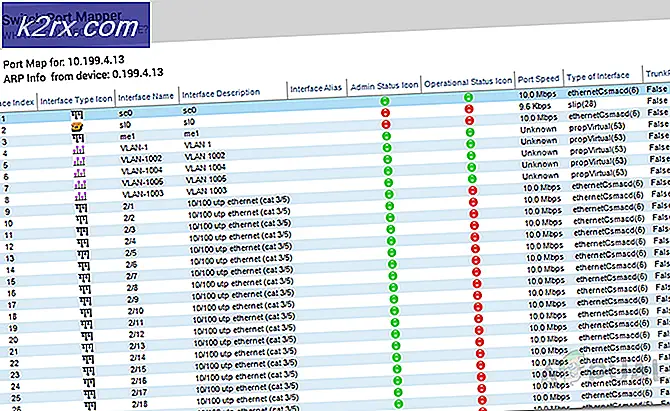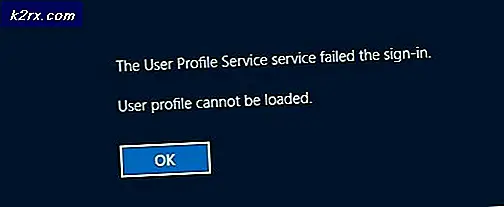Fix: Windows Update Standalone-Installationsprogramm 0x80096002 Fehler
Windows 10 kann auf verschiedene Arten installiert oder aktualisiert werden, und Microsoft hat sichergestellt, dass Ihnen eine Vielzahl verschiedener Optionen zur Verfügung steht, wenn Sie ihre neueste Version in ihrer Windows-Betriebssystemserie verwenden möchten.
Manchmal ist dies jedoch nicht genug, da es immer bestimmte Konflikte gibt, egal mit welcher Methode Sie Windows installieren. Es gibt viele verschiedene Fehlercodes, deren Bedeutung nicht viel darüber aussagt, wie das Problem zu lösen ist oder was zu tun ist, um es zu vermeiden. Unten finden Sie Informationen zu diesem speziellen Fehlercode.
Windows Update Standalone-Installationsprogramm 0x80096002 Fehler
Diese spezielle Fehlermeldung bezieht sich auf den Prozess, bei dem Benutzer versuchen, Windows 10 oder ein anderes Update für Ihr Betriebssystem mit dem eigenständigen Installationsprogramm zu installieren, mit dem der Aktualisierungsprozess manuell durchgeführt wird.
Die Fehlermeldung ist sehr selten, aber viele Leute haben sich darüber beschwert, dass sie den Aktualisierungsvorgang nicht korrekt ausführen können, wenn sie das Standalone-Installationsprogramm verwenden. Es gibt eine Reihe von Lösungen für dieses Problem. Sehen Sie sich daher unten an, wie Sie effektiv mit diesem Problem umgehen können.
Lösung 1: Sie laden ein Programm herunter, das nicht für Ihr Betriebssystem entwickelt wurde
Wenn Sie versuchen, ein Update oder ein Programm herunterzuladen und zu installieren, das von Ihrer Windows-Version nicht unterstützt wird, tritt dieses Problem zwangsläufig auf. Beispielsweise versuchten mehrere Benutzer, die Windows 10 Home ausgeführt haben, BitLocker Drive Encryption zu installieren, ein Tool, das für Windows 10 Pro und Enterprise-Versionen entwickelt wurde.
Wenn Sie Windows 10 Home ausführen, müssen Sie auf Windows 10 Pro aktualisieren, wenn Sie das Programm wirklich verwenden möchten. Folge den Anweisungen unten:
- Wenn Sie Windows 10 Home bereits verwenden, können Sie über den Windows Store ein Upgrade auf Windows 10 Pro erwerben.
- Klicken Sie auf Start >> Einstellungen >> Update & Sicherheit >> Aktivierung >> Gehen Sie zu Store, klicken Sie auf $ 99, 00 USD.
- Bitte beachten Sie, dass bei Easy Upgrade Ihre persönlichen Dateien, Anwendungen und Einstellungen beibehalten werden. Die Aktualisierung wird einfach aufgehoben, der Prozess ist dem Windows Anytime Upgrade in Windows 7 sehr ähnlich.
- Sie können auch auf Windows 10 Pro oder Enterprise mit einem vorhandenen Produktschlüssel aktualisieren.
- Sobald Sie Ihren Windows 10-Schlüssel bereit haben, wählen Sie System.
- Wählen Sie Über und dann klicken Sie auf Produktschlüssel ändern oder aktualisieren Sie Ihre Edition von Windows.
- Klicken Sie auf Ja, wenn die Benutzerkontensteuerung angezeigt wird.
- Geben Sie Ihren Produktschlüssel für die Edition ein, auf die Sie aktualisieren, egal ob Pro oder Enterprise, und warten Sie, bis der Produktschlüssel verifiziert ist.
- Stellen Sie sicher, dass alle offenen Anwendungen geschlossen sind und Ihre Arbeit gespeichert ist, und starten Sie das Upgrade. Warten Sie, bis der Upgrade-Prozess beginnt. Ihr Computer wird während dieses Vorgangs mehrmals neu gestartet.
- Die Dauer der Aktualisierung variiert zwischen den Systemen. Aber nach meiner Erfahrung dauerte es nur 5 bis 10 Minuten.
- Das ist es! Schließen Sie den Bestätigungsbildschirm für die Aktualisierung des Upgrades und starten Sie Ihre neue Windows-Version.
- Versuchen Sie, das Update erneut herunterzuladen oder zu installieren.
Lösung 2: Installieren Sie das gewünschte Programm im Kompatibilitätsmodus für Ihr Betriebssystem
Wenn Sie nicht bereit sind zu zahlen, um Ihre aktuelle Version von Windows 10 zu aktualisieren, können Sie auch versuchen, das Programm im Kompatibilitätsmodus für Ihre Windows-Version auszuführen, um es erfolgreich zu installieren. Es ist ein langer Schuss, aber diese spezielle Lösung ist ziemlich einfach zu versuchen und Sie sollten es nur für den Fall versuchen.
Im Kompatibilitätsmodus wird das Programm in der aktuellen Windows-Version mit den Einstellungen der vorherigen Windows-Version ausgeführt.
- Laden Sie die Software-Setup-Datei von der Verknüpfung herunter.
- Klicken Sie mit der rechten Maustaste auf die Setup-Datei und klicken Sie auf Eigenschaften.
- Klicken Sie auf die Registerkarte Kompatibilität, aktivieren Sie das Kontrollkästchen
- Führen Sie dieses Programm im Kompatibilitätsmodus aus, wählen Sie im Dropdownmenü das Betriebssystem Windows 10, und fahren Sie mit der Installation fort. Sobald dies erledigt ist
- Starten Sie den Computer neu und überprüfen Sie, ob die Änderungen wirksam sind.
Lösung 3: Beheben Sie Windows Update- und Windows Installer-Dienste
Diese beiden Prozesse sind von entscheidender Bedeutung, wenn Sie versuchen, ein Windows-Standalone-Update durchzuführen, und Sie sollten sich diese Lösung unbedingt ansehen, wenn Sie noch versuchen, das Problem zu lösen, dem Sie gegenüberstehen. Die Problembehandlung kann das Problem auch für Sie beheben, ohne dass Sie überhaupt etwas tun müssen.
Windows Update-Problembehandlung:
- Klicken Sie auf Suchleiste neben Startmenü.
- Tippen Sie auf Fehlerbehebung ohne Anführungszeichen und klicken Sie auf Fehlerbehebung.
- Klicken Sie dann im linken Bereich des Bildschirms auf Alle anzeigen.
- Klicken Sie auf Windows Update.
- Klicken Sie auf Weiter und folgen Sie den Anweisungen, um die Problembehandlung auszuführen.
- Wenn die Probleme weiterhin bestehen, schlagen Sie in der folgenden Methode nach.
Windows Installer-Dienste:
- Wenn Sie eine ältere Version von Windows als Windows 10 verwenden, können Sie am einfachsten auf die auf Ihrem PC ausgeführten Dienste zugreifen, indem Sie auf die Schaltfläche Start klicken und zum Dialogfeld Ausführen navigieren.
- Geben Sie services.msc in das Dialogfeld ein und warten Sie, bis die Liste der Dienste geöffnet wird.
- Wenn Sie Windows 10 verwenden, können Sie auch mit der Tastenkombination Strg + Umschalt + Esc auf Dienste zugreifen, um den Task-Manager aufzurufen.
- Navigieren Sie im Task-Manager zum Tab Dienste und klicken Sie unten im Fenster neben dem Zahnradsymbol auf Dienste öffnen.
Folgen Sie den Anweisungen unten, nachdem Sie die Dienste erfolgreich geöffnet haben.
- Suchen Sie den Windows Installer-Dienst, indem Sie auf die Spalte Name klicken, um die Dienste in alphabetischer Reihenfolge zu sortieren.
- Klicken Sie mit der rechten Maustaste auf den Dienst und klicken Sie auf Eigenschaften.
- Navigieren Sie zum Starttyp und setzen Sie ihn auf Automatisch (Verzögerter Start).
- Wenn der Dienst nicht ausgeführt wird, können Sie direkt unter dem Dienststatus auf Start klicken.
Der Dienst sollte jetzt beginnen und Sie werden in Zukunft keine Probleme damit haben. Wenn Sie jedoch auf Start klicken, wird folgende Fehlermeldung möglicherweise Ihnen angezeigt:
Windows konnte den Windows Installer-Dienst auf dem lokalen Computer nicht starten. Fehler 1079: Das für diesen Dienst angegebene Konto unterscheidet sich von dem Konto, das für andere Dienste angegeben wird, die in demselben Prozess ausgeführt werden.
Wenn dies der Fall ist, befolgen Sie die nachstehenden Anweisungen, um das Problem zu beheben.
PRO TIPP: Wenn das Problem bei Ihrem Computer oder Laptop / Notebook auftritt, sollten Sie versuchen, die Reimage Plus Software zu verwenden, die die Repositories durchsuchen und beschädigte und fehlende Dateien ersetzen kann. Dies funktioniert in den meisten Fällen, in denen das Problem aufgrund einer Systembeschädigung auftritt. Sie können Reimage Plus herunterladen, indem Sie hier klicken- Folgen Sie den Schritten 1 bis 4 aus den folgenden Anweisungen, um Windows Installer-Eigenschaften zu öffnen.
- Navigieren Sie zur Registerkarte Anmelden und klicken Sie auf die Schaltfläche Browser.
- Geben Sie im Feld Geben Sie den zu verwendenden Objektnamen ein den Namen Ihres Computers ein und klicken Sie auf Namen überprüfen und warten Sie, bis der Name authentifiziert wurde.
- Klicken Sie auf OK, wenn Sie fertig sind, und geben Sie das Administratorkennwort in das Feld Kennwort ein, wenn Sie dazu aufgefordert werden.
- Klicken Sie auf OK und schließen Sie dieses Fenster.
- Navigieren Sie zurück zu den Windows Installer-Eigenschaften und klicken Sie auf Start.
- Schließen Sie alles und überprüfen Sie, ob der Dienst noch ausgeführt wird.
Lösung 4: Versuchen Sie eine andere Methode
Wenn Sie versucht haben, ein Windows Update manuell zu installieren, indem Sie es von Microsoft Update Catalog herunterladen, und Sie den folgenden Fehler erhalten haben, können Sie versuchen, Ihren Computer anders zu aktualisieren. Windows 10 aktualisiert sich automatisch jedes Mal, wenn ein neues Update veröffentlicht wird, aber Sie sollten überprüfen, ob das automatische Update-System funktioniert.
Sie können manuell nach Aktualisierungen suchen, indem Sie die folgenden Schritte ausführen:
- Verwenden Sie die Tastenkombination Windows-Taste + I, um Einstellungen auf Ihrem Windows-PC zu öffnen. Alternativ können Sie mithilfe der Suchleiste in der Taskleiste nach Einstellungen suchen.
- Suchen und öffnen Sie den Bereich "Update & Sicherheit" in der App "Einstellungen".
- Bleiben Sie auf der Registerkarte Windows Update und klicken Sie im Status Update auf die Schaltfläche Nach Updates suchen, um zu prüfen, ob eine neue Windows-Version verfügbar ist.
- Wenn es einen solchen gibt, sollte Windows den Download-Vorgang automatisch fortsetzen.
Wenn der Aktualisierungsprozess Schwierigkeiten aufweist, können Sie alternativ versuchen, Ihre Windows 10 Update-Komponenten zurückzusetzen, um festzustellen, wo das Problem liegt. Dieser spezielle Fix ist in der Lage, ungefähr 80% aller Windows Update-Probleme zu beheben, also sollten Sie dies unbedingt überprüfen, wenn Sie entschlossen sind, Ihr Windows auf die neueste Version zu aktualisieren.
- Öffnen Sie eine Eingabeaufforderung. Wenden Sie eine der folgenden Methoden je nach Ihrer Windows-Version an:
Windows 10 : Halten Sie die Windows-Logo-Schaltfläche in der Taskleiste gedrückt (oder klicken Sie mit der rechten Maustaste darauf), und wählen Sie dann Eingabeaufforderung (Admin). Wählen Sie Ja, wenn das Benutzerkontensteuerfeld angezeigt wird.
Windows 8.1 und Windows 8 : Wischen Sie auf dem Startbildschirm von rechts nach rechts, um die Charms anzuzeigen, wählen Sie Suchen und suchen Sie nach cmd. (Wenn Sie eine Tastatur und eine Maus verwenden, geben Sie cmd auf dem Startbildschirm ein.) Klicken Sie in den Suchergebnissen auf Eingabeaufforderung, klicken Sie mit der rechten Maustaste auf Eingabeaufforderung, und wählen Sie dann Als Administrator ausführen aus.
Windows 7 und frühere Versionen : Drücken Sie die Windows-Logo-Taste + R, geben Sie cmd in das Feld Ausführen ein und drücken Sie die Eingabetaste. Klicken Sie mit der rechten Maustaste auf cmd, und wählen Sie dann Als Administrator ausführen aus.
- Stoppen Sie den BITS-Dienst, den Windows Update-Dienst und den Kryptografiedienst. Geben Sie dazu an einer Eingabeaufforderung die folgenden Befehle ein. Stellen Sie sicher, dass Sie nach Eingabe jedes Befehls die Eingabetaste drücken.
Netto-Stoppbits
Netz stoppen wuauserv
net stoppen appidsvc
net stoppen cryptsvc
- Löschen Sie die Dateien qmgr * .dat. Geben Sie an einer Eingabeaufforderung den folgenden Befehl ein, und drücken Sie dann die EINGABETASTE:
Del% ALLUSERSPROFILE% \ Anwendungsdaten \ Microsoft \ Network \ Downloader \ qmgr * .dat
- Benennen Sie die Sicherungskopien der Ordner für die Softwareverteilung um. Geben Sie dazu an einer Eingabeaufforderung die folgenden Befehle ein. Stellen Sie sicher, dass Sie nach Eingabe jedes Befehls die Eingabetaste drücken.
Ren% systemroot% \ SoftwareDistribution SoftwareDistribution.bak
Ren% systemroot% \ system32 \ catroot2 catroot2.bak
- Setzen Sie den BITS-Dienst und den Windows Update-Dienst auf die Standardsicherheitsbeschreibung zurück. Geben Sie dazu an einer Eingabeaufforderung die folgenden Befehle ein. Stellen Sie sicher, dass Sie nach Eingabe jedes Befehls die Eingabetaste drücken.
sc.exe sdset-Bits D: (A ;; CCLCSWRPWPDTLOCRRC ;;; SY) (A ;; CCDCLCSWRPWPDTLOCRSDRCWDWO ;;; BA) (A ;; CCLCSWLOCRRC ;;; AU) (A ;; CCLCSWRPWPDTLOCRRC ;;; PU)
sc.exe sdset wuauserv D: (A ;; CCLCSWRPWPDTLOCRRC ;;; SY) (A ;; CCDCLCSWRPWPDTLOCRSDRCWDWO ;;; BA) (A ;; CCLCSWLOCRRC ;;; AU) (A ;; CCLCSWRPWPDTLOCRRC ;;; PU)
- Geben Sie an einer Eingabeaufforderung den folgenden Befehl ein, und drücken Sie dann die EINGABETASTE:
cd / d% windir% \ system32
- Registrieren Sie die BITS-Dateien und die Windows Update-Dateien erneut. Geben Sie dazu an einer Eingabeaufforderung die folgenden Befehle ein. Stellen Sie sicher, dass Sie nach Eingabe jedes Befehls die Eingabetaste drücken.
regsvr32.exe atl.dll
regsvr32.exe urlmon.dll
regsvr32.exe mshtml.dll
regsvr32.exe shdocvw.dll
regsvr32.exe browse.dll
regsvr32.exe jscript.dll
regsvr32.exe vbscript.dll
regsvr32.exe scrrun.dll
regsvr32.exe msxml.dll
regsvr32.exe msxml3.dll
regsvr32.exe msxml6.dll
regsvr32.exe actxprxy.dll
regsvr32.exe softpub.dll
regsvr32.exe wintrust.dll
regsvr32.exe dsen.dll
regsvr32.exe rsaen.dll
regsvr32.exe gpkcsp.dll
regsvr32.exe sccbase.dll
regsvr32.exe slbcsp.dll
regsvr32.exe cryptdlg.dll
regsvr32.exe oleaut32.dll
regsvr32.exe ole32.dll
regsvr32.exe shell32.dll
regsvr32.exe initpki.dll
regsvr32.exe wuapi.dll
regsvr32.exe wuauen.dll
regsvr32.exe wuaueng1.dll
regsvr32.exe wucltui.dll
regsvr32.exe wups.dll
regsvr32.exe wups2.dll
regsvr32.exe wuweb.dll
regsvr32.exe qmgr.dll
regsvr32.exe qmgrprxy.dll
regsvr32.exe wucltux.dll
regsvr32.exe muweb.dll
regsvr32.exe wuwebv.dll
- Setzen Sie Winsock zurück. Geben Sie an einer Eingabeaufforderung den folgenden Befehl ein, und drücken Sie dann die EINGABETASTE:
netsh winsock zurückgesetzt
- Wenn Sie Windows XP ausführen, müssen Sie die Proxy-Einstellungen konfigurieren. Geben Sie an einer Eingabeaufforderung den folgenden Befehl ein, und drücken Sie dann die EINGABETASTE:
proxycfg.exe -d
- Wenn Sie andere Windows-Versionen ausführen, geben Sie an einer Eingabeaufforderung den folgenden Befehl ein und drücken Sie die Eingabetaste:
netsh winhttp reset proxy
- Starten Sie den BITS-Dienst, den Windows Update-Dienst und den Kryptografiedienst neu. Geben Sie dazu an einer Eingabeaufforderung die folgenden Befehle ein. Stellen Sie sicher, dass Sie nach Eingabe jedes Befehls die Eingabetaste drücken.
Nettobeginn-Bits
net starten wuauserv
net starten appidsvc
net starten cryptsvc
- Nur Windows Vista: Löschen Sie die BITS-Warteschlange. Geben Sie an einer Eingabeaufforderung den folgenden Befehl ein, und drücken Sie dann die EINGABETASTE:
bitsadmin.exe / reset / allusers
- Installieren Sie den neuesten Windows Update-Agenten.
- Starte den Computer neu.
- Versuchen Sie, Ihre Windows-Version zu aktualisieren, indem Sie in den Einstellungen im Bereich Update & Sicherheit nach Updates suchen und versuchen, das Update über den Standalone-Installer durchzuführen.
PRO TIPP: Wenn das Problem bei Ihrem Computer oder Laptop / Notebook auftritt, sollten Sie versuchen, die Reimage Plus Software zu verwenden, die die Repositories durchsuchen und beschädigte und fehlende Dateien ersetzen kann. Dies funktioniert in den meisten Fällen, in denen das Problem aufgrund einer Systembeschädigung auftritt. Sie können Reimage Plus herunterladen, indem Sie hier klicken