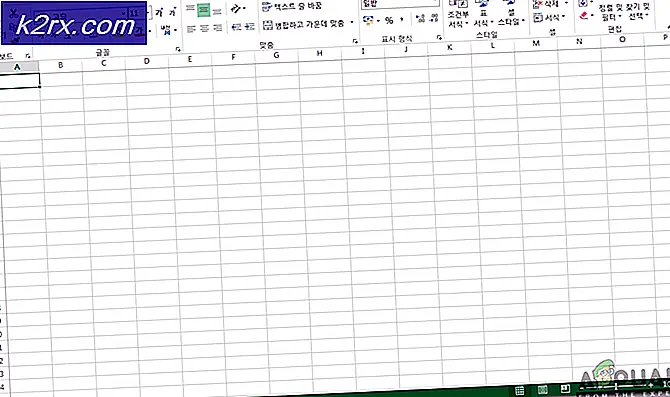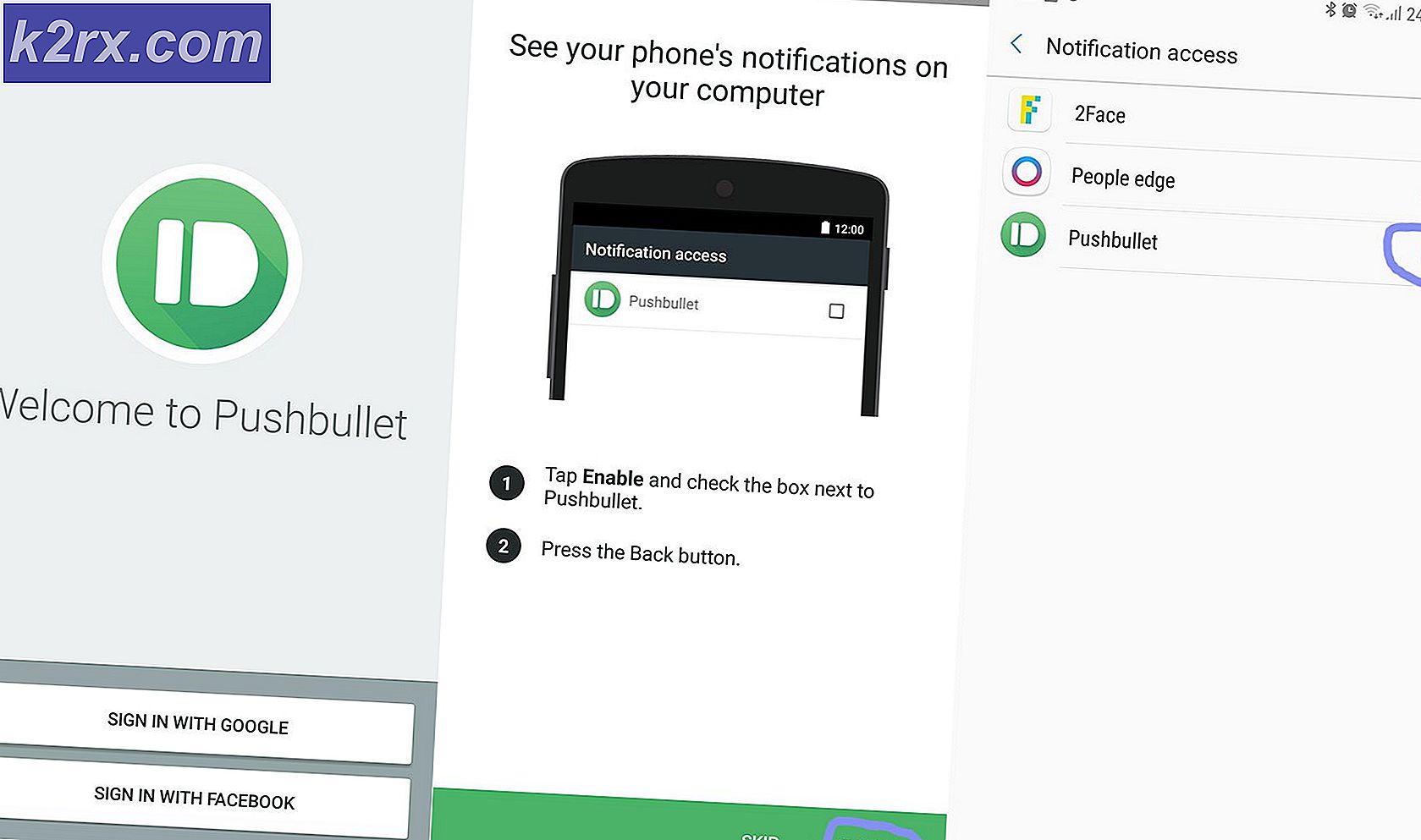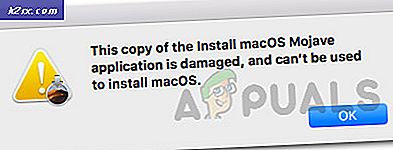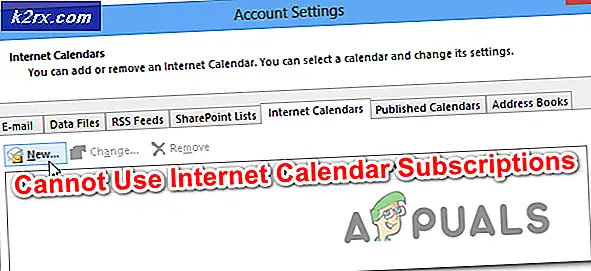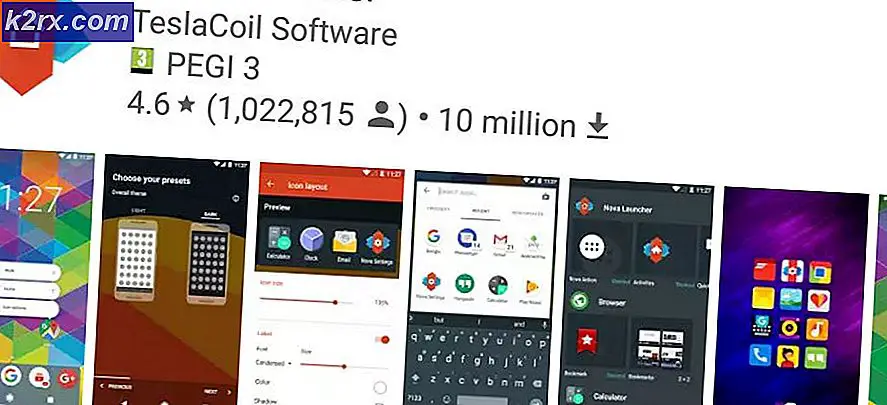Wie ändere ich die Farbe der Taskleiste?
Die Taskleiste ist eine sehr hervorstechende Funktion des Windows-Betriebssystems, nicht nur, weil sie seit den alten Zeiten von Windows 98 ein fester Bestandteil des Betriebssystems ist, sondern auch, weil sie ein äußerst nützliches Windows-Feature ist. Die Taskleiste enthält einige der wichtigsten Informationen für Windows-Benutzer - über die Schaltfläche Startmenü und über Symbole, die alle auf einem Windows-Computer ausgeführten Programme repräsentieren, die auch zum Umschalten zwischen Anwendungen in den Benachrichtigungsbereich verwendet werden können und das Datum und die Uhrzeit, die Taskleiste hat alles.
Bei verschiedenen Versionen des Windows-Betriebssystems weist die Taskleiste eine leicht abweichende Standardfarbe auf. Was jedoch an der Standardfarbe der Taskleiste in allen Versionen des Windows-Betriebssystems konstant ist, ist die Tatsache, dass die meisten Benutzer ziemlich schnell davon gelangweilt sind und sie ändern möchten. Zum Glück, Ändern der Farbe der Taskleiste auf einem Windows-Computer ist nicht nur vollständig machbar, sondern auch ein ziemlich einfaches Verfahren, obwohl der genaue Prozess leicht variiert je nachdem, welche Version von Windows Sie verwenden. So können Sie die Farbe der Taskleiste in verschiedenen Versionen des Windows-Betriebssystems ändern:
PRO TIPP: Wenn das Problem bei Ihrem Computer oder Laptop / Notebook auftritt, sollten Sie versuchen, die Reimage Plus Software zu verwenden, die die Repositories durchsuchen und beschädigte und fehlende Dateien ersetzen kann. Dies funktioniert in den meisten Fällen, in denen das Problem aufgrund einer Systembeschädigung auftritt. Sie können Reimage Plus herunterladen, indem Sie hier klickenUnter Windows 7
- Klicken Sie mit der rechten Maustaste auf einen freien Bereich auf dem Desktop .
- Klicken Sie im erscheinenden Kontextmenü auf Personalisieren .
- Klicken Sie auf Fensterfarbe .
- Klicken Sie unter Farbe der Fensterrahmen ändern, Startmenü und Taskleiste auf die Kachel Ihrer gewünschten Farbe, um sie auszuwählen.
Hinweis: Wenn Sie absolut keine der verfügbaren Farbkacheln möchten, klicken Sie einfach auf Farbmixer anzeigen und spielen Sie mit den Optionen darunter, um Ihre eigene, benutzerdefinierte Farbe zu erstellen. - Aktivieren oder deaktivieren Sie das Kontrollkästchen neben der Option Transparenz aktivieren, je nachdem, ob Ihre Taskleiste transparent sein soll oder nicht.
- Verwenden Sie den Schieberegler Farbintensität, um zu bestimmen, wie intensiv die Farbe Ihrer Taskleiste sein soll.
- Klicken Sie auf Änderungen speichern, um die Änderungen, die Sie an der Farbe Ihrer Taskleiste vorgenommen haben, zu übernehmen .
Unter Windows 8 / 8.1
- Drücken Sie die Windows-Logo- Taste + C, um das Charms- Menü zu öffnen.
- Klicke im Charms- Menü auf Einstellungen .
- Klicken Sie auf Personalisierung .
- Klicken Sie im sich öffnenden Personalisierungsfenster auf Farbe .
- Klicken Sie unter Farbe der Fensterrahmen ändern, Startmenü und Taskleiste auf die Kachel Ihrer gewünschten Farbe, um sie auszuwählen.
Hinweis: Wenn Sie absolut keine der verfügbaren Farbkacheln möchten, klicken Sie einfach auf Farbmixer anzeigen und spielen Sie mit den Optionen darunter, um Ihre eigene, benutzerdefinierte Farbe zu erstellen. - Verwenden Sie den Schieberegler Farbintensität, um zu bestimmen, wie intensiv die Farbe Ihrer Taskleiste sein soll.
- Klicken Sie auf Änderungen speichern, um die Farbe Ihrer Taskleiste in die neue Farbe zu ändern, die Sie ausgewählt haben.
Unter Windows 10
- Klicken Sie mit der rechten Maustaste auf einen leeren Bereich auf Ihrem Desktop .
- Klicken Sie im erscheinenden Kontextmenü auf Personalisieren .
- Klicken Sie im linken Bereich des Personalisierungsfensters auf Farben .
- Aktivieren Sie im rechten Bereich des Fensters Personalisierung die Option Farbe beim Start, in der Taskleiste und im Aktionscenter anzeigen Option und deaktivieren Sie Automatisch eine Akzentfarbe aus meinem Hintergrund auswählen Möglichkeit.
- Klicken Sie unter Wählen Sie Ihre Akzentfarbe auf die Kachel für die Farbe, in der Ihre Taskleiste geändert werden soll, um sie auszuwählen.
Sobald Sie dies tun, wird die Taskleiste Ihres Windows 10-Computers auf die angegebene Farbe geändert. Unter Windows 10 können Sie nicht nur die Farbe Ihrer Taskleiste ändern, sondern auch Windows so konfigurieren, dass die Farbe der Taskleiste dem Farbschema des Hintergrunds Ihres Desktops entspricht . Wenn diese Option aktiviert ist, stellt Windows sicher, dass die Farbe Ihrer Taskleiste mit dem Grundfarbschema des Hintergrunds Ihres Desktops übereinstimmt. Um diese Option zu aktivieren, müssen Sie nur Folgendes tun:
- Klicken Sie mit der rechten Maustaste auf einen leeren Bereich auf Ihrem Desktop .
- Klicken Sie im erscheinenden Kontextmenü auf Personalisieren .
- Klicken Sie im linken Bereich des Personalisierungsfensters auf Farben .
- Aktivieren Sie im rechten Bereich des Personalisierungsfensters die Option Farbe beim Start, in der Taskleiste und im Aktionscenter anzeigen, und wählen Sie automatisch eine Akzentfarbe aus dem Hintergrund aus Optionen.
Sobald Sie dies tun, wird die Farbe der Taskleiste Ihres Computers geändert, um sich mit dem Farbschema des Hintergrunds Ihres Desktops zu ergänzen und zu ergänzen. Wenn Sie Ihren Desktop- Hintergrund ändern, wird außerdem die Farbe Ihrer Taskleiste automatisch entsprechend dem Farbschema des neuen Hintergrunds geändert.
PRO TIPP: Wenn das Problem bei Ihrem Computer oder Laptop / Notebook auftritt, sollten Sie versuchen, die Reimage Plus Software zu verwenden, die die Repositories durchsuchen und beschädigte und fehlende Dateien ersetzen kann. Dies funktioniert in den meisten Fällen, in denen das Problem aufgrund einer Systembeschädigung auftritt. Sie können Reimage Plus herunterladen, indem Sie hier klicken