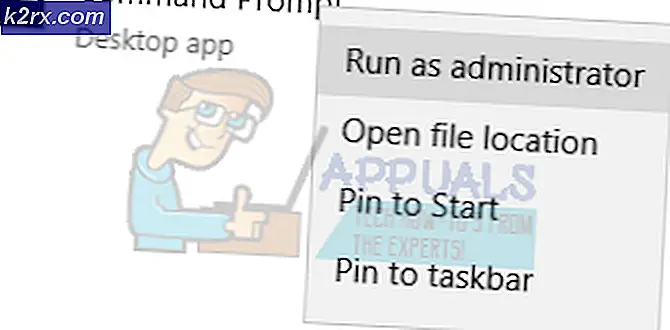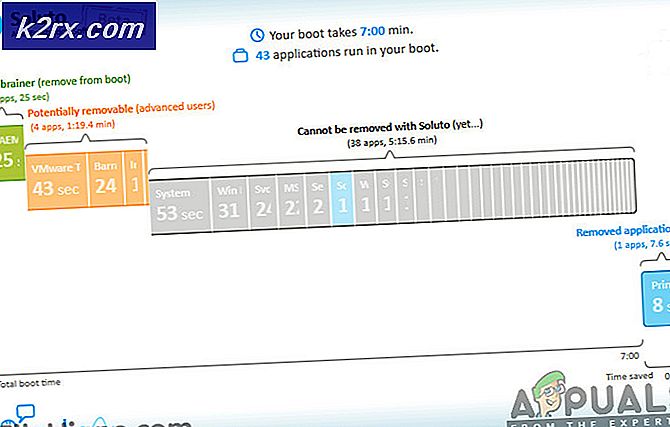Fix: Kast Audio funktioniert nicht
Audio in Kast funktioniert möglicherweise aufgrund der falschen Konfigurationen der Eingabe-/Ausgabegeräte nicht. Darüber hinaus kann auch eine deaktivierte Stereo-Mix-Einstellung das Problem verursachen. Der betroffene Benutzer stößt auf das Problem, wenn er versucht, Filme über Kast zu streamen/anzusehen, aber kein Ton gesendet wird. Bei einigen Benutzern trat das Problem nach 3 bis 4 Minuten nach dem Starten des Streams auf.
Bevor Sie mit den Lösungen fortfahren, überprüfen Sie, ob Ihre Betriebssystem (Windows, Mac usw.) und Systemtreiber sind auf dem neusten Stand. Stellen Sie außerdem sicher, dass die Person, die den Kast-Stream sieht, über Moderatorenrechte. Manuell stumm/stummschalten Ihr Mikrofon, um vorübergehende Störungen zu beseitigen. Zur Verdeutlichung führen wir Sie zu den Lösungen für einen Windows-PC.
Lösung 1: Aktivieren Sie den Stereo-Mix in den Toneinstellungen Ihres Systems
Stereo-Mix Mit dieser Funktion kann ein Benutzer den Ausgabestream seines Computers aufzeichnen (z. B. Lautsprecherausgänge, Live-, Streaming-Audios, Systemtöne usw.). Kast Audio funktioniert möglicherweise nicht, wenn die Stereo-Mix in den Toneinstellungen Ihres Systems ist deaktiviert. Dies steht im Widerspruch zum Betrieb von Kast. In diesem Szenario kann das Aktivieren des Stereo-Mix das Problem lösen.
- Ausgang Kast und stellen Sie sicher, nein Kast-bezogener Prozess läuft im Taskmanager Ihres Systems.
- Jetzt Rechtsklick auf der Lautsprecher Symbol (in der Taskleiste) und klicken Sie dann auf Öffnen Sie die Toneinstellungen.
- Klicken Sie dann im Abschnitt Master Volume auf Audiogeräte verwalten.
- Erweitern Sie nun die Option von Stereo-Mix (im Abschnitt Deaktiviert) und klicken Sie dann auf das Aktivieren Taste.
- Jetzt starten Kast und navigieren zu seinem Audio Einstellungen.
- Überprüfen Sie dann, ob die Stereo-Mix Option dort verfügbar ist, aktivieren Sie die besagte Option und prüfen Sie, ob Kast frei von dem Fehler ist.
- Wenn nicht, dann schau, ob es noch einen gibt Gerät deaktiviert im Abschnitt Deaktiviert (in Schritt 4), wenn ja, aktivieren Sie dieses Gerät.
- Ändern Sie nun die Audioeinstellungen von Kast auf dieses Gerät und prüfen Sie, ob Kast einwandfrei funktioniert.
Lösung 2: Ändern Sie das Eingabegerät von Kast auf Computeraudio
Der vorliegende Fehler kann auftreten, wenn sich das Eingangsaudio von Kast vom Computeraudio unterscheidet. In diesem Fall kann das Problem möglicherweise behoben werden, indem Sie das Eingangsaudio als Audio des Computers einstellen.
- Starten Kast und navigieren zu seinem Audio Einstellungen.
- Öffne jetzt die Dropdown-Feld von Eingang und dann auswählen Audio des Computers.
- Dann ändere die Sprachmodus zu Mikrofon öffnen.
- Jetzt Relaunch Kast und überprüfen Sie, ob das Audioproblem behoben ist.
- Wenn die Option Computer Audio in Schritt 2 nicht verfügbar ist, versuchen Sie es Schließen Sie ein Kopfhörer-/Aux-Kabel an (keine USB-Verbindung) und prüfen Sie dann, ob die genannte Option verfügbar ist. Wenn ja, wiederholen Sie die Schritte 1 bis 4 und prüfen Sie, ob das Problem behoben ist.
- Wenn nicht, dann starten Kast und navigiere zu seiner Audio Einstellungen.
- Wählen Sie nun die Standard Gerät für beide Eingang und Ausgabe Geräte.
- Dann Relaunch Kast nach Speichern der Änderungen und prüfen Sie, ob es in Ordnung ist.
- Wenn nicht, dann Schalter den Eingang in den Audioeinstellungen von Kast zu Computer-Audio (Schritte 1 bis 4) und prüfen Sie, ob das Problem behoben ist.
Lösung 3: Ändern Sie das Ausgabegerät in Lautsprecher/Kopfhörer
Das Audioproblem kann auftreten, wenn das Ausgabegerät Ihres Systems auf Lautsprecher (nicht Lautsprecher/Kopfhörer) eingestellt ist. In diesem Zusammenhang kann die Einstellung des Ausgabegeräts Ihres Systems auf Lautsprecher/Kopfhörer das Problem lösen.
- Ausgang Kast und stellen Sie sicher, nein Kast-bezogener Prozess läuft im Taskmanager Ihres Systems.
- Jetzt Rechtsklick auf der Lautsprecher (in der Taskleiste) und wählen Sie dann Öffnen Sie die Toneinstellungen.
- Dann erweitern die Dropdown-Option von Ausgabe (normalerweise die erste Option) und wählen Sie Lautsprecher/Kopfhörer.
- Überprüfen Sie nun, ob das Kast-Audioproblem behoben ist.
- Wenn nicht, versuchen Sie es zu ändern Ausgabegerät zu deinem Monitorlautsprecher und überprüfen Sie, ob das Problem behoben ist.
Lösung 4: Verwenden Sie ein virtuelles Audiogerät
Wenn nichts für Sie funktioniert hat, müssen Sie möglicherweise a . verwenden virtuelles Audio Gerät wie VB-Kabel/Blackhole/Soundflower (2 Kanäle) um das Problem zu lösen.
- Laden Sie die herunter und installieren Sie sie VB-Kabeltreiber.
- Jetzt neu starten Ihres Systems und beim Neustart, Rechtsklick auf der Lautsprecher Symbol in der Taskleiste.
- Klicken Sie nun auf Öffnen Sie die Toneinstellungen.
- Dann stellen Sie sicher, dass Ausgabe und Eingang Geräte sind einstellen zu Kabeleingang oder Kabelausgang.
- Jetzt starten Kast und navigieren zu seinem Audio Einstellungen.
- Stellen Sie jetzt sicher, dass Input-Output Geräte passen zum Einrichtung des VB-Kabels.
- Dann Relaunch Kast und hoffentlich ist das Audioproblem behoben.