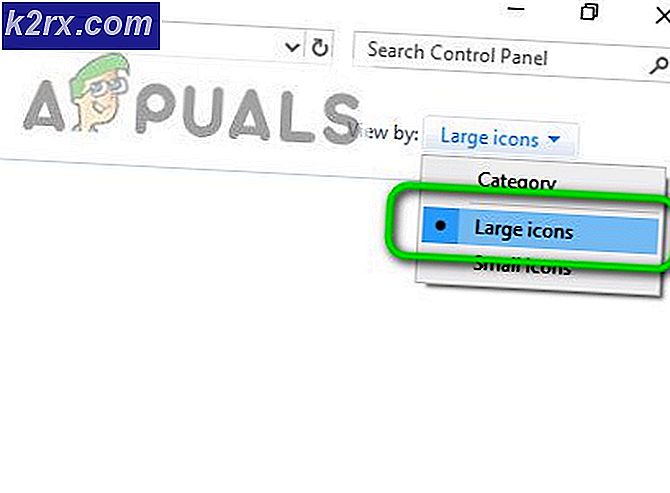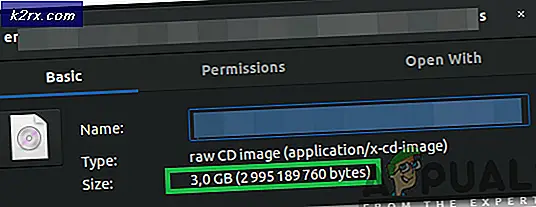Fix: Wordpress HTTP-Fehler beim Hochladen von Medien
WordPress ist eine Software, die sich zum am weitesten verbreiteten Content-Management-System entwickelt hat und zum Einrichten von Blogs verwendet wird. Es ist Open Source in PHP geschrieben. In letzter Zeit sind jedoch viele Berichte eingegangen, in denen Benutzer auf den Fehler gestoßen sind.HTTP Fehler“ auf ihrem WordPress. Dieser Fehler tritt auf, wenn der Benutzer versucht, eine Mediendatei hochzuladen, dies jedoch nicht kann.
Was verursacht einen Wordpress-HTTP-Fehler beim Laden von Medien?
Wir haben dieses spezielle Problem untersucht, indem wir uns verschiedene Benutzerberichte und die Reparaturstrategien angesehen haben, die häufig verwendet werden, um dieses spezielle Problem in WordPress zu beheben. Wie sich herausstellt, gibt es verschiedene Gründe, warum dieses spezielle Problem auftritt:
- Browser-Problem: Jeder Browser hat unterschiedliche Einstellungen und Dienste. Einige können aus bestimmten Gründen mit dem Hochladen von Mediendateien auf WordPress in Konflikt stehen. Während andere kein Problem damit haben, die Aufgabe zu erledigen.
- Die Einstellung von Site: Manchmal können die Bildgröße oder die Standardeinstellungen für Ihre Site das Hochladen von Bildern blockieren. Das Ändern eines Teils des Codes kann helfen, das Problem zu beheben.
Nachdem Sie nun ein grundlegendes Verständnis der Natur des Problems haben, werden wir uns den Methoden zuwenden. Diese Methoden funktionierten für verschiedene Benutzer, die verschiedene ausprobierten. Probieren Sie aus, welches für Sie funktioniert.
Methode 1: Wechseln Sie den Browser
Es ist möglich, dass dieser Fehler nicht mit der Website zusammenhängt, sondern mit dem Browser, den der Benutzer verwendet. Bevor Sie es als Fehler in Wordpress bestätigen, überprüfen Sie die gleiche Situation in einem anderen Browser. Meistens liegt das Problem, das Benutzer bekommen, in Google Chrome, daher kann es für sie funktionieren, Firefox oder Safari auszuprobieren. Verschiedene Browser haben unterschiedliche Auswirkungen auf die Verwendung von Wordpress und das Hochladen von Bildern.
Methode 2: Bearbeiten der Theme-Funktion
Sie können die Bearbeitung direkt in WordPress oder über das Webhosting-Control-Panel vornehmen. Sie finden die Datei in Ihrem Website-Themenverzeichnis. Die Datei, die Sie bearbeiten müssen, ist „function.php“. Um die Datei in WordPress zu bearbeiten, führen Sie die folgenden Schritte aus:
- Öffne dein WordPress Instrumententafel indem du einfach hinzufügst wp-admin zu Ihrer URL, wie:
example.com/wp-adminHinweis
example.com ist Ihre URL für Ihre Site
- Gehen Sie nun auf Ihrem Dashboard zu „Themen-Editor” auf der linken Seitenwand durch Aussehen
- Dann müssen Sie oben rechts ein Thema auswählen “Thema zum Bearbeiten auswählen”
- Jetzt offen "function.php” unter Themenauswahl
- Und füge die folgenden Zeilen darin ein:
add_filter( 'wp_image_editors', 'change_graphic_lib'); function change_graphic_lib($array) { return array( 'WP_Image_Editor_GD', 'WP_Image_Editor_Imagick'); } - Jetzt speichern und versuchen Sie erneut, das Bild hochzuladen.
Methode 3: Bearbeiten der .htaccess
Die .htaccess-Datei befindet sich im Stammordner Ihres Wordpress. Diese Datei steuert Anforderungen von einer Funktion zur anderen und fungiert als Gatekeeper für alle möglichen Dinge. Um den HTTP-Fehler über diese Datei zu beheben, müssen Sie die folgenden Schritte ausführen:
- Öffne dein Wurzel Verzeichnis durch installiert WordPress oder mit a Schalttafel, sowie cPanel
- Dann öffne .htaccess im Stammordner Ihrer Website
- Fügen Sie den folgenden Code zu der .htaccess Datei:
SetEnv MAGICK_THREAD_LIMIT 1
Dieser Code beschränkt Imagic auf die Verwendung eines einzelnen Threads bei der Verarbeitung der Bilder
- Jetzt speichern es und überprüfen Sie, indem Sie das Bild erneut hochladen